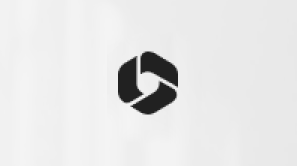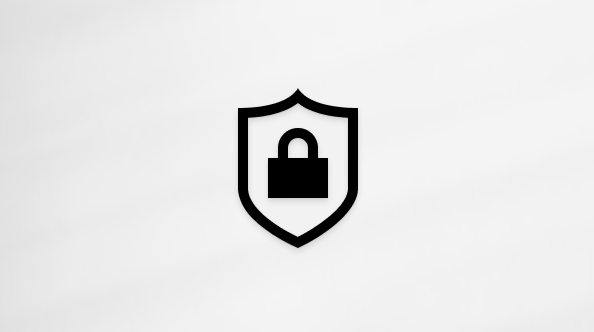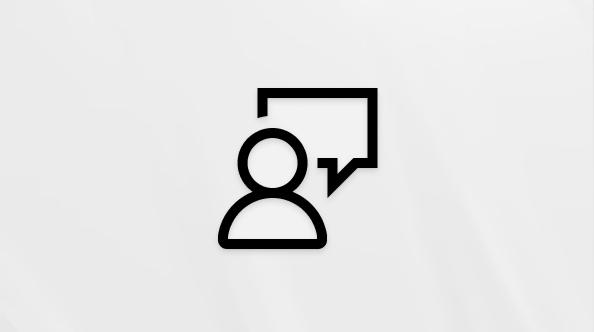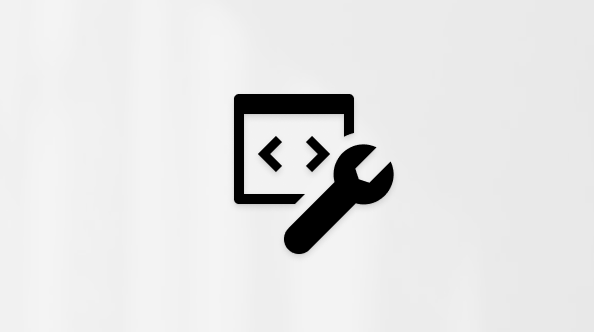هذه المقالة مخصصة للأشخاص الذين يستخدمون برنامج قارئ الشاشة مثل Windows الراوي أو JAWS أو NVDA مع Windows الأدوات أو الميزات Microsoft 365 والمنتجات. تشكل هذه المقالة جزءاً من مجموعة محتوى الدعم والتعلم لإمكانية وصول دوي الاحتياجات الخاصة حيث يمكنك العثور على مزيد من معلومات إمكانية وصول ذوي الاحتياجات الخاصة في تطبيقاتنا. للحصول على مساعدة عامة، تفضل بزيارة دعم Microsoft.
استخدم Word مع لوحة المفاتيح وقارئ الشاشة لإنشاء قوائم ذات تعداد نقطي أو رقمي. لقد قمنا باختباره مع "الراوي" و"JAWS" و"NVDA"، ولكنه قد يعمل مع برامج قراءة شاشة أخرى طالما أنها تتبع مقاييس إمكانية وصول ذوي الاحتياجات الخاصة وتقنياتها. ستتعلم كيفية تحويل أسطر النص الموجودة إلى قائمة وتغيير نمط التعداد النقطي وإنشاء قوائم متداخلة.
تختلف برامج قراءة الشاشة في قدرتها على وصف النمط النقطي أو الرقمي المستخدم للقائمة. قد تحتاج إلى ضبط إعدادات إسهاب قارئ الشاشة. على سبيل المثال، يمكن أن يحدد JAWS الأنواع النقطية العشرة الأكثر شيوعاً.
ملاحظات:
-
يتم إصدار ميزات Microsoft 365 جديدة تدريجياً إلى المشتركينMicrosoft 365، لذا قد لا يتضمن تطبيقك هذه الميزات بعد. للتعرّف على كيفية الحصول على الميزات الجديدة بشكل أسرع، انضم إلى برنامج Office Insider.
-
لمعرفة المزيد حول برامج قراءة الشاشة، انتقل إلى كيف تعمل برامج قراءة الشاشة مع Microsoft 365.
في هذا الموضوع
كتابة قائمة نقطية أو مرقمة
هناك طريقتان لإنشاء قائمة ذات تعداد نقطي أو رقمي.
اكتب القائمة أولا
-
اكتب العناصر الخاصة بقائمتك. اضغط على مفتاح الإدخال Enter لفصل كل عنصر.
-
حدد عناصر القائمة.
-
لتحويل العناصر إلى قائمة، قم بأحد الإجراءات التالية:
-
للحصول على قائمة نقطية، اضغط على Alt+H، U، L. ستسمع: "مكتبة التعداد النقطي، بلا". استخدم مفتاحي السهم لليمين واليسار لاستعراض خيارات نمط التعداد النقطي، واضغط على مفتاح الإدخال Enter للتحديد.
-
للحصول على قائمة مرقمة، اضغط على Alt+H، N. ستسمع: "مكتبة الترقيم، بلا". استخدم مفتاحي السهمين لليمين واليسار لاستعراض خيارات نمط الترقيم، واضغط على مفتاح الإدخال Enter للتحديد.
-
-
للخروج من القائمة، اضغط على مفتاح السهم لأسفل. ستسمع: "قائمة الخروج".
اختيار نمط القائمة أولا
-
نفّذ أحد الإجراءات التالية:
-
لإنشاء قائمة نقطية، اضغط على Alt+H، لفتح مكتبة أنماط التعداد النقطي. ستسمع: "مكتبة التعداد النقطي، بلا". استخدم مفتاحي السهم لليمين واليسار لاستعراض خيارات نمط التعداد النقطي، واضغط على مفتاح الإدخال Enter للتحديد.
-
لإنشاء قائمة مرقمة، اضغط على Alt+H، N لفتح مكتبة أنماط الترقيم. ستسمع: "مكتبة الترقيم، بلا". استخدم مفتاحي السهمين لليمين واليسار لاستعراض خيارات نمط الترقيم، واضغط على مفتاح الإدخال Enter للتحديد.
-
-
اكتب العنصر الأول في القائمة. لمتابعة القائمة، اضغط على مفتاح الإدخال Enter واكتب العنصر التالي.
-
لإيقاف إنشاء القائمة، اضغط على مفتاح الإدخال Enter بدلا من كتابة عنصر جديد.
إنشاء قائمة متداخلة ضمن القائمة
يمكنك إنشاء قائمة داخل قائمة، مثل الرموز النقطية المتداخلة في قائمة نقطية.
-
في قائمة موجودة، انتقل إلى نهاية عنصر القائمة الذي تريد بعده بدء القائمة المتداخلة، واضغط على Enter لإنشاء عنصر قائمة جديد.
-
اضغط على المفتاح Tab. Word زيادة المسافة البادئة لعنصر القائمة الجديد ويجعله جزءا من قائمة متداخلة.
ملاحظة: يستند النمط النقطي أو نمط الترقيم لعنصر القائمة الجديد إلى النمط الأصل. لمعرفة كيفية تغييره، راجع تغيير نمط التعداد النقطي أو الرقم.
-
اكتب العناصر للقائمة المتداخلة. لمزيد من المعلومات، راجع كتابة قائمة ذات تعداد نقطي أو رقمي.
تغيير نمط التعداد النقطي أو نمط الترقيم
إذا كنت تريد تغيير نمط قائمة موجودة، يمكنك اختيار أي نمط من مكتبة التعداد النقطي أو الترقيم.
-
حدد الصف بأكمله.
-
قم بواحد مما يلي:
-
لفتح مكتبة التعداد النقطي، اضغط على Alt+H، U.
-
لفتح مكتبة الترقيم، اضغط على Alt+H، N.
-
-
استخدم مفتاحي السهمين لليمين واليسار للانتقال إلى الخيارات المتوفرة، والتي يمكن أن تختلف وفقا لما استخدمته مؤخرا. لاختيار نمط، اضغط على مفتاح الإدخال Enter.
تغيير محاذاة قائمة
من السهل تغيير محاذاة القائمة فيما يتعلق بهامش الصفحة.
-
حدد الصف بأكمله.
-
لتقليل المسافة البادئة أو تحريك القائمة بالقرب من الهامش، اضغط على Alt+H، A، O.
-
لزيادة المسافة البادئة، أو نقل القائمة بعيدا عن الهامش، اضغط على Alt+H، A، I.
اطلع أيضاً على
استخدام قارئ شاشة لإدراج نص وتغييره في Word
استخدام قارئ شاشة لمحاذاة النص والفقرات في Word
اختصارات لوحة المفاتيح في Word
المهام الأساسية باستخدام قارئ الشاشة مع Word
إعداد الجهاز للعمل باستخدام إمكانية وصول ذوي الاحتياجات الخاصة في Microsoft 365
استخدم Word for Mac مع لوحة المفاتيح و VoiceOver، قارئ الشاشة المضمن في Mac OS، لإنشاء قوائم ذات تعداد نقطي أو مرقم. يتيح لكWord for Mac تحويل أسطر النص الموجودة إلى قائمة وتغيير نمط التعداد النقطي وإنشاء قوائم متداخلة.
ملاحظات:
-
يتم إصدار ميزات Microsoft 365 جديدة تدريجياً إلى المشتركينMicrosoft 365، لذا قد لا يتضمن تطبيقك هذه الميزات بعد. للتعرّف على كيفية الحصول على الميزات الجديدة بشكل أسرع، انضم إلى برنامج Office Insider.
-
يفترض هذا الموضوع أنك تستخدم قارئ الشاشة المضمن في نظام التشغيل macOS، VoiceOver. لمزيد من المعلومات حول استخدام VoiceOver، انتقل إلى دليل بدء VoiceOver.
في هذا الموضوع
كتابة قائمة نقطية أو مرقمة
هناك طريقتان لإنشاء قائمة ذات تعداد نقطي أو رقمي.
إنشاء قائمة أثناء الكتابة
-
في بداية سطر جديد، قم بأحد الإجراءات التالية:
-
لإنشاء قائمة نقطية، اكتب علامة نجمية (*)، واضغط على مفتاح المسافة. يتم إنشاء رمز نقطي دائري معبئ.
-
لإنشاء قائمة ذات تعداد رقمي، اكتب 1. (الرقم 1 متبوعا بنقطة)، ثم اضغط على مفتاح المسافة. يتم إنشاء عنصر قائمة رقمي.
-
-
اكتب النص لعنصر القائمة الأول.
-
لإنشاء عنصر قائمة جديد، اضغط على Return واكتب نص العنصر.
-
لإيقاف إنشاء القائمة، اضغط على Return مرتين.
اختر نمط تعداد نقطي أو نمط ترقيم أولا
-
ضع المؤشر حيث تريد بدء قائمة جديدة.
-
للانتقال إلى علامة التبويب الصفحة الرئيسية ، اضغط على F6 حتى تسمع اسم علامة تبويب متبوعا ب "أنت حاليا ضمن علامة تبويب". ثم اضغط على المفتاح Tab أو Shift+Tab حتى تسمع: "علامة تبويب الصفحة الرئيسية". اضغط على مفتاح المسافة لتحديد علامة التبويب.
-
نفّذ أحد الإجراءات التالية:
-
لتحديد نمط قائمة ذات تعداد نقطي، اضغط على المفتاح Tab حتى تسمع: "نقاط التعداد النقطي، زر القائمة". لتوسيع القائمة، اضغط على Control+Option+Shift+M. لتحديد نمط نقطي، اضغط على مفتاح السهم لأسفل مرة واحدة، ثم استخدم مفتاحي السهم لليمين واليسار لاستعراض الأنماط. اضغط على مفتاح المسافة للخلف لتحديد نمط.
-
لتحديد نمط قائمة ذات تعداد رقمي، اضغط على المفتاح Tab حتى تسمع: "ترقيم، زر القائمة". لتوسيع القائمة، اضغط على Control+Option+Shift+M. لتحديد نمط ترقيم، اضغط على مفتاح السهم لأسفل مرة واحدة، ثم استخدم مفتاحي السهم لليمين واليسار لاستعراض الأنماط. اضغط على مفتاح المسافة للخلف لتحديد نمط.
-
-
يتم إنشاء القائمة، وينتقل التركيز إلى المستند. اكتب النص لعنصر القائمة الأول.
-
لإنشاء عنصر قائمة جديد، اضغط على Return واكتب نص العنصر.
-
لإيقاف إنشاء القائمة، اضغط على Return مرتين.
إنشاء قائمة متداخلة ضمن القائمة
يمكنك إنشاء قائمة داخل قائمة، مثل الرموز النقطية المتداخلة في قائمة نقطية.
-
في قائمة موجودة، انتقل إلى نهاية العنصر الذي تريد بعده بدء القائمة المتداخلة، واضغط على Return.
-
أثناء وجود المؤشر في بداية السطر للعنصر الجديد، اضغط على المفتاح Tab. Word for Mac زيادة المسافة البادئة لهذا العنصر ويجعله جزءا من قائمة متداخلة.
ملاحظة: يستند النمط النقطي أو نمط الترقيم لعنصر القائمة الجديد إلى النمط الأصل. يمكنك تغيير هذه الأنماط إلى أي نمط نقطي أو نمط ترقيم متوفر. لمعرفة كيفية إجراء ذلك، راجع تغيير نمط التعداد النقطي أو نمط الترقيم.
-
اكتب العناصر للقائمة المتداخلة. لمزيد من المعلومات، راجع كتابة قائمة ذات تعداد نقطي أو رقمي.
تغيير نمط التعداد النقطي أو نمط الترقيم
إذا كنت تريد تغيير نمط قائمة موجودة، يمكنك اختيار أي نمط في مكتبة التعداد النقطي أو الترقيم.
-
حدد قائمة أو قائمة متداخلة.
تلميح: لتحديد قطعة من النص، اضغط باستمرار على المفتاح Shift وحرك المؤشر باستخدام مفاتيح الأسهم.
-
للانتقال إلى علامة التبويب الصفحة الرئيسية ، اضغط على F6 حتى تسمع اسم علامة تبويب متبوعا ب "أنت حاليا ضمن علامة تبويب". ثم اضغط على المفتاح Tab أو Shift+Tab حتى تسمع: "علامة تبويب الصفحة الرئيسية". اضغط على مفتاح المسافة لتحديد علامة التبويب.
-
نفّذ أحد الإجراءات التالية:
-
لتحديد نمط نقطي جديد، اضغط على المفتاح Tab حتى تسمع: "نقاط التعداد النقطي، زر القائمة". لتوسيع القائمة، اضغط على Control+Option+Shift+M. لتحديد نمط نقطي، اضغط على مفتاح السهم لأسفل مرة واحدة، ثم استخدم مفتاحي السهم لليمين واليسار لاستعراض الأنماط. اضغط على مفتاح المسافة للخلف لتحديد نمط.
-
لتحديد نمط ترقيم جديد، اضغط على المفتاح Tab حتى تسمع: "الترقيم، زر القائمة". لتوسيع القائمة، اضغط على Control+Option+Shift+M. لتحديد نمط ترقيم، اضغط على مفتاح السهم لأسفل مرة واحدة، ثم استخدم مفتاحي السهم لليمين واليسار لاستعراض الأنماط. اضغط على مفتاح المسافة للخلف لتحديد نمط.
-
يتم تغيير نمط القائمة، وينتقل التركيز إلى المستند.
تغيير محاذاة قائمة
من السهل تغيير محاذاة القائمة فيما يتعلق بالهامش.
-
حدد قائمة أو قائمة متداخلة.
تلميح: لتحديد قطعة من النص، اضغط باستمرار على المفتاح Shift وحرك المؤشر باستخدام مفاتيح الأسهم.
-
للانتقال إلى علامة التبويب الصفحة الرئيسية ، اضغط على F6 حتى تسمع اسم علامة تبويب متبوعا ب "أنت حاليا ضمن علامة تبويب". ثم اضغط على المفتاح Tab أو Shift+Tab حتى تسمع: "علامة تبويب الصفحة الرئيسية". اضغط على مفتاح المسافة لتحديد علامة التبويب.
-
قم بتنفيذ أحد الإجراءات التالية:
-
لتقليل المسافة البادئة أو تحريك القائمة بالقرب من الهامش، اضغط على المفتاح Tab حتى تسمع: "زر إنقاص المسافة البادئة". اضغط على مفتاح المسافة للتحديد.
-
لزيادة المسافة البادئة، أو نقل القائمة بعيدا عن الهامش، اضغط على المفتاح Tab حتى تسمع: "زر زيادة المسافة البادئة". اضغط على مفتاح المسافة للتحديد.
-
-
لنقل التركيز إلى المستند، اضغط على المفتاح F6.
انظر أيضاً
استخدام قارئ شاشة لإجراء التدقيق الإملائي والتدقيق النحوي في Word
استخدام قارئ شاشة لإدراج نص وتغييره في Word
اختصارات لوحة المفاتيح في Word
المهام الأساسية باستخدام قارئ الشاشة مع Word
إعداد الجهاز للعمل باستخدام إمكانية وصول ذوي الاحتياجات الخاصة في Microsoft 365
استخدم Word لـ iOS مع VoiceOver، قارئ الشاشة المضمن في iOS، لإنشاء قوائم ذات تعداد نقطي أو مرقم على هاتفك. يتيح لكWord لـ iOS تغيير أسطر النص الموجودة إلى قائمة وتغيير نمط التعداد النقطي وإنشاء قوائم متداخلة.
ملاحظات:
-
يتم إصدار ميزات Microsoft 365 جديدة تدريجياً إلى المشتركينMicrosoft 365، لذا قد لا يتضمن تطبيقك هذه الميزات بعد. للتعرّف على كيفية الحصول على الميزات الجديدة بشكل أسرع، انضم إلى برنامج Office Insider.
-
يفترض هذا الموضوع أنك تستخدم قارئ الشاشة المضمن لنظام التشغيل iOS، VoiceOver. لمزيد من المعلومات حول استخدام VoiceOver، قم بزيارة Apple accessibility(إمكانية وصول ذوي الاحتياجات الخاصة في Apple).
في هذا الموضوع
كتابة قائمة نقطية أو مرقمة
من السهل إنشاء قائمة أثناء الكتابة.
كتابة قائمة نقطية
-
في طريقة العرض تحرير ، اكتب العنصر الأول من القائمة باستخدام لوحة المفاتيح على الشاشة. للانتقال إلى لوحة المفاتيح، اسحب لليسار حتى تسمع عنصر لوحة مفاتيح.
تلميح: يمكنك أيضاً العثور على لوحة المفاتيح من خلال استكشاف العناصر الموجودة على الشاشة. للاستكشاف، ضع إصبعاً فوق الشاشة ثم اسحبه حولها. يذكر VoiceOver العناصر عند وصولك إليها. لتحديد عنصر، ارفع إصبعك ثم اضغط ضغطاً مزدوجاً برفق على الشاشة.
-
بعد الكتابة، لإغلاق لوحة المفاتيح والانتقال إلى الشريط، اسحب لليمين حتى تسمع "إظهار الشريط، الزر"، ثم اضغط ضغطا مزدوجا برفق على الشاشة. تفتح علامة التبويب الصفحة الرئيسية ، وتسمع: "علامة التبويب الصفحة الرئيسية".
-
على علامة التبويب الصفحة الرئيسية ، اسحب لليسار حتى تسمع "زر تعداد نقطي"، ثم اضغط ضغطا مزدوجا برفق على الشاشة. يتم فتح القائمة تعداد نقطي.
-
في القائمة تعداد نقطي ، اسحب لليسار للانتقال إلى أنماط التعداد النقطي المتوفرة. ستسمع أوصاف نمط التعداد النقطي أثناء السحب. عندما تكون على النمط الذي تريده، اضغط ضغطا مزدوجا برفق لتحديده. تتم إضافة الرمز النقطي إلى العنصر المحدد، وينتقل التركيز إلى علامة التبويب الصفحة الرئيسية .
-
لإغلاق الشريط والتبديل إلى لوحة المفاتيح، اسحب لليمين حتى تسمع "إخفاء الشريط، الزر"، ثم اضغط ضغطا مزدوجا برفق على الشاشة.
-
لإضافة عنصر قائمة جديد، حدد Return على لوحة المفاتيح على الشاشة. ستسمع: "سطر جديد، صحيح تلقائيا إلى رمز نقطي". اكتب العنصر الجديد. لتحديد إرجاع، اسحب لليسار حتى تسمع "إرجاع"، ثم اضغط ضغطا مزدوجا برفق على الشاشة.
-
لإيقاف إنشاء عناصر القائمة، حدد Return على لوحة المفاتيح على الشاشة. يمكنك سماع: "سطر جديد". حدد Return مرة أخرى. ينتقل التركيز أسفل القائمة النقطية.
كتابة قائمة مرقمّة
-
في طريقة العرض تحرير ، اكتب العنصر الأول من القائمة باستخدام لوحة المفاتيح على الشاشة. للانتقال إلى لوحة المفاتيح، اسحب لليسار حتى تسمع عنصر لوحة مفاتيح.
-
بعد الكتابة، لإغلاق لوحة المفاتيح والانتقال إلى الشريط، اسحب لليمين حتى تسمع "إظهار الشريط، الزر"، ثم اضغط ضغطا مزدوجا برفق على الشاشة. تفتح علامة التبويب الصفحة الرئيسية ، وتسمع: "علامة التبويب الصفحة الرئيسية".
-
على علامة التبويب الصفحة الرئيسية ، اسحب لليسار حتى تسمع "الزر ترقيم"، ثم اضغط ضغطا مزدوجا برفق على الشاشة. يتم فتح القائمةترقيم.
-
في القائمة ترقيم ، اسحب لليسار للانتقال إلى أنماط الترقيم المتوفرة. يمكنك سماع أوصاف نمط الترقيم أثناء السحب. عندما تكون على النمط الذي تريده، اضغط ضغطا مزدوجا برفق لتحديده. تتم إضافة الرقم إلى العنصر المحدد، وينتقل التركيز إلى علامة التبويب الصفحة الرئيسية .
-
لإغلاق الشريط والتبديل إلى لوحة المفاتيح، اسحب لليمين حتى تسمع "إخفاء الشريط، الزر"، ثم اضغط ضغطا مزدوجا برفق على الشاشة.
-
لإضافة عنصر قائمة جديد، حدد Return على لوحة المفاتيح على الشاشة واكتب العنصر الجديد. لتحديد إرجاع، اسحب لليسار حتى تسمع "إرجاع"، ثم اضغط ضغطا مزدوجا برفق على الشاشة.
-
لإيقاف إنشاء عناصر القائمة، حدد Return على لوحة المفاتيح على الشاشة. يمكنك سماع: "سطر جديد". حدد Return مرة أخرى. ينتقل التركيز إلى أسفل القائمة ذات التعداد الرقمي.
إنشاء قائمة متداخلة ضمن القائمة
يمكنك إنشاء قائمة داخل قائمة، مثل الرموز النقطية المتداخلة في قائمة نقطية.
-
في قائمة موجودة في طريقة العرض تحرير ، انتقل إلى نهاية عنصر القائمة الذي تريد بعده بدء القائمة المتداخلة، وحدد إرجاع على لوحة المفاتيح على الشاشة لإنشاء عنصر قائمة جديد.
تلميح: لنقل المؤشر إلى نهاية العنصر، عندما يكون في هذا العنصر، اسحب لأسفل بإصبع واحد حتى تسمع الحرف الأخير.
-
لإغلاق لوحة المفاتيح والانتقال إلى الشريط، اسحب لليمين حتى تسمع "إظهار الشريط، الزر"، ثم اضغط ضغطا مزدوجا برفق على الشاشة. تفتح علامة التبويب الصفحة الرئيسية ، وتسمع: "علامة التبويب الصفحة الرئيسية".
-
على علامة التبويب الصفحة الرئيسية ، اسحب لليسار حتى تسمع "زيادة موضع المسافة البادئة، الزر"، ثم اضغط ضغطا مزدوجا برفق على الشاشة. Word لـ iOS زيادة المسافة البادئة لهذا العنصر ويجعله جزءا من قائمة متداخلة.
ملاحظة: يستند النمط النقطي أو نمط الترقيم لعنصر القائمة المتداخلة إلى نمط العنصر الأصلي. يمكنك تغيير هذه الأنماط إلى أي نمط نقطي أو نمط ترقيم متوفر. لمعرفة المزيد، راجع تغيير نمط التعداد النقطي أو نمط الترقيم.
-
اكتب عنصر القائمة المتداخل الأول. لإضافة عنصر قائمة آخر، حدد Return على لوحة المفاتيح على الشاشة واكتب العنصر الجديد. لتحديد إرجاع، اسحب لليسار حتى تسمع "إرجاع"، ثم اضغط ضغطا مزدوجا برفق على الشاشة.
تغيير نمط التعداد النقطي أو نمط الترقيم
إذا كنت تريد تغيير نمط قائمة موجودة، يمكنك اختيار أي نمط من مكتبة التعداد النقطي أو الترقيم.
-
في طريقة العرض تحرير ، انتقل إلى عنصر على مستوى القائمة حيث تريد تغيير نمط التعداد النقطي أو الترقيم.
-
لإغلاق لوحة المفاتيح والانتقال إلى الشريط، اسحب لليسار حتى تسمع "إظهار الشريط، الزر"، ثم اضغط ضغطا مزدوجا برفق على الشاشة. تفتح علامة التبويب الصفحة الرئيسية ، وتسمع: "علامة التبويب الصفحة الرئيسية".
-
على علامة التبويب الصفحة الرئيسية ، اسحب لليسار حتى تسمع "زر تعداد نقطي" أو "زر ترقيم"، استنادا إلى ما تريد القيام به، ثم اضغط ضغطا مزدوجا برفق على الشاشة. يتم فتح القائمة المحددة.
تلميح: يمكنك دمج قائمة ذات تعداد نقطي باستخدام القوائم ذات التعداد الرقمي المتداخلة، أو العكس بالعكس.
-
اسحب لليسار لاستعراض الأنماط. ستسمع أوصاف النمط أثناء السحب. يتم الإعلان عن النمط المحدد حاليا على أنه "محدد". عندما تكون على النمط الذي تريده، اضغط ضغطا مزدوجا برفق لتحديده. يتم تطبيق النمط على العناصر الموجودة على مستوى القائمة المحددة، وينتقل التركيز إلى علامة التبويب الصفحة الرئيسية .
تغيير محاذاة قائمة
من السهل تغيير محاذاة القائمة فيما يتعلق بهامش الصفحة.
-
في طريقة العرض تحرير ، انتقل إلى بداية العنصر الأول من القائمة.
-
لإغلاق لوحة المفاتيح والانتقال إلى الشريط، اسحب لليمين حتى تسمع "إظهار الشريط، الزر"، ثم اضغط ضغطا مزدوجا برفق على الشاشة. تفتح علامة التبويب الصفحة الرئيسية ، وتسمع: "علامة التبويب الصفحة الرئيسية".
-
على علامة التبويب الصفحة الرئيسية ، اسحب لليسار حتى تسمع "زيادة موضع المسافة البادئة، الزر"، ثم اضغط ضغطا مزدوجا برفق على الشاشة. Word لـ iOS زيادة المسافة البادئة للقائمة بأكملها.
تلميح: لتقليل المسافة البادئة للقائمة بأكملها، حدد "إنقاص موضع المسافة البادئة، الزر" بدلا من ذلك.
انظر أيضاً
استخدام قارئ شاشة لإجراء التدقيق الإملائي والتدقيق النحوي في Word
استخدام قارئ شاشة لإدراج نص وتغييره في Word
المهام الأساسية باستخدام قارئ الشاشة مع Word
إعداد الجهاز للعمل باستخدام إمكانية وصول ذوي الاحتياجات الخاصة في Microsoft 365
استخدم Word for Android مع TalkBack، قارئ الشاشة المضمن في Android، لإنشاء قوائم ذات تعداد نقطي أو رقمي على هاتفك. يتيح لكWord for Android تغيير أسطر النص الموجودة إلى قائمة وتغيير نمط التعداد النقطي وإنشاء قوائم متداخلة.
ملاحظات:
-
يتم إصدار ميزات Microsoft 365 جديدة تدريجياً إلى المشتركينMicrosoft 365، لذا قد لا يتضمن تطبيقك هذه الميزات بعد. للتعرّف على كيفية الحصول على الميزات الجديدة بشكل أسرع، انضم إلى برنامج Office Insider.
-
يفترض هذا الموضوع أنك تستخدم قارئ الشاشة المضمن لنظام التشغيل Android، وهو TalkBack. لمزيد من المعلومات حول استخدام TalkBack، انتقل إلى إمكانية الوصول في Android.
في هذا الموضوع
كتابة قائمة نقطية أو مرقمة
من السهل إنشاء قائمة أثناء الكتابة.
كتابة قائمة نقطية
-
في طريقة العرض تحرير ، اكتب العنصر الأول من القائمة باستخدام لوحة المفاتيح على الشاشة.
ملاحظة: يمكنك العثور على لوحة المفاتيح من خلال استكشاف العناصر الموجودة على الشاشة. للاستكشاف، ضع إصبعاً فوق الشاشة ثم اسحبه حولها. يذكر TalkBack العناصر عند وصولك إليها. لتحديد عنصر ما، عندما تكون على العنصر، ارفع إصبعك. استنادا إلى إعدادات جهازك، قد تحتاج إلى الضغط ضغطا مزدوجا برفق على الشاشة لإدراج الحرف.
-
بعد الكتابة، لإغلاق لوحة المفاتيح والانتقال إلى الشريط، اسحب إصبعك أعلى لوحة المفاتيح أو اسحب لليمين حتى تسمع "المزيد من الخيارات، تبديل"، ثم اضغط ضغطا مزدوجا برفق على الشاشة. تفتح علامة التبويب الصفحة الرئيسية ، وتسمع: "قائمة علامة التبويب، الصفحة الرئيسية محددة".
-
على علامة التبويب الصفحة الرئيسية ، اسحب لليسار حتى تسمع "قائمة تعداد نقطي"، ثم اضغط ضغطا مزدوجا برفق على الشاشة. يتم فتح القائمة تعداد نقطي.
-
في القائمة تعداد نقطي ، اسحب لليسار للانتقال إلى أنماط التعداد النقطي المتوفرة. ستسمع أوصاف نمط التعداد النقطي أثناء السحب. عندما تكون على النمط الذي تريده، اضغط ضغطا مزدوجا برفق لتحديده. تتم إضافة الرمز النقطي إلى العنصر المحدد، وينتقل التركيز إلى علامة التبويب الصفحة الرئيسية .
-
لإغلاق الشريط والتبديل إلى لوحة المفاتيح، اسحب لليسار حتى تسمع "المزيد من الخيارات، تبديل"، ثم اضغط ضغطا مزدوجا برفق على الشاشة.
-
لإضافة عنصر قائمة جديد، حدد Enter على لوحة المفاتيح على الشاشة واكتب العنصر الجديد. لتحديد Enter، اسحب إصبعك على لوحة المفاتيح حتى تسمع "Enter"، ثم ارفعه (ثم اضغط ضغطا مزدوجا برفق إذا لزم الأمر).
-
لإيقاف إنشاء عناصر القائمة، حدد Enter مرتين.
كتابة قائمة مرقمّة
-
في طريقة العرض تحرير ، اكتب العنصر الأول من القائمة باستخدام لوحة المفاتيح على الشاشة.
-
بعد الكتابة، لإغلاق لوحة المفاتيح والانتقال إلى الشريط، اسحب إصبعك أعلى لوحة المفاتيح أو اسحب لليمين حتى تسمع "المزيد من الخيارات، تبديل"، ثم اضغط ضغطا مزدوجا برفق على الشاشة. تفتح علامة التبويب الصفحة الرئيسية ، وتسمع: "قائمة علامة التبويب، الصفحة الرئيسية محددة".
-
على علامة التبويب الصفحة الرئيسية ، اسحب لليسار حتى تسمع "قائمة الترقيم"، ثم اضغط ضغطا مزدوجا برفق على الشاشة. يتم فتح القائمةترقيم.
-
في القائمة ترقيم ، اسحب لليسار للانتقال إلى أنماط الترقيم المتوفرة. يمكنك سماع أوصاف نمط الترقيم أثناء السحب. عندما تكون على النمط الذي تريده، اضغط ضغطا مزدوجا برفق لتحديده. تتم إضافة الرقم إلى العنصر المحدد، وينتقل التركيز إلى علامة التبويب الصفحة الرئيسية .
-
لإغلاق الشريط والتبديل إلى لوحة المفاتيح، اسحب لليسار حتى تسمع "المزيد من الخيارات، تبديل"، ثم اضغط ضغطا مزدوجا برفق على الشاشة.
-
لإضافة عنصر قائمة جديد، حدد Enter على لوحة المفاتيح على الشاشة واكتب العنصر الجديد. لتحديد Enter، اسحب إصبعك على لوحة المفاتيح حتى تسمع "Enter"، ثم ارفعه (ثم اضغط ضغطا مزدوجا برفق إذا لزم الأمر).
-
لإيقاف إنشاء عناصر القائمة، حدد Enter مرتين.
إنشاء قائمة متداخلة ضمن القائمة
يمكنك إنشاء قائمة داخل قائمة، مثل الرموز النقطية المتداخلة في قائمة نقطية.
-
في قائمة موجودة في طريقة العرض تحرير ، انتقل إلى نهاية عنصر القائمة الذي تريد بعده بدء القائمة المتداخلة، وحدد إدخال على لوحة المفاتيح على الشاشة لإنشاء عنصر قائمة جديد.
-
لإغلاق لوحة المفاتيح والانتقال إلى الشريط، اسحب إصبعك أعلى لوحة المفاتيح أو اسحب لليمين حتى تسمع "المزيد من الخيارات، تبديل"، ثم اضغط ضغطا مزدوجا برفق على الشاشة. تفتح علامة التبويب الصفحة الرئيسية ، وتسمع: "قائمة علامة التبويب، الصفحة الرئيسية محددة".
-
على علامة التبويب الصفحة الرئيسية ، اسحب لليسار حتى تسمع "زيادة المسافة البادئة، الزر"، ثم اضغط ضغطا مزدوجا برفق على الشاشة. Word for Android زيادة المسافة البادئة لهذا العنصر ويجعله جزءا من قائمة متداخلة.
ملاحظة: يستند النمط النقطي أو نمط الترقيم لعنصر القائمة المتداخلة إلى نمط العنصر الأصلي. يمكنك تغيير هذه الأنماط إلى أي نمط نقطي أو نمط ترقيم متوفر. لمعرفة المزيد، راجع تغيير نمط التعداد النقطي أو نمط الترقيم.
-
اكتب عنصر القائمة المتداخل الأول. لإضافة عنصر قائمة آخر، حدد Enter على لوحة المفاتيح على الشاشة واكتب العنصر الجديد.
تغيير نمط التعداد النقطي أو نمط الترقيم
إذا كنت تريد تغيير نمط قائمة موجودة، يمكنك اختيار أي نمط من مكتبة التعداد النقطي أو الترقيم.
-
انتقل إلى عنصر على مستوى القائمة حيث تريد تغيير نمط التعداد النقطي أو الرقمي. اضغط ضغطا مزدوجا برفق على الشاشة لنقل المؤشر هناك. يذكر TalkBack مستوى قائمة العنصر ويقرأه.
-
لإغلاق لوحة المفاتيح والانتقال إلى الشريط، اسحب إصبعك أعلى لوحة المفاتيح أو اسحب لليمين حتى تسمع "المزيد من الخيارات، تبديل"، ثم اضغط ضغطا مزدوجا برفق على الشاشة. تفتح علامة التبويب الصفحة الرئيسية ، وتسمع: "قائمة علامة التبويب، الصفحة الرئيسية محددة".
-
على علامة التبويب الصفحة الرئيسية ، اسحب لليسار باستخدام إصبع واحد حتى تسمع "قائمة تعداد نقطي" أو "قائمة ترقيم"، استنادا إلى ما تريد القيام به، ثم اضغط ضغطا مزدوجا برفق على الشاشة. يتم فتح القائمة المحددة.
تلميح: يمكنك دمج قائمة ذات تعداد نقطي باستخدام القوائم ذات التعداد الرقمي المتداخلة، أو العكس بالعكس.
-
اسحب لليسار لاستعراض الأنماط. ستسمع أوصاف النمط أثناء السحب. يتم الإعلان عن النمط المحدد حاليا على أنه "محدد". عندما تكون على النمط الذي تريده، اضغط ضغطا مزدوجا برفق لتحديده. يتم تطبيق النمط على العناصر الموجودة على مستوى القائمة المحددة، وينتقل التركيز إلى علامة التبويب الصفحة الرئيسية .
تغيير محاذاة قائمة
من السهل تغيير محاذاة القائمة فيما يتعلق بهامش الصفحة.
-
في طريقة العرض تحرير ، انتقل إلى بداية العنصر الأول من القائمة.
-
لإغلاق لوحة المفاتيح والذهاب إلى الشريط، اسحب لليمين حتى تسمع "إظهار الشريط، الزر"، ثم اضغط ضغطا مزدوجا برفق على الشاشة. تفتح علامة التبويب الصفحة الرئيسية ، وتسمع: "علامة التبويب الصفحة الرئيسية".
-
على علامة التبويب الصفحة الرئيسية ، اسحب لليسار حتى تسمع "زيادة المسافة البادئة، الزر"، ثم اضغط ضغطا مزدوجا برفق على الشاشة. Word for Android زيادة المسافة البادئة للقائمة بأكملها.
تلميح: لتقليل المسافة البادئة للقائمة بأكملها، حدد "إنقاص المسافة البادئة، الزر" بدلا من ذلك.
انظر أيضاً
استخدام قارئ شاشة لإجراء التدقيق الإملائي والتدقيق النحوي في Word
استخدام قارئ شاشة لإدراج نص وتغييره في Word
المهام الأساسية باستخدام قارئ الشاشة مع Word
إعداد الجهاز للعمل باستخدام إمكانية وصول ذوي الاحتياجات الخاصة في Microsoft 365
استخدمWord للويب مع لوحة المفاتيح وقارئ الشاشة لإنشاء قوائم ذات تعداد نقطي أو رقمي في المستند. لقد اختبرناه مع "الراوي" في Microsoft Edge و JAWS في Chrome وNVDA في Firefox، ولكنه قد يعمل مع برامج قراءة الشاشة ومستعرضات الويب الأخرى طالما أنها تتبع معايير وتقنيات إمكانية وصول ذوي الاحتياجات الخاصة الشائعة. ستتعلم كيفية تغيير أسطر النص الموجودة إلى قائمة وتغيير نمط التعداد النقطي وإنشاء قوائم متداخلة.
ملاحظات:
-
إذا كنت تستخدم "الراوي" مع Windows 10 Fall Creators Update، يتعين عليك إيقاف تشغيل وضع الفحص لكي تتمكن من تحرير المستندات أو جداول البيانات أو العروض التقديمية باستخدام Microsoft 365 على الويب. للحصول على مزيد من المعلومات، اطلع على إيقاف تشغيل وضع الاستعراض أو الوضع الظاهري في برامج قراءة الشاشة في Windows 10 Fall Creators Update.
-
يتم إصدار ميزات Microsoft 365 جديدة تدريجياً إلى المشتركينMicrosoft 365، لذا قد لا يتضمن تطبيقك هذه الميزات بعد. للتعرّف على كيفية الحصول على الميزات الجديدة بشكل أسرع، انضم إلى برنامج Office Insider.
-
لمعرفة المزيد حول برامج قراءة الشاشة، انتقل إلى كيف تعمل برامج قراءة الشاشة مع Microsoft 365.
-
عند استخدام Word للويب، نوصي باستخدام مستعرض الويب Microsoft Edge. نظراً لأنه يتم تشغيل Word للويب في مستعرض الويب، فإن اختصارات لوحة المفاتيح تختلف عن تلك الموجودة في برنامج سطح المكتب. على سبيل المثال، ستستخدم Ctrl+F6 بدلاً من F6 للتنقل بين الأوامر. كذلك، تنطبق الاختصارات الشائعة مثل F1 (تعليمات) وCtrl+O (فتح) على مستعرض الويب، وليس Word للويب.
في هذا الموضوع
كتابة قائمة نقطية أو مرقمة
من السهل إنشاء قائمة أثناء الكتابة.
إنشاء قائمة ذات تعداد نقطي أثناء الكتابة
-
في بداية سطر جديد، اكتب علامة نجمية (*)، واضغط على مفتاح المسافة. يتم تلقائياً إنشاء رمز تعداد نقطي دائري ممتلئ.
-
اكتب النص الذي تريده للعنصر الأول. اضغط على مفتاح الإدخال Enter لإنشاء عنصر قائمة جديد.
-
كرر الخطوة السابقة حتى تنتهي قائمتك. لإيقاف إنشاء القائمة، اضغط على مفتاح الإدخال Enter بدلا من تكرار الخطوة 2.
إنشاء قائمة ذات تعداد رقمي أثناء الكتابة
-
ابدأ سطراً جديداً، واكتب 1. (الرقم 1 متبوعا بنقطة)، ثم اضغط على مفتاح المسافة. يتم تلقائياً إنشاء عنصر قائمة مرقّمة.
-
اكتب النص الذي تريده للعنصر الأول. اضغط على مفتاح الإدخال Enter لإنشاء عنصر قائمة جديد.
-
كرر الخطوة السابقة حتى تنتهي قائمتك. لإيقاف إنشاء القائمة، اضغط على مفتاح الإدخال Enter بدلا من تكرار الخطوة 2.
إنشاء قائمة متداخلة ضمن القائمة
يمكنك إنشاء قائمة داخل قائمة، مثل الرموز النقطية المتداخلة في قائمة نقطية.
-
في قائمة موجودة، انتقل إلى نهاية عنصر القائمة الذي تريد بعده بدء القائمة المتداخلة، واضغط على Enter لإنشاء عنصر قائمة جديد.
-
اضغط على المفتاح Tab. Word للويب زيادة المسافة البادئة لعنصر القائمة الجديد ويجعله جزءا من قائمة متداخلة.
ملاحظة: يستند النمط النقطي أو نمط الترقيم لعنصر القائمة الجديد إلى النمط الأصل. لمعرفة كيفية تغييره، راجع تغيير نمط التعداد النقطي أو نمط الترقيم.
-
اكتب العناصر للقائمة المتداخلة. لمزيد من المعلومات، راجع كتابة قائمة ذات تعداد نقطي أو رقمي.
تغيير نمط التعداد النقطي أو نمط الترقيم
إذا كنت تريد تغيير نمط قائمة موجودة، يمكنك اختيار أي نمط من مكتبة التعداد النقطي أو الترقيم.
-
حدد قائمة أو قائمة متداخلة.
تلميح: لتحديد قطعة من النص، اضغط باستمرار على المفتاح Shift وحرك المؤشر باستخدام مفاتيح الأسهم.
-
نفّذ أحد الإجراءات التالية:
-
لفتح مكتبة التعداد النقطي، اضغط على Alt+مفتاح شعار Windows+H، ثم اضغط على H، U.
-
لفتح مكتبة الترقيم، اضغط على Alt+مفتاح شعار Windows+H، ثم اضغط على H، N.
-
-
استخدم مفتاحي السهمين لليمين واليسار للانتقال إلى الخيارات المتوفرة، والتي يمكن أن تختلف وفقا لما استخدمته مؤخرا. لاختيار نمط، اضغط على مفتاح الإدخال Enter.
تغيير محاذاة قائمة
من السهل تغيير محاذاة القائمة فيما يتعلق بهامش الصفحة.
-
حدد قائمة أو قائمة متداخلة.
تلميح: لتحديد قطعة من النص، اضغط باستمرار على المفتاح Shift وحرك المؤشر باستخدام مفاتيح الأسهم.
-
قم بتنفيذ أحد الإجراءات التالية:
-
لتقليل المسافة البادئة أو تحريك القائمة بالقرب من الهامش، اضغط على Alt+مفتاح شعار Windows+H، ثم اضغط على H، A، I.
-
لزيادة المسافة البادئة، أو نقل القائمة بعيدا عن الهامش، اضغط على Alt+مفتاح شعار Windows+H، ثم اضغط على H، A، O.
-
اطلع أيضاً على
استخدام قارئ شاشة لإدراج نص وتغييره في Word
استخدام قارئ الشاشة لمشاركة مستند في Word
اختصارات لوحة المفاتيح في Word
الدعم التقني للعملاء ذوي الاحتياجات الخاصة
تسعى Microsoft إلى تقديم أفضل تجربة ممكنة لكل عملائها. إذا كنت من ذوي الاحتياجات الخاصة أو لديك أسئلة متعلقة بإمكانية وصول ذوي الاحتياجات الخاصة، الرجاء الاتصال بـ Answer Desk لذوي الاحتياجات الخاصة من Microsoft للحصول على المساعدة التقنية. تم تدريب فريق دعم Disability Answer Desk على استخدام العديد من التقنيات المساعدة الشائعة ويمكن أن يقدم مساعدة باللغة الإنجليزية والإسبانية والفرنسية وبلغة الإشارة الأمريكية. يرجى الانتقال إلى موقع Microsoft Disability Answer Desk للاطلاع على تفاصيل الاتصال الخاصة بمنطقتك.
إذا كنت مستخدماً تابعاً لمؤسسة حكومية أو مؤسسة تجارية أو مؤسسة خاصة، فالرجاء الاتصال بـ Disability Answer Desk الخاص بالمؤسسات.