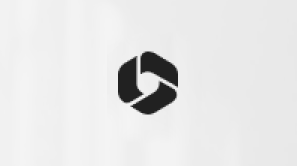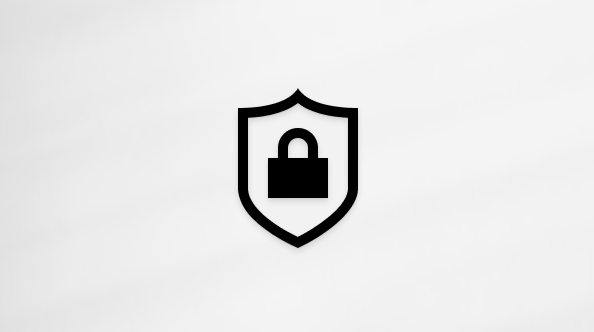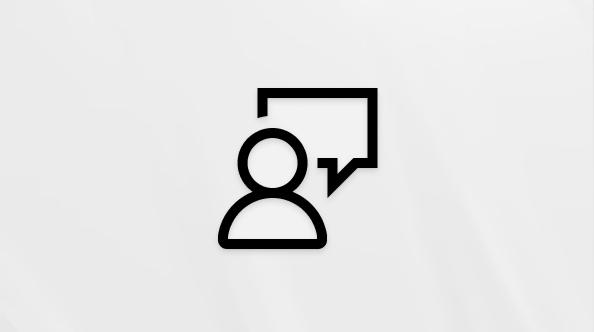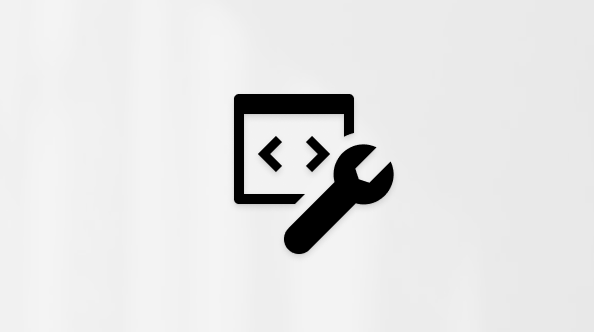هذه المقالة مخصصة للأشخاص الذين يستخدمون برنامج قارئ شاشة مثل Windows "الراوي" أو JAWS أو NVDA مع أدوات أو ميزات Windows و منتجات Microsoft 365. تشكل هذه المقالة جزءا من مجموعة محتوى الدعم والتعلم لإمكانية وصول دوي الاحتياجات الخاصة حيث يمكنك العثور على مزيد من معلومات إمكانية وصول ذوي الاحتياجات الخاصة في تطبيقاتنا. للحصول على مساعدة عامة، تفضل بزيارة دعم Microsoft.
استخدم نماذج Microsoft Forms مع لوحة المفاتيح وقارئ شاشة للإجابة عن الأسئلة في نموذج أو اختبار. لقد اختبرناه مع "الراوي" فيMicrosoft Edge و JAWS وNVDA في Chrome، ولكنه قد يعمل مع برامج قراءة الشاشة ومستعرضات الويب الأخرى طالما أنها تتبع معايير وتقنيات إمكانية وصول ذوي الاحتياجات الخاصة الشائعة.
ملاحظات:
-
يتم إصدار ميزات Microsoft 365 جديدة تدريجياً إلى المشتركينMicrosoft 365، لذا قد لا يتضمن تطبيقك هذه الميزات بعد. للتعرّف على كيفية الحصول على الميزات الجديدة بشكل أسرع، انضم إلى برنامج Office Insider.
-
لمعرفة المزيد حول برامج قراءة الشاشة، انتقل إلى كيف تعمل برامج قراءة الشاشة مع Microsoft 365.
الإجابة عن الأسئلة في نموذج أو اختبار
-
تتم مشاركة نماذج واختبارات نماذج Microsoft Forms مع المجيبين في شكل ارتباط ويب. لبدء الاستجابة، افتح الارتباط.
-
لاستعراض الأسئلة داخل النموذج أو الاختبار، اضغط على المفتاح Tab أو Shift+Tab. لكل سؤال، ستسمع عدد السؤال وعنوانه ونوع السؤال. بالنسبة للأسئلة الإلزامية، ستسمع أيضًا: "مطلوب الإجابة عنه". بالنسبة للأسئلة التي تسمح لك بتحديد خيار إجابة واحد فقط، ستسمع: "خيار واحد". بالنسبة للأسئلة التي تسمح لك بتحديد خيارات إجابات متعددة، ستسمع: "اختيار متعدد".
-
عندما تكون على السؤال الذي تريد الرد عليه، قم بأحد الإجراءات التالية استنادا إلى نوع السؤال:
ملاحظة: باستخدام "الراوي"، قم بإيقاف تشغيل وضع الفحص باستخدام أسئلة الاختيار والتقييم و Likert وNet Promoter Score.
-
في أسئلة الاختيار الفردي، للانتقال إلى الخيار الذي تريده وتحديده، اضغط على مفتاح السهم لأسفل حتى تسمع الخيار، متبوعا ب "الزر التبادلي". تم تحديد الخيار. في أسئلة الاختيار المتعدد، للانتقال إلى الخيار الذي تريده، اضغط على المفتاح Tab أو Shift+Tab حتى تسمع الخيار، متبوعا ب "خانة الاختيار، غير محدد"، ثم اضغط على مفتاح المسافة للتحديد. كرر ذلك لكل خيار تريد تحديده.
-
بالنسبة لأسئلة نصية مفردة ومتعددة الأسطر، اكتب إجابتك في حقل النص.
-
بالنسبة لأسئلة التصنيف، اضغط على مفتاح السهم لليمين أو لليسار حتى تسمع التصنيف الذي تريده.
-
وبالنسبة لأسئلة التواريخ، أدخِل التاريخ الذي تريده في التنسيق شهر/يوم/سنة.
-
بالنسبة لأسئلة التصنيف، استخدم المفتاح Tab أو Shift+Tab للتنقل بين العناصر الموجودة في قائمة التصنيف. ستسمع اسم العنصر، متبوعا ب "نقل الخيار لأعلى، نقل الخيار لأسفل"، والترتيب الحالي للعنصر. لنقل عنصر لأعلى في الترتيب، اضغط على المفتاح Tab حتى تسمع "نقل الخيار لأعلى"، ثم اضغط على مفتاح الإدخال Enter. لنقل عنصر لأسفل في الترتيب، اضغط على المفتاح Tab حتى تسمع "خيار النقل لأسفل"، ثم اضغط على مفتاح الإدخال Enter.
-
بالنسبة لأسئلة مقياس ليكيرت، اضغط على المفتاح Tab أو المفتاحين Shift + Tab لاستعراض العبارات. لكل عبارة، استخدم مفتاحي السهم لليمين واليسار للانتقال إلى الاستجابة التي تريدها.
-
بالنسبة لأسئلة تحميل الملف، اضغط على المفتاح Tab حتى تسمع "تحميل ملف"، ثم اضغط على مفتاح الإدخال Enter. سيُفتح مربع الحوار Windows فتح. انتقل إلى الملف الذي تريد تحميله، ثم اضغط على مفتاح الإدخال Enter.
-
بالنسبة لأسئلة Net Promoter Score، استخدم مفتاحي السهم لأعلى ولأسفل للانتقال إلى القيمة التي تريدها.
-
-
للانتقال إلى السؤال التالي، اضغط على مفتاح Tab إلى أن تسمع السؤال. أجِب عن السؤال كما هو موضح أعلاه.
-
عندما تكون مستعدا لإرسال استجاباتك، اضغط على المفتاح Tab حتى تسمع "إرسال"، ثم اضغط على مفتاح الإدخال Enter.
انظر أيضًا
استخدام قارئ شاشة لإنشاء نموذج جديد في Microsoft Forms
استخدام قارئ شاشة لإنشاء اختبار جديد في Microsoft Forms
مهام أساسية باستخدام قارئ الشاشة مع Microsoft Forms
إعداد الجهاز للعمل باستخدام إمكانية وصول ذوي الاحتياجات الخاصة في Microsoft 365
استخدِم نماذج Microsoft Forms مع لوحة المفاتيح الخاصة بك وVoiceOver، وهو قارئ الشاشة المدمج في نظام التشغيل macOS، في متصفح Safari للإجابة عن الأسئلة في نموذج أو اختبار.
ملاحظات:
-
يتم إصدار ميزات Microsoft 365 جديدة تدريجياً إلى المشتركينMicrosoft 365، لذا قد لا يتضمن تطبيقك هذه الميزات بعد. للتعرّف على كيفية الحصول على الميزات الجديدة بشكل أسرع، انضم إلى برنامج Office Insider.
-
يفترض هذا الموضوع أنك تستخدم قارئ الشاشة المضمن في نظام التشغيل macOS، VoiceOver. لمزيد من المعلومات حول استخدام VoiceOver، انتقل إلى دليل بدء VoiceOver.
الإجابة عن الأسئلة في نموذج أو اختبار
-
تتم مشاركة نماذج واختبارات نماذج Microsoft Forms مع المجيبين في شكل ارتباط ويب. لبدء الإجابة، افتح الارتباط في متصفح Safari.
-
اضغط على المفتاح Tab أو Shift+Tab للتنقل داخل النموذج أو الاختبار. لكل سؤال، ستسمع عدد السؤال وعنوانه ونوع السؤال. بالنسبة للأسئلة الإلزامية، ستسمع أيضًا: "مطلوب الإجابة عنه". بالنسبة للأسئلة التي تسمح لك بتحديد خيار إجابة واحد فقط، ستسمع: "خيار واحد". بالنسبة للأسئلة التي تسمح لك بتحديد خيارات إجابات متعددة، ستسمع: "اختيار متعدد".
-
عندما تكون على السؤال الذي تريد الرد عليه، قم بأحد الإجراءات التالية استنادا إلى نوع السؤال:
-
في أسئلة الاختيار الفردي والمتعددة، للانتقال إلى الخيار الذي تريده، اضغط على Control+Option+مفتاح السهم لليمين أو لليسار، ثم اضغط على Control+Option+مفتاح المسافة للتحديد.
-
بالنسبة لأسئلة نصية مفردة ومتعددة الأسطر، اكتب إجابتك في حقل النص.
-
بالنسبة لأسئلة التصنيف، اضغط على Control+Option+مفتاح السهم لليمين أو لليسار حتى تسمع التصنيف الذي تريده، ثم اضغط على Control+Option+مفتاح المسافة للتحديد.
-
بالنسبة لأسئلة التاريخ، أدخل التاريخ الذي تريده بالتنسيق MM/DD/YYYY.
-
بالنسبة لأسئلة التصنيف، اضغط على Control+Option+مفتاح السهم لليمين أو لليسار للتنقل بين العناصر الموجودة في قائمة التصنيف. ستسمع اسم العنصر، متبوعا ب "نقل الخيار لأعلى، نقل الخيار لأسفل"، والترتيب الحالي للعنصر. لنقل عنصر لأعلى في الترتيب، اضغط على المفتاح Tab مرة واحدة. يكون التركيز على الزر نقل لأعلى. اضغط على Return. لنقل عنصر لأسفل في الترتيب، اضغط على المفتاح Tab مرتين. يكون التركيز على الزر نقل لأسفل. اضغط على Return.
-
بالنسبة لأسئلة مقياس Likert، اضغط على Control+Option+مفتاح السهم لأسفل أو لأعلى لاستعراض العبارات. لكل عبارة، اضغط على Control+Option+مفتاح السهم لليمين أو لليسار للانتقال إلى الاستجابة التي تريدها، ثم اضغط على Control+Option+مفتاح المسافة للتحديد.
-
بالنسبة لأسئلة تحميل الملف، اضغط على المفتاح Tab حتى تسمع "تحميل ملف"، ثم اضغط على Return. يتم فتح مربع الحوار macOS Choose files to upload. انتقل إلى الملف الذي تريد تحميله، ثم اضغط على Return.
-
بالنسبة لأسئلة Net Promoter Score، اضغط على مفتاح السهم لليمين أو لليسار حتى تسمع القيمة التي تريدها.
-
-
للانتقال إلى السؤال التالي، اضغط على مفتاح Tab إلى أن تسمع السؤال. أجِب عن السؤال كما هو موضح أعلاه.
-
عندما تكون مستعدا لإرسال استجاباتك، اضغط على المفتاح Tab حتى تسمع "إرسال"، ثم اضغط على Return.
انظر أيضًا
استخدام قارئ شاشة لإنشاء نموذج جديد في Microsoft Forms
استخدام قارئ شاشة لإنشاء اختبار جديد في Microsoft Forms
مهام أساسية باستخدام قارئ الشاشة مع Microsoft Forms
إعداد الجهاز للعمل باستخدام إمكانية وصول ذوي الاحتياجات الخاصة في Microsoft 365
استخدِم نماذج Microsoft Forms مع VoiceOver، وهو قارئ الشاشة المدمج في نظام التشغيل iOS، في متصفح Safari للإجابة عن الأسئلة الموجودة في النموذج أو الاختبار.
ملاحظات:
-
يتم إصدار ميزات Microsoft 365 جديدة تدريجياً إلى المشتركينMicrosoft 365، لذا قد لا يتضمن تطبيقك هذه الميزات بعد. للتعرّف على كيفية الحصول على الميزات الجديدة بشكل أسرع، انضم إلى برنامج Office Insider.
-
يفترض هذا الموضوع أنك تستخدم قارئ الشاشة المضمن لنظام التشغيل iOS، VoiceOver. لمزيد من المعلومات حول استخدام VoiceOver، قم بزيارة Apple accessibility(إمكانية وصول ذوي الاحتياجات الخاصة في Apple).
الإجابة عن الأسئلة في نموذج أو اختبار
-
تتم مشاركة نماذج واختبارات نماذج Microsoft Forms مع المجيبين في شكل ارتباط ويب. لبدء الإجابة، افتح الارتباط في متصفح Safari.
-
اسحب إلى اليسار أو اليمين للتنقل داخل النموذج أو الاختبار. يمكنك سماع عدد الأسئلة وعناوينها لكل سؤال. بالنسبة للأسئلة الإلزامية، ستسمع أيضًا: "مطلوب الإجابة عنه".
-
اسحب إلى اليمين لنقل التركيز إلى نص السؤال.
-
استنادًا إلى نوع السؤال، نفِّذ إحدى الخطوات التالية:
-
بالنسبة لأسئلة الاختيار الفردي، يمكنك سماع كل خيار، متبوعا ب "الزر التبادلي". بالنسبة لأسئلة الاختيار من متعدد، يمكنك سماع كل خيار، متبوعا ب "خانة الاختيار". اسحب لليمين أو لليسار لاستعراض الخيارات، ثم اضغط ضغطا مزدوجا برفق على الشاشة لتحديد الخيار الذي تريده.
-
للحصول على أسئلة نصية مفردة ونصوص متعددة الأسطر، اضغط ضغطا مزدوجا برفق على الشاشة، ثم استخدم لوحة المفاتيح على الشاشة لإدخال إجابتك. عند الانتهاء، اسحب لليمين حتى تسمع "تم"، ثم اضغط ضغطا مزدوجا برفق على الشاشة لإغلاق لوحة المفاتيح على الشاشة.
-
بالنسبة لأسئلة التصنيف، اسحب لليمين أو لليسار حتى تسمع التصنيف الذي تريده، ثم اضغط ضغطا مزدوجا برفق على الشاشة للتحديد.
-
بالنسبة لأسئلة التاريخ، اسحب لليسار حتى تسمع "الرجاء إدخال التاريخ"، ثم اضغط ضغطا مزدوجا برفق على الشاشة. يتم فتح منتقي التاريخ. اسحب لليمين أو لليسار للعثور على التاريخ الذي تريده، ثم اضغط ضغطا مزدوجا برفق على الشاشة للتحديد.
-
بالنسبة لأسئلة التصنيف، اسحب لليمين أو لليسار للتنقل بين العناصر الموجودة في قائمة التصنيف. لتغيير ترتيب العناصر، اضغط ضغطا مزدوجا برفق على الشاشة عندما تسمع عنصرا تريد نقله، واسحب لليسار حتى تسمع إما "نقل الخيار لأعلى" أو "نقل الخيار لأسفل"، ثم اضغط ضغطا مزدوجا برفق على الشاشة لنقل العنصر لأعلى أو لأسفل بمقدار عنصر واحد.
-
بالنسبة لأسئلة مقياس Likert، ستسمع كل عبارة، متبوعة بالأزرار التبادلية لخيارات الإجابة. اسحب لليمين أو لليسار للعثور على الإجابة التي تريدها، ثم اضغط ضغطا مزدوجا برفق على الشاشة.
-
بالنسبة لأسئلة Net Promoter Score، اسحب لليمين أو لليسار حتى تسمع القيمة التي تريدها، ثم اضغط ضغطا مزدوجا برفق على الشاشة لتحديدها.
-
-
اسحب لليسار للانتقال إلى السؤال التالي، ثم كرر الخطوين 3 و4.
-
عندما تكون جاهزا لإرسال استجاباتك، اسحب لليسار حتى تسمع "إرسال"، ثم اضغط ضغطا مزدوجا برفق على الشاشة.
انظر أيضًا
استخدام قارئ شاشة لإنشاء نموذج جديد في Microsoft Forms
استخدام قارئ شاشة لإنشاء اختبار جديد في Microsoft Forms
مهام أساسية باستخدام قارئ الشاشة مع Microsoft Forms
إعداد الجهاز للعمل باستخدام إمكانية وصول ذوي الاحتياجات الخاصة في Microsoft 365
استخدِم نماذج Microsoft Forms مع TalkBack، وهو قارئ الشاشة المدمج في نظام التشغيل Android، في متصفح Chrome للإجابة عن الأسئلة الموجودة في النموذج أو الاختبار.
ملاحظات:
-
يتم إصدار ميزات Microsoft 365 جديدة تدريجياً إلى المشتركينMicrosoft 365، لذا قد لا يتضمن تطبيقك هذه الميزات بعد. للتعرّف على كيفية الحصول على الميزات الجديدة بشكل أسرع، انضم إلى برنامج Office Insider.
-
يفترض هذا الموضوع أنك تستخدم قارئ الشاشة المضمن لنظام التشغيل Android، وهو TalkBack. لمزيد من المعلومات حول استخدام TalkBack، انتقل إلى إمكانية الوصول في Android.
الإجابة عن الأسئلة في نموذج أو اختبار
-
تتم مشاركة نماذج واختبارات نماذج Microsoft Forms مع المجيبين في شكل ارتباط ويب. لبدء الإجابة، افتح الارتباط في متصفح Chrome.
-
اسحب إلى اليسار أو اليمين للتنقل داخل النموذج أو الاختبار. يمكنك سماع عدد الأسئلة وعناوينها لكل سؤال. بالنسبة للأسئلة الإلزامية، ستسمع أيضًا: "مطلوب الإجابة عنه".
-
اسحب إلى اليمين لنقل التركيز إلى نص السؤال. ستسمع نوع السؤال.
-
استنادًا إلى نوع السؤال، نفِّذ إحدى الخطوات التالية:
-
بالنسبة لأسئلة الاختيار الفردي، يمكنك سماع كل خيار، متبوعا ب "الزر التبادلي". بالنسبة لأسئلة الاختيار من متعدد، يمكنك سماع كل خيار، متبوعا ب "خانة الاختيار". اسحب لليمين أو لليسار لاستعراض الخيارات، ثم اضغط ضغطا مزدوجا برفق على الشاشة لتحديد الخيار الذي تريده.
-
بالنسبة إلى نص سطر واحد وأسئلة نصية متعددة الأسطر، اسحب لليسار حتى تسمع "مربع التحرير"، ثم اضغط ضغطا مزدوجا برفق على الشاشة، ثم أدخل إجابتك في حقل النص باستخدام لوحة المفاتيح على الشاشة. اسحب لأسفل ثم لليسار لإغلاق لوحة المفاتيح على الشاشة.
-
بالنسبة لأسئلة التصنيف، اسحب لليمين أو لليسار حتى تسمع التصنيف الذي تريده، ثم اضغط ضغطا مزدوجا برفق على الشاشة للتحديد.
-
بالنسبة لأسئلة التاريخ، اسحب لليسار حتى تسمع "مطوي، الرجاء إدخال التاريخ"، ثم اضغط ضغطا مزدوجا برفق على الشاشة. يتم فتح منتقي التاريخ. اسحب لليمين أو لليسار للعثور على التاريخ الذي تريده، ثم اضغط ضغطا مزدوجا برفق على الشاشة للتحديد.
-
بالنسبة لأسئلة التصنيف، اسحب لليمين أو لليسار للتنقل بين العناصر الموجودة في قائمة التصنيف. لتغيير ترتيب العناصر، اضغط ضغطا مزدوجا برفق على الشاشة عندما تسمع عنصرا تريد نقله، واسحب لليسار حتى تسمع إما "نقل الخيار لأعلى" أو "نقل الخيار لأسفل"، ثم اضغط ضغطا مزدوجا برفق على الشاشة لنقل العنصر لأعلى أو لأسفل بمقدار عنصر واحد.
-
بالنسبة لأسئلة مقياس Likert، ستسمع كل عبارة، متبوعة بالأزرار التبادلية لخيارات الإجابة. اسحب لليمين أو لليسار للعثور على الإجابة التي تريدها، ثم اضغط ضغطا مزدوجا برفق على الشاشة.
-
بالنسبة لأسئلة Net Promoter Score، اسحب لليمين أو لليسار حتى تسمع القيمة التي تريدها، ثم اضغط ضغطا مزدوجا برفق على الشاشة للتحديد.
-
-
اسحب لليسار للانتقال إلى السؤال التالي، ثم كرر الخطوين 3 و4.
-
عندما تكون جاهزا لإرسال استجاباتك، اسحب لليسار حتى تسمع "إرسال"، ثم اضغط ضغطا مزدوجا برفق على الشاشة.
انظر أيضًا
استخدام قارئ شاشة لإنشاء نموذج جديد في Microsoft Forms
استخدام قارئ شاشة لإنشاء اختبار جديد في Microsoft Forms
مهام أساسية باستخدام قارئ الشاشة مع Microsoft Forms
إعداد الجهاز للعمل باستخدام إمكانية وصول ذوي الاحتياجات الخاصة في Microsoft 365
الدعم التقني للعملاء ذوي الاحتياجات الخاصة
تسعى Microsoft إلى تقديم أفضل تجربة ممكنة لكل عملائها. إذا كنت من ذوي الاحتياجات الخاصة أو لديك أسئلة متعلقة بإمكانية وصول ذوي الاحتياجات الخاصة، الرجاء الاتصال بـ Answer Desk لذوي الاحتياجات الخاصة من Microsoft للحصول على المساعدة التقنية. تم تدريب فريق دعم Disability Answer Desk على استخدام العديد من التقنيات المساعدة الشائعة ويمكن أن يقدم مساعدة باللغة الإنجليزية والإسبانية والفرنسية وبلغة الإشارة الأمريكية. يرجى الانتقال إلى موقع Microsoft Disability Answer Desk للاطلاع على تفاصيل الاتصال الخاصة بمنطقتك.
إذا كنت مستخدماً تابعاً لمؤسسة حكومية أو مؤسسة تجارية أو مؤسسة خاصة، فالرجاء الاتصال بـ Disability Answer Desk الخاص بالمؤسسات.