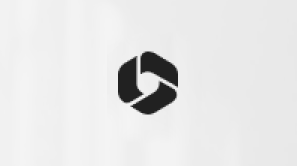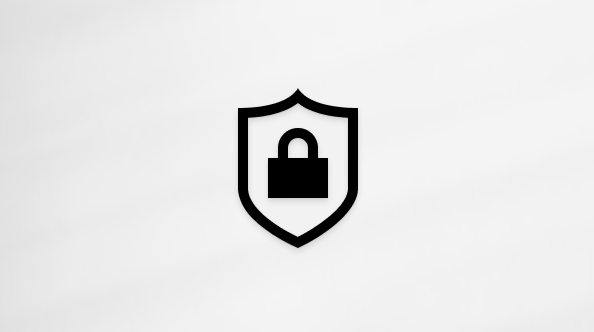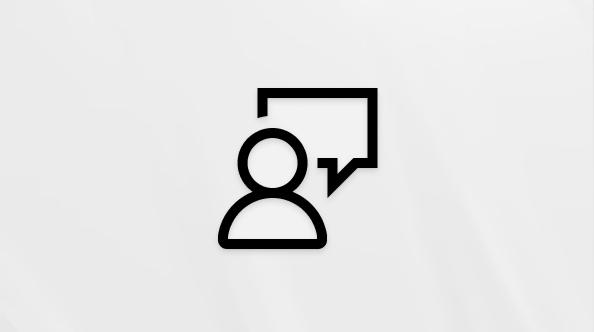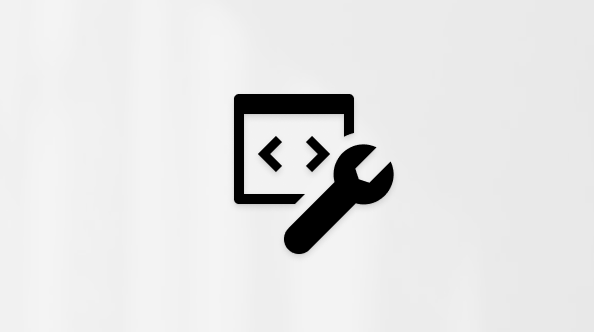هذه المقالة مخصصة للأشخاص الذين يستخدمون برنامج قارئ شاشة مثل Windows "الراوي" أو JAWS أو NVDA مع أدوات أو ميزات Windows و منتجات Microsoft 365. تشكل هذه المقالة جزءا من مجموعة محتوى الدعم والتعلم لإمكانية وصول دوي الاحتياجات الخاصة حيث يمكنك العثور على مزيد من معلومات إمكانية وصول ذوي الاحتياجات الخاصة في تطبيقاتنا. للحصول على مساعدة عامة، تفضل بزيارة دعم Microsoft.
استخدم OneNote مع لوحة المفاتيح وقارئ الشاشة لمشاركة دفاتر الملاحظات والتعاون بكفاءة مع زملائك. لقد قمنا باختباره مع "الراوي" و"JAWS" و"NVDA"، ولكنه قد يعمل مع برامج قراءة شاشة أخرى طالما أنها تتبع مقاييس إمكانية وصول ذوي الاحتياجات الخاصة وتقنياتها. ستتعلم أيضا كيفية عمل نسخ من ملاحظات معينة، مثل صفحة واحدة أو مقطع واحد من دفتر ملاحظات، ومشاركتها.
ملاحظات:
-
يتم إصدار ميزات Microsoft 365 جديدة تدريجياً إلى المشتركينMicrosoft 365، لذا قد لا يتضمن تطبيقك هذه الميزات بعد. للتعرّف على كيفية الحصول على الميزات الجديدة بشكل أسرع، انضم إلى برنامج Office Insider.
-
لمعرفة المزيد حول برامج قراءة الشاشة، انتقل إلى كيف تعمل برامج قراءة الشاشة مع Microsoft 365.
في هذا الموضوع
حفظ دفتر ملاحظات إلى OneDrive
إذا كنت تريد مشاركة دفتر ملاحظات، فتأكد من حفظه في OneDrive.
حفظ دفتر ملاحظات جديد OneDrive
عند إنشاء دفتر ملاحظات جديد تريد مشاركته، قم بحفظه مباشرةً في OneDrive.
-
اضغط على Alt+F، N. باستخدام "الراوي"، ستسمع: "اختر مجلدا". باستخدام JAWS، ستسمع: "طريقة عرض جديدة، خلفية". باستخدام NVDA، ستسمع: "تجميع جديد، دفتر ملاحظات جديد".
-
لتحديد موقع الحفظ، اضغط على Shift+Tab حتى تسمع، باستخدام "الراوي" و JAWS: "حفظ الميزات، علامة التبويب الأخيرة". باستخدام NVDA، ستسمع: "تم تحديد علامة التبويب الأخيرة". اضغط على مفتاح السهم لأسفل حتى تسمع موقع OneDrive الذي تريده.
-
اضغط على المفتاح Tab مرة واحدة. ستسمع "اختيار مجلد"، متبوعا باسم المجلدOneDrive المحدد حاليا.
-
لتسمية دفتر الملاحظات الجديد، اضغط على مفتاح الإدخال Enter. ستسمع: "إنشاء مربع حوار دفتر ملاحظات جديد، اسم دفتر الملاحظات." اكتب اسم دفتر الملاحظات الجديد.
-
لإنشاء دفتر الملاحظات، اضغط على مفتاح الإدخال Enter. يتم فتح مربع حوار جديد يسألك عما إذا كنت تريد مشاركة دفتر الملاحظات مع أشخاص آخرين. نفّذ أحد الإجراءات التالية:
-
إذا كنت تريد مشاركة دفتر الملاحظات، فاضغط على المفتاح Tab حتى تسمع "دعوة الأشخاص، الزر"، ثم اضغط على مفتاح الإدخال Enter. يتم نقلك إلى نافذة المشاركة، حيث يمكنك اختيار الأشخاص الذين ترغب في مشاركة ملاحظاتك معهم. لمعرفة المزيد، راجع مشاركة دفتر ملاحظات.
-
إذا كنت لا تريد مشاركة دفتر الملاحظات، فاضغط على المفتاح Tab حتى تسمع "ليس الآن، الزر"، ثم اضغط على مفتاح الإدخال Enter. ينتقل التركيز إلى دفتر الملاحظات الفارغ الجديد.
-
نقل دفتر ملاحظات إلى OneDrive
إذا كان لديك دفتر ملاحظات تريد مشاركته، ولكنه غير محفوظ في OneDrive، يمكنك نقله.
-
تأكد من فتح دفتر الملاحظات الذي تريد نقله.
-
لنقل دفتر الملاحظات إلى OneDrive ، اضغط على Alt+F، Z. ستسمع: "مشاركة".
-
لتحديد موقعOneDrive ، استخدم مفتاحي الأسهم لأعلى ولأسفل حتى تسمع الموقع الذي تريده.
-
لنقل دفتر الملاحظات، اضغط على مفتاح الإدخال Enter. يتم حفظ دفتر الملاحظات في OneDrive. ستسمع تقدم المزامنة. إذا نجحت المزامنة مع OneDrive ، باستخدام "الراوي" وNVDA، فستسمع "Microsoft #x2 مربع الحوار. الزر "موافق"، ومع JAWS، ستسمع: "دفتر الملاحظات الخاص بك تتم مزامنته الآن في الموقع الجديد. " اضغط Enter.
يمكنك الآن اختيار الأشخاص الذين تريد مشاركة ملاحظاتك معهم. لمعرفة المزيد حول مشاركة دفتر الملاحظات، راجع مشاركة دفتر ملاحظات.
الحصول على ارتباط دفتر الملاحظات
بدلا من إرسال الدعوات، يمكنك أيضا إرسال ارتباط إلى زملائك عبر البريد الإلكتروني أو الرسالة الفورية (IM).
-
تأكد من فتح دفتر الملاحظات الذي تريد مشاركته.
-
لمشاركة دفتر الملاحظات، اضغط على Alt+F، Z. ستسمع: "مشاركة".
-
للحصول على ارتباط لمشاركة دفتر الملاحظات، اضغط على المفتاح Tab حتى تسمع "نسخ، زر"، ثم اضغط على مفتاح الإدخال Enter.
-
يذكر قارئ الشاشة وقت إنشاء الارتباط إلى دفتر الملاحظات. اضغط على المفتاح Tab حتى تسمع "نسخ، زر"، ثم اضغط على مفتاح الإدخال Enter لنسخ الارتباط إلى الحافظة. اضغط على مفتاح الخروج Esc لإغلاق مربع الحوار إنشاء الارتباط.
-
الصق الارتباط في رسالة بريد إلكتروني أو رسالة فورية للأشخاص الذين تريد مشاركته معهم.
التحقق من كاتب التحديث وتاريخه ووقته
يتم تحديث أي تغييرات يتم توفيرها بواسطة أي من كتَّاب دفتر الملاحظات المشترك في OneDrive تلقائياً. عند تحرير الملاحظات، يمكنك التحقق من كاتب التحديث ووقت إجراء التحديث.
-
في النص القابل للتحرير، استخدم مفتاح السهم لأعلى أو لأسفل لاستعراض ملاحظاتك. يقرأ قارئ الشاشة العناصر نيابة عنك أثناء الاستعراض.
-
للتحقق من الشخص الذي أجرى تغييرا على العنصر المحدد حاليا ومتى، اضغط على Shift+F10 أو مفتاح قائمة Windows، ثم Shift+Tab مرتين. ستسمع اسم الكاتب، بالإضافة إلى وقت التحديث والتاريخ.
انظر أيضاً
استخدام قارئ شاشة لإدراج محتوى إلى دفاتر الملاحظات في OneNote
استخدام قارئ شاشة لتنظيم دفاتر الملاحظات والمقاطع والصفحات في OneNote
اختصارات لوحة المفاتيح في OneNote
إجراء المهام الأساسية باستخدام قارئ الشاشة مع OneNote
إعداد الجهاز للعمل باستخدام إمكانية وصول ذوي الاحتياجات الخاصة في Microsoft 365
استخدم OneNote for Mac مع لوحة المفاتيح و VoiceOver، قارئ الشاشة المضمن في macOS، لمشاركة دفاتر الملاحظات والتعاون بكفاءة مع زملائك. يمكنك أيضاً عمل نسخ من ملاحظات معينة على سبيل المثال صفحة واحدة من دفتر ملاحظات ومشاركتها.
ملاحظات:
-
يتم إصدار ميزات Microsoft 365 جديدة تدريجياً إلى المشتركينMicrosoft 365، لذا قد لا يتضمن تطبيقك هذه الميزات بعد. للتعرّف على كيفية الحصول على الميزات الجديدة بشكل أسرع، انضم إلى برنامج Office Insider.
-
يفترض هذا الموضوع أنك تستخدم قارئ الشاشة المضمن في نظام التشغيل macOS، VoiceOver. لمزيد من المعلومات حول استخدام VoiceOver، انتقل إلى دليل بدء VoiceOver.
في هذا الموضوع
الحصول على ارتباط دفتر الملاحظات
بدلاً من إرسال دعوات من OneNote for Mac، يمكنك أيضاً إرسال ارتباط إلى زملائك عبر البريد الإلكتروني أو عبر المراسلة الفورية.
-
افتح دفتر الملاحظات الذي ترغب في مشاركته في OneNote for Mac.
-
اضغط على F6 حتى تسمع علامة التبويب المحددة حاليا، على سبيل المثال، "الصفحة الرئيسية، محددة، علامة تبويب".
-
اضغط على المفتاح Tab حتى تسمع "زر قائمة المشاركة"، ثم اضغط على Control+Option+مفتاح المسافة. يتم فتح مربع الحوار مشاركة .
-
اضغط على المفتاح Tab حتى تسمع "نسخ، زر"، ثم اضغط على Control+Option+مفتاح المسافة. يتم نسخ الارتباط إلى الحافظة، ويتم فتح مربع الحوار ارتباط منسوخ، مع التركيز على عنوان الارتباط الذي تم إنشاؤه.
-
إذا كنت تريد تغيير من يعمل الارتباط الذي تريد مشاركته له، أو ما إذا كان بإمكان المستلم تحرير دفتر الملاحظات المشترك، فاضغط على المفتاح Tab حتى تسمع "يمكن تحرير الأشخاص في مؤسستك باستخدام الارتباط"، ثم اضغط على Control+Option+مفتاح المسافة. يتم فتح مربع الحوار إعدادات الارتباط . ثم قم بما يلي:
-
لتقييد الارتباط بمستخدم أو مستخدمين معينين، اضغط على مفتاح السهم لأسفل أو لأعلى حتى تسمع الخيار الذي تريده. إذا حددت أشخاصا محددين، فستسمع "أدخل اسما أو عنوان بريد إلكتروني للأشخاص للمشاركة معهم" وكان التركيز في الحقل إلى . اكتب الأسماء أو عناوين البريد الإلكتروني التي تريدها.
-
لتغيير الارتباط إلى ارتباط طريقة عرض، اضغط على المفتاح Tab حتى تسمع "السماح بالتحرير، خانة الاختيار المحددة"، ثم اضغط على Control+Option+مفتاح المسافة. ستسمع: "غير محدد، اسمح بالتحرير."
-
عند الانتهاء من إعدادات الارتباط، اضغط على المفتاح Tab حتى تسمع "الزر تطبيق"، ثم اضغط على Control+Option+مفتاح المسافة. يتم نسخ الرابط إلى الحافظة.
-
-
لإغلاق مربع الحوار ارتباط منسوخ، اضغط على مفتاح الخروج Esc.
يمكنك الآن نسخ الارتباط إلى البريد الإلكتروني أو الرسالة الفورية التي تقوم بإرسالها إلى المساهمين.
انظر أيضاً
استخدام قارئ شاشة لإدراج محتوى إلى دفاتر الملاحظات في OneNote
استخدام قارئ شاشة لتنظيم دفاتر الملاحظات والمقاطع والصفحات في OneNote
اختصارات لوحة المفاتيح في OneNote
إجراء المهام الأساسية باستخدام قارئ الشاشة مع OneNote
إعداد الجهاز للعمل باستخدام إمكانية وصول ذوي الاحتياجات الخاصة في Microsoft 365
استخدم OneNote for iOS مع لوحة المفاتيح وVoiceOver قارئ الشاشة المضمّن في نظام التشغيل iOS لمشاركة دفاتر الملاحظات وللتعاون في العمل مع زملائك بفاعلية.
ملاحظات:
-
يتم إصدار ميزات Microsoft 365 جديدة تدريجياً إلى المشتركينMicrosoft 365، لذا قد لا يتضمن تطبيقك هذه الميزات بعد. للتعرّف على كيفية الحصول على الميزات الجديدة بشكل أسرع، انضم إلى برنامج Office Insider.
-
يفترض هذا الموضوع أنك تستخدم قارئ الشاشة المضمن لنظام التشغيل iOS، VoiceOver. لمزيد من المعلومات حول استخدام VoiceOver، قم بزيارة Apple accessibility(إمكانية وصول ذوي الاحتياجات الخاصة في Apple).
-
يفترض هذا الموضوع أنك أضفت حساب بريد إلكتروني إلى جهازك.
في هذا الموضوع
إرسال صفحة بالبريد الإلكتروني
إذا كنت تريد فقط عرض صفحة واحدة في دفتر الملاحظات للآخرين، فيمكنك إرسالها كمرفق بتنسيق PDF عبر البريد الإلكتروني.
-
افتح صفحة دفتر الملاحظات الذي تريد إرساله عبر البريد الإلكتروني.
-
اسحب لليسار حتى تسمع "زر إجراءات الصفحة"، ثم اضغط ضغطا مزدوجا برفق على الشاشة.
-
اسحب لليسار حتى تسمع "زر صفحة البريد الإلكتروني"، ثم اضغط ضغطا مزدوجا برفق على الشاشة.
-
اسحب لليسار حتى تسمع "إلى، حقل نص"، ثم اضغط ضغطا مزدوجا برفق على الشاشة.
-
اكتب عنوان البريد الإلكتروني للمستلم. إذا كان بإمكانOneNote الوصول إلى جهات الاتصال، يمكنك أيضا تحديد جهة اتصال من القائمة المنسدلة التي تظهر أثناء كتابة عنوان.
تتم تعبئة حقل الموضوع تلقائياً بعنوان الصفحة.
-
اضغط على النصف السفلي من الشاشة باستخدام أربعة أصابع. ستسمع "Return". اضغط ضغطاً مزدوجاً برفق على الشاشة.
-
اضغط على النصف العلوي من الشاشة باستخدام أربعة أصابع. ستسمع "زر إلغاء الأمر".
-
اسحب لليسار حتى تسمع "الزر إرسال"، ثم اضغط ضغطا مزدوجا برفق على الشاشة.
يتم إرسال البريد الإلكتروني وإغلاق القائمة، ويتم إرجاعك إلي طريقة عرض الصفحة.
الحصول على ارتباط دفتر الملاحظات
بدلاً من إرسال الدعوات بشكل مباشر من OneNote for iOS، يمكنك أيضاً إرسال ارتباط إلى زملائك عبر البريد الإلكتروني أو عبر المراسلة الفورية.
-
تأكد من فتح دفتر الملاحظات الذي تريد مشاركته في طريقة العرض مقاطع.
-
اسحب إلى اليسار حتى تسمع "قائمة المشاركة، الزر" ثم اضغط ضغطاً مزدوجاً برفق على الشاشة.
-
اسحب لليسار حتى تسمع "نسخ ارتباط إلى دفتر الملاحظات، زر"، ثم اضغط ضغطا مزدوجا برفق على الشاشة.
-
إذا كنت تريد مشاركة ارتباط للعرض فقط في دفتر الملاحظات، فاسحب إلى اليسار حتى تسمع "عرض فقط."
-
إذا كنت تريد مشاركة عرض ارتباط وتحريره في دفتر الملاحظات، فاسحب إلى اليسار حتى تسمع "عرض وتحرير".
-
-
اضغط ضغطاً مزدوجاً برفق على الشاشة. ستسمع "استرداد الارتباط للمشاركة".
يتم إغلاق مربع الحوار ويتم إرجاعك إلى طريقة عرض المقاطع .
يتم الآن نسخ الارتباط إلى الحافظة، ويمكنك لصقه في رسالة بريد إلكتروني أو رسالة فورية ترسلها إلى المؤلف المشارك.
إخفاء معلومات الكاتب
بشكل افتراضي، يعرض OneNote for iOS الأحرف الأولى من أسماء الكتّاب الآخرين إلى جانب منطقة النص، ويقرأ VoiceOver هذه الأحرف في وضع القراءة.
-
في طريقة عرض قائمة دفاتر الملاحظات OneNote for iOS ، اسحب لليمين حتى تسمع: "إعدادات، زر". اضغط ضغطاً مزدوجاً برفق على الشاشة.
تلميح: إذا لم تكن في طريقة عرض قائمة دفاتر الملاحظات، فاضغط على النصف العلوي من الشاشة باستخدام أربعة أصابع. يذكر VoiceOver مكان عودتك، متبوعا ب "الزر رجوع". اضغط ضغطا مزدوجا برفق على الشاشة للعودة إلى مستوى واحد. يظل التركيز على الزر رجوع، بحيث يمكنك ببساطة الاستمرار في الضغط المزدوج حتى تسمع: "زر الإعدادات".
-
اسحب لليسار حتى تسمع "تحرير وعرض، زر"، ثم اضغط ضغطا مزدوجا برفق على الشاشة.
-
اسحب إلى اليسار حتى تسمع "إخفاء الكتّاب، زر تبديل، تم إيقاف التشغيل". اضغط ضغطاً مزدوجاً برفق على الشاشة لتشغيل الإعداد.
-
اسحب لليمين حتى تسمع "الزر رجوع"، ثم اضغط ضغطا مزدوجا برفق على الشاشة. ستسمع: "زر إغلاق". اضغط ضغطا مزدوجا برفق على الشاشة للعودة إلى طريقة عرض المستوى الأعلى.
انظر أيضاً
استخدام قارئ شاشة لإدراج محتوى إلى دفاتر الملاحظات في OneNote
استخدام قارئ شاشة لتنظيم دفاتر الملاحظات والمقاطع والصفحات في OneNote
إجراء المهام الأساسية باستخدام قارئ الشاشة مع OneNote
إعداد الجهاز للعمل باستخدام إمكانية وصول ذوي الاحتياجات الخاصة في Microsoft 365
استخدم OneNote for Android مع TalkBack، قارئ الشاشة المضمّن في نظام التشغيل Android لمشاركة دفاتر الملاحظات والصفحات (عن طريق OneDrive) التعاون مع زملائك بفاعلية.
ملاحظات:
-
يتم إصدار ميزات Microsoft 365 جديدة تدريجياً إلى المشتركينMicrosoft 365، لذا قد لا يتضمن تطبيقك هذه الميزات بعد. للتعرّف على كيفية الحصول على الميزات الجديدة بشكل أسرع، انضم إلى برنامج Office Insider.
-
يفترض هذا الموضوع أنك تستخدم قارئ الشاشة المضمن لنظام التشغيل Android، وهو TalkBack. لمزيد من المعلومات حول استخدام TalkBack، انتقل إلى إمكانية الوصول في Android.
-
تأكد من تشغيل TalkBack قبل التشغيل OneNote for Android.
في هذا الموضوع
إرسال صفحة بالبريد الإلكتروني
إذا كنت تريد فقط عرض صفحة واحدة في دفتر الملاحظات للآخرين، يمكنك إرسالها عبر Outlook لنظام التشغيل Androidالبريد الإلكتروني.
-
في OneNote، افتح صفحة دفتر الملاحظات الذي تريد إرسالها عبر البريد الإلكتروني.
-
اسحب لليمين حتى تسمع "زر المزيد من الخيارات"، ثم اضغط ضغطاً مزدوجاً برفق على الشاشة.
-
اسحب لليسار حتى تسمع مشاركة صفحة"، ثم اضغط ضغطاً مزدوجاً برفق على الشاشة. يتم فتح مربع الحوار مشاركة ك .
-
نفّذ أحد الإجراءات التالية:
-
لمشاركة الصفحة كمرفق بتنسيق PDF في رسالة بريد إلكتروني، اسحب لليسار حتى تسمع "PDF"، ثم اضغط ضغطاً مزدوجاً برفق على الشاشة.
-
لمشاركة الصفحة كنص عادي في نص الرسالة، اسحب لليسار حتى تسمع "نص عادي"، ثم اضغط ضغطا مزدوجا برفق على الشاشة.
-
-
اسحب لليسار حتى تسمع "Outlook ،" ثم اضغط ضغطا مزدوجا برفق على الشاشة. يتم فتح رسالة جديدة في Outlook لنظام التشغيل Android. اسحب لليسار حتى تسمع: "مربع التحرير، الحقل إلى، أدخل عنوان البريد الإلكتروني للمستلم، مربع التحرير." اضغط ضغطًا مزدوجًا برفق على الشاشة.
-
اكتب عنوان البريد الإلكتروني للمستلم باستخدام لوحة المفاتيح على الشاشة. عندما تنتهي، اسحب إصبعك على لوحة المفاتيح حتى تسمع "تم"، ثم ارفعه (واضغط ضغطاً مزدوجاً برفق على الشاشة إذا لزم الأمر). لإغلاق لوحة المفاتيح، اسحب لأسفل ثم لليسار.
ملاحظة: تتم تعبئة حقل الموضوع تلقائياً بعنوان الصفحة.
-
لإرسال رسالة البريد الإلكتروني، اسحب لليمين حتى تسمع "الزر إرسال"، ثم اضغط ضغطا مزدوجا برفق على الشاشة.
ملاحظة: لمعرفة المزيد حول كيفية إنشاء رسالة بريد إلكتروني وإرسالها في Outlook لنظام التشغيل Android ، راجع قسم "إنشاء بريد إلكتروني وإرساله" في المهام الأساسية باستخدام قارئ شاشة مع بريد إلكتروني في Outlook.
يتم إرسال البريد الإلكتروني، Outlook إغلاقه، ويرجع التركيز إلى الزر المزيد من الخيارات في طريقة عرض الصفحة OneNote.
الحصول على ارتباط دفتر الملاحظات
إذا كان لديك تطبيق OneDrive على هاتفك، بدلاً من إرسال دعوات لمشاركة دفتر الملاحظات، يمكنك أيضاً إرسال ارتباط إلى زملائك عبر البريد الإلكتروني أو عبر المراسلة الفورية.
ملاحظة: إذا كنت تستخدم حساب عمل أو مدرسة، فقد تكون الخطوات مختلفة قليلا.
-
في OneDrive ، لاستعراض الملفات والمجلدات، اسحب لليمين أو لليسار. لفتح مجلد، انقر نقرًا مزدوجًا فوق الشاشة. يتم الإعلان عنOneNote الملفات باسم "دفتر الملاحظات"، متبوعا باسم دفتر الملاحظات.
-
عندما تسمع اسم دفتر الملاحظات الذي تريد مشاركته، اسحب لليسار. ستسمع اسم الملف، متبوعا ب "زر الأوامر". لفتح القائمة، اضغط ضغطاً مزدوجاً برفق على الشاشة.
-
اسحب إلى اليسار حتى تسمع "مشاركة"، ثم اضغط ضغطاً مزدوجاً برفق على الشاشة. يتم فتح القائمة مشاركة.
-
نفّذ أحد الإجراءات التالية:
-
لإنشاء ارتباط عرض وتحرير، في القائمة مشاركة، اسحب لليسار حتى تسمع "نسخ الارتباط"، ثم اضغط ضغطا مزدوجا برفق على الشاشة. ستسمع: "تم نسخ الارتباط".
-
لإنشاء ارتباط طريقة عرض فقط، اسحب لليسار حتى تسمع "نسخ، زر"، ثم اسحب لليمين مرة واحدة. اضغط ضغطا مزدوجا برفق على الشاشة لفتح القائمة، واسحب لليسار حتى تسمع: "تم وضع علامة، اسمح بالتحرير". لتبديل الإعداد، اضغط ضغطا مزدوجا برفق على الشاشة. ثم اسحب لليسار حتى تسمع "تطبيق"، ثم اضغط ضغطا مزدوجا برفق على الشاشة. ستسمع: "تم نسخ الارتباط".
-
-
يتم إغلاق القائمة مشاركة ويتم الآن نسخ الارتباط إلى الحافظة. الصقها في رسالة بريد إلكتروني أو رسالة فورية ترسلها إلى التأليف المشترك.
انظر أيضاً
استخدام قارئ شاشة لإدراج محتوى إلى دفاتر الملاحظات في OneNote
استخدام قارئ شاشة لتنظيم دفاتر الملاحظات والمقاطع والصفحات في OneNote
إجراء المهام الأساسية باستخدام قارئ الشاشة مع OneNote
إعداد الجهاز للعمل باستخدام إمكانية وصول ذوي الاحتياجات الخاصة في Microsoft 365
استخدم OneNote for Windows 10 مع لوحة المفاتيح وقارئ الشاشة لمشاركة دفاتر الملاحظات والتعاون بكفاءة مع زملائك. لقد قمنا باختباره مع "الراوي" و"JAWS" و"NVDA"، ولكنه قد يعمل مع برامج قراءة شاشة أخرى طالما أنها تتبع مقاييس إمكانية وصول ذوي الاحتياجات الخاصة وتقنياتها. ستتعلم أيضا كيفية عمل نسخ من ملاحظات معينة ومشاركتها.
ملاحظات:
-
يتم إصدار ميزات Microsoft 365 جديدة تدريجياً إلى المشتركينMicrosoft 365، لذا قد لا يتضمن تطبيقك هذه الميزات بعد. للتعرّف على كيفية الحصول على الميزات الجديدة بشكل أسرع، انضم إلى برنامج Office Insider.
-
لمعرفة المزيد حول برامج قراءة الشاشة، انتقل إلى كيف تعمل برامج قراءة الشاشة مع Microsoft 365.
في هذا الموضوع
إرسال نسخة بالبريد الإلكتروني
باستخدام OneNote for Windows 10، يمكنك بسهولة إرسال نسخة من ملاحظاتك عبر البريد الإلكتروني.
-
تأكد أن الصفحة التي تريد مشاركتها نشطة في وضع التحرير.
-
لإرسال نسخة من الصفحة، اضغط على Alt+H. ستسمع: "علامة تبويب الصفحة الرئيسية". ثم اضغط على المفتاح Tab حتى تسمع "الزر مشاركة"، ثم اضغط على مفتاح المسافة للتحديد. يتم فتح مربع الحوار مشاركة. ستسمع: "أدخل اسما أو عنوان بريد إلكتروني للأشخاص للمشاركة معه."
-
اضغط على المفتاح Tab حتى تسمع "إرسال نسخة من الصفحة، الزر"، ثم اضغط على مفتاح الإدخال Enter. تفتح نافذة منبثقة وتسمع "أنت تشارك"، متبوعا بعنوان الصفحة التي تشاركها.
-
اضغط على المفتاح Tab حتى تسمع "مشاركة إلى التطبيقات، البريد"، ثم اضغط على مفتاح الإدخال Enter للتحديد.
ملاحظة: قد يطلب منك تحديد الحساب الذي تريد استخدامه. استخدم المفتاح Tab لاستعراض الخيارات، واضغط على مفتاح الإدخال Enter للتحديد.
-
يتم فتح تطبيق "البريد" لـ Windows 10، مع وضع التركيز في حقل إلى، حيث يمكنك كتابة البريد الإلكتروني للأشخاص الذين تريد إرسال النسخة إليهم. للحصول على إرشادات حول كيفية إرسال رسالة بريد إلكتروني باستخدام قارئ شاشة، انتقل إلى المهام الأساسية باستخدام قارئ شاشة مع البريد.
انظر أيضاً
استخدام قارئ شاشة لإدراج محتوى إلى دفاتر الملاحظات في OneNote
استخدام قارئ شاشة لتنظيم دفاتر الملاحظات والمقاطع والصفحات في OneNote
اختصارات لوحة المفاتيح في OneNote
إجراء المهام الأساسية باستخدام قارئ الشاشة مع OneNote
إعداد الجهاز للعمل باستخدام إمكانية وصول ذوي الاحتياجات الخاصة في Microsoft 365
استخدم OneNote على الويب مع لوحة المفاتيح وقارئ الشاشة لمشاركة دفاتر الملاحظات والتعاون بكفاءة مع زملائك. لقد تم اختباره باستخدام الراوي في Microsoft Edge و JAWS وNVDA في Chrome، ولكنه قد يعمل مع قارئات الشاشة الأخرى ومستعرضات الويب طالما تتبع معايير وتقنيات الوصول الشائعة.
ملاحظات:
-
يتم إصدار ميزات Microsoft 365 جديدة تدريجياً إلى المشتركينMicrosoft 365، لذا قد لا يتضمن تطبيقك هذه الميزات بعد. للتعرّف على كيفية الحصول على الميزات الجديدة بشكل أسرع، انضم إلى برنامج Office Insider.
-
لمعرفة المزيد حول برامج قراءة الشاشة، انتقل إلى كيف تعمل برامج قراءة الشاشة مع Microsoft 365.
-
عند استخدام OneNote على الويب ، نوصي باستخدام Microsoft Edge كمستعرض ويب. نظرا لأن OneNote على الويب يعمل في مستعرض الويب الخاص بك، فإن اختصارات لوحة المفاتيح تختلف عن تلك الموجودة في برنامج سطح المكتب. فعلى سبيل المثال، ستَستخدم Ctrl+F6 بدلاً من F6 للتنقل بين الأوامر. أيضا، تنطبق الاختصارات الشائعة مثل F1 (تعليمات) وCtrl+O (فتح) على مستعرض الويب - وليس OneNote على الويب.
في هذا الموضوع
الحصول على ارتباط دفتر الملاحظات
بدلا من إرسال دعوات من OneNote على الويب ، يمكنك أيضا إرسال ارتباط إلى زملائك عبر البريد الإلكتروني أو المراسلة الفورية.
-
افتح دفتر الملاحظات الذي ترغب في مشاركته في OneNote على الويب.
-
اضغط على Ctrl+F6 حتى تسمع، باستخدام "الراوي" و JAWS، "علامات تبويب الشريط"، متبوعا باسم علامة التبويب المحددة حاليا. باستخدام NVDA، ستسمع "شريط أدوات الشريط، عنصر تحكم علامة التبويب"، متبوعا باسم علامة التبويب المحددة حاليا.
-
اضغط على Z ثم S. ستسمع: "مشاركة". اضغط Enter. يتم فتح مربع الحوار مشاركة ويتم التركيز على الحقل إلى .
-
اضغط على المفتاح Tab حتى تسمع: "يمكن تحرير إعدادات الارتباط، الأشخاص في مؤسستك باستخدام الارتباط."
ملاحظة: إذا قمت مسبقا بمشاركة الملف وتغيير إعداد المشاركة، فقد تسمع الإعداد السابق الذي حددته بدلا من ذلك، على سبيل المثال، "مربع الحوار مشاركة، إعدادات الارتباط، الأشخاص مع الوصول الموجود."
-
إذا كنت تريد تغيير من يعمل الارتباط الذي تريد مشاركته، أو ما إذا كان بإمكان المستلم تحرير دفتر الملاحظات المشترك، فاضغط على مفتاح الإدخال Enter. يتم فتح مربع الحوار إعدادات الارتباط . قم بتنفيذ إجراء واحد أو أكثر مما يلي:
-
لتقييد الارتباط بمستخدم أو مستخدم معين، اضغط على المفتاح Tab حتى تسمع "إعدادات الارتباط، من الذي تريد أن يعمل هذا الارتباط له؟" اضغط على مفتاح السهم لأسفل أو لأعلى حتى تسمع الخيار الذي تريده. باستخدام JAWS، اضغط على مفتاح المسافة لتأكيد التحديد.
-
لتغيير الارتباط إلى ارتباط طريقة عرض، اضغط على المفتاح Tab حتى تسمع "إعدادات أخرى، السماح بالتحرير، خانة الاختيار محددة"، ثم اضغط على مفتاح المسافة. باستخدام "الراوي"، ستسمع: "غير محدد". باستخدام JAWS وNVDA، ستسمع: "غير محدد".
-
-
لتأكيد التحديدات في مربع الحوار إعدادات الارتباط ، اضغط على المفتاح Tab حتى تسمع "الزر تطبيق"، ثم اضغط على مفتاح الإدخال Enter. يتم فتح نافذة Link المنسخة، مع التركيز على عنوان الارتباط الذي تم إنشاؤه.
-
لنسخ الارتباط إلى الحافظة، اضغط على Ctrl+C. يمكن الآن لصق الارتباط في رسالة بريد إلكتروني أو رسالة فورية ترسلها إلى المتعاونين معك.
-
بعد نسخ الارتباط، اضغط على Esc مرتين للعودة إلى دفتر الملاحظات.
انظر أيضاً
استخدام قارئ شاشة لإدراج محتوى إلى دفاتر الملاحظات في OneNote
استخدام قارئ شاشة لتنظيم دفاتر الملاحظات والمقاطع والصفحات في OneNote
اختصارات لوحة المفاتيح في OneNote
الدعم التقني للعملاء ذوي الاحتياجات الخاصة
تسعى Microsoft إلى تقديم أفضل تجربة ممكنة لكل عملائها. إذا كنت من ذوي الاحتياجات الخاصة أو لديك أسئلة متعلقة بإمكانية وصول ذوي الاحتياجات الخاصة، الرجاء الاتصال بـ Answer Desk لذوي الاحتياجات الخاصة من Microsoft للحصول على المساعدة التقنية. تم تدريب فريق دعم Disability Answer Desk على استخدام العديد من التقنيات المساعدة الشائعة ويمكن أن يقدم مساعدة باللغة الإنجليزية والإسبانية والفرنسية وبلغة الإشارة الأمريكية. يرجى الانتقال إلى موقع Microsoft Disability Answer Desk للاطلاع على تفاصيل الاتصال الخاصة بمنطقتك.
إذا كنت مستخدماً تابعاً لمؤسسة حكومية أو مؤسسة تجارية أو مؤسسة خاصة، فالرجاء الاتصال بـ Disability Answer Desk الخاص بالمؤسسات.