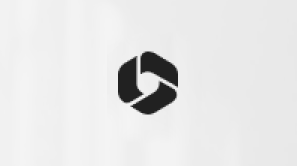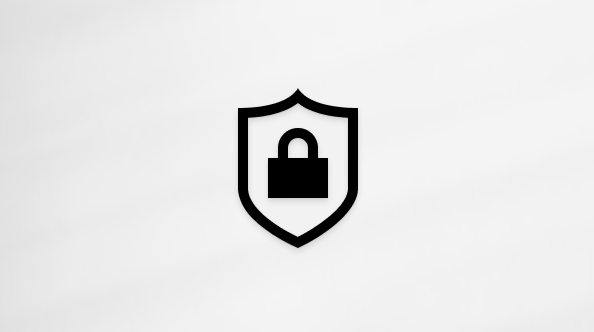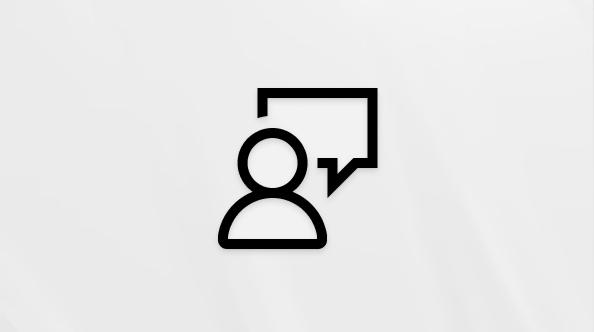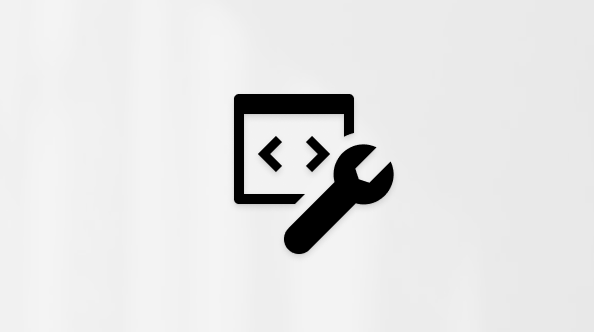الانضمام إلى اجتماع Microsoft Teams على جهاز ثان
إذا انضممت إلى اجتماع على جهاز واحد، فيمكنك الانضمام إليه على جهاز آخر في الوقت نفسه. على سبيل المثال، إذا كنت بالفعل في اجتماع على الكمبيوتر المحمول، فيمكنك أيضا الانضمام إلى هاتفك لمشاركة الفيديو المباشر والتحكم في عرض تقديمي باستخدام هاتفك وغير ذلك الكثير.
يمكنك إما نقل الاجتماع إلى الجهاز الثاني أو الاحتفاظ بكلا الجهازين في الاجتماع.
نقل اجتماع من جهاز إلى آخر
-
أثناء وجودك في اجتماع على جهاز واحد، افتح Teams على الجهاز الثاني (الجهاز الذي تريد نقل الاجتماع إليه).
-
من الجهاز الجديد، حدد الانضمام إلى المكالمة.
-
حدد نقل إلى هذا الجهاز.
-
يمكنك تعيين تفضيلات الصوت والفيديو للاجتماع على الجهاز الجديد، ثم تحديد الانضمام.
بمجرد أن تكون في الاجتماع على الجهاز الجديد، سيغادر جهازك الأول الاجتماع.
إضافة جهاز ثان إلى اجتماع
-
أثناء وجودك في اجتماع على جهاز واحد، افتح Teams على الجهاز الثاني.
-
من الجهاز الثاني، حدد الانضمام.
-
حدد إضافة هذا الجهاز.
لمنع تأثير الصدى، سيقوم Teams تلقائيا بإيقاف تشغيل الكاميرا والميكروفون على الجهاز الثاني قبل أن يدخل الاجتماع. بمجرد انضمامه، ستتمكن من تشغيل الميكروفون والكاميرا أو إيقاف تشغيلها حسب الحاجة.
باستخدام كلا الجهازين في الاجتماع، يمكنك الآن مشاركة المحتوى من أي منهما.
مغادرة اجتماع على جميع الأجهزة
تأكد من خصوصيتك من خلال مغادرة الاجتماع من جميع الأجهزة التي انضممت إليها بنقرة واحدة. سواء قمت بإدخال الاجتماع من هاتف محمول أو سطح مكتب أو Teams Room، يمكنك إغلاق مكالمتك على كل شيء في وقت واحد.
لمغادرة اجتماع على جميع الأجهزة:
-
في نافذة اجتماع Teams، حدد السهم الموجود بجانب مغادرة لفتح القائمة المنسدلة مغادرة الاجتماع .
-
حدد مغادرة على جميع أجهزتي.
المقالات ذات الصلة
يمكنك استخدام هاتفك كجهاز مصاحب لكل من الاجتماعات الشخصية والظاهرية.
هام: تأكد من التحديث إلى أحدث إصدار من Teams على هاتفك قبل الانضمام إليه كجهاز مصاحب.
إضافة جهازك المحمول كجهاز مصاحب إلى اجتماع قريب
إذا كنت تحضر اجتماعا شخصيا تم تعيين غرفة Microsoft Teams أو Surface Hub كموقع له، فيمكنك الانضمام إلى جهازك المحمول بمجرد وجودك هناك. يمكنك الانضمام عند بدء الاجتماع أو في أي وقت أثناء الاجتماع.
ملاحظة: يجب أن تكون في نفس المؤسسة مثل اجتماع Teams Room أو Surface Hub لاستخدام iPhone كجهاز رفيق للغرفة.
ملاحظة: تتوفر هذه الميزة ل Android وiPhone. بالنسبة إلى Surface Hub، قد لا يعمل الخيار البعيد للغرفة على جهاز iPhone. سيتوفر الدعم عن بعد للغرفة على Surface Hub قريبا.
-
من جهازك، قم بتشغيل Bluetooth وتأكد من تمكينه ل Teams.
-
افتح Teams أثناء وجودك في غرفة الاجتماعات.
-
اضغط على الانضمام مع غرفة في أسفل الشاشة أو الانضمام في أعلى الشاشة. سيتم الانضمام إليك في الغرفة وعلى جهاز iPhone الخاص بك في نفس الوقت.
لمنع تأثير الصدى، سيقوم Teams تلقائيا بإيقاف تشغيل السماعة والكاميرا والميكروفون على الجهاز الثاني قبل أن يدخل الاجتماع. بمجرد الانضمام إليها والانتقال بعيدا عن غرفة الاجتماعات، ستتمكن من تشغيل السماعة والكاميرا والميكروفون أو إيقاف تشغيلها حسب الحاجة ويمكنك التفاعل والدردشة والمشاركة والمزيد.
إضافة هاتفك كجهاز مصاحب إلى اجتماع ظاهري
إذا انضممت إلى اجتماع على الكمبيوتر المحمول، فلديك خيار الانضمام إليه على هاتفك في الوقت نفسه. يمكن أن يكون هذا في متناول اليد إذا كان هناك، على سبيل المثال، بعض المحتوى على هاتفك الذي ترغب في مشاركته.
-
أثناء وجودك في اجتماع على جهاز واحد، افتح Teams على الجهاز الثاني. اضغط على انضمام.
-
اضغط على إضافة هذا الجهاز.
لمنع تأثير الصدى، سيقوم Teams تلقائيا بإيقاف تشغيل السماعة والكاميرا والميكروفون على الجهاز الثاني قبل أن يدخل الاجتماع. بمجرد الانضمام إليه والانتقال بعيدا عن غرفة الاجتماعات، ستتمكن من تشغيل السماعة والكاميرا والميكروفون أو إيقاف تشغيلها حسب الحاجة.
يمكنك التفاعل والدردشة والمشاركة والمزيد من هاتفك.
تشغيل السماعة أو الكاميرا أو الميكروفون من جهاز مصاحب
إذا انتقلت بعيدا عن اجتماع قريب أو ظاهري، فيمكنك تشغيل مكبر الصوت أو الكاميرا أو الميكروفون من جهازك المصاحب للمشاركة في المحادثة.
-
لتشغيل السماعة، ما عليك سوى الضغط على مكبر الصوت
-
لتشغيل الكاميرا أو الميكروفون، اضغط على الكاميرا
-
ثم اضغط على تمكين.
يمكنك الآن استخدام مكبر الصوت أو الكاميرا أو الميكروفون حسب الحاجة.
مغادرة اجتماع على جميع الأجهزة
تأكد من خصوصيتك من خلال مغادرة الاجتماع من جميع الأجهزة التي انضممت إليها بنقرة واحدة. سواء قمت بإدخال الاجتماع من هاتف محمول أو سطح مكتب أو Teams Room، يمكنك إغلاق مكالمتك على كل شيء في وقت واحد.
لمغادرة اجتماع على جميع الأجهزة:
-
في نافذة اجتماع Teams، اضغط على مغادرة
-
اضغط على مغادرة على جميع أجهزتي.