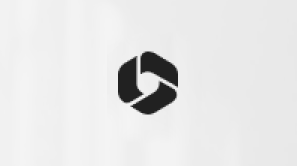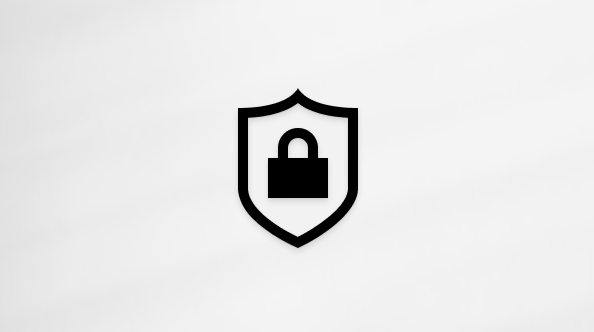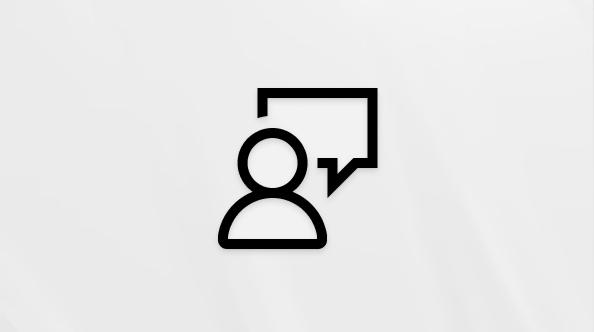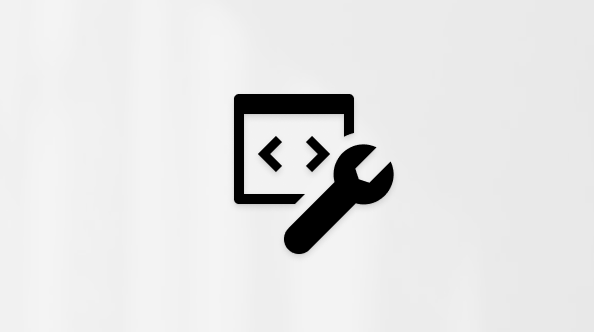احصل على المزيد من بريدك الإلكتروني باستخدام Outlook.com. لقد قمنا بتبسيط البحث لتسهيل العثور على ما تبحث عنه أكثر من أي وقت مضى. تتيح لك الميزات الجديدة مثل معاينات الملفات والمرفقات مشاهدة صورك وملفاتك دون مغادرة علبة الوارد. والآن يمكنك إضافة الرموز التعبيرية وملفات GIF إلى رسائلك.
ملاحظة: يوفر هذا الموقع تعليمات للأشخاص الذين يستخدمون Outlook.com على كمبيوتر سطح المكتب أو كمبيوتر لوحي كبير. إذا كنت تستخدم Outlook.com على مستعرض الأجهزة المحمولة، فانقر هنا.
فئات دعم Outlook.com
البريد الإلكتروني | التقويم | الأشخاص & جهات الاتصال | الملفات & المرفقات | المهام | Premium | الحساب | استكشاف
الموضوعات الأكثر شيوعا فيOutlook.com
لتغيير إعدادات "البريد" حتى يبدو بريدك الوارد بالطريقة التي تريدها، اطلع على إضفاء الطابع الشخصي على تجربة البريد الجديدة في Outlook.com. أيضاً اطلع على منتدى مجتمع Outlook.com.
انقر فوق أي عنوان أدناه لتوسيعه والاطلاع على الإرشادات.
-
بالقرب من الزاوية العلوية اليسرى من النافذة، حدد

-
حدد تخطيط > البريد وضمن قسم علبة وارد المركز عليه، حدد عدم فرز رسائلي.
-
حدد حفظ.
-
بالقرب من الزاوية العلوية اليسرى من النافذة، حدد

-
حدد تخطيط > البريد، وضمن قسم جزء القراءة، اختر على اليمين أو في الأسفل أو إخفاء جزء القراءة.
-
حدد حفظ.
-
بالقرب من الزاوية العلوية اليسرى من النافذة، حدد

-
حدد تخطيط > البريد. إذا كنت لا تريد تنظيم رسائلك حسب المحادثة، فضمن قسم مؤسسة الرسائل، حدد إظهار البريد الإلكتروني كرسائل فردية.
-
حدد حفظ.
-
في الجزء العلوي من الصفحة، حدد اسمك أو صورة حسابك.

-
حدد ملف التعريف الخاص بي > تغيير كلمة المرور.
-
في قائمة الرسائل، حدد الرسالة التي تريد إرفاقها.
-
اسحب الرسالة إلى جزء إنشاء الرسالة.
-
ضع الماوس أسفل سطر الموضوع وقم بتحريره. يجب إرفاق الرسالة.
في Outlook.com الجديد، يكون الوضع الافتراضي لعرض الرسائل هو عرض المحادثة. في هذا العرض، يمكن أن تضمن سلسلة رسائل البريد الإلكتروني العديد من العناصر. إذا كان أي عنصر يحتوي على مرفق مرتبط به، فسيظهر أيقونة مشبك ورق بجوار ذلك العنصر في قائمة الرسائل.
للعثور على العنصر باستخدام المرفق، قم بفحص قائمة العناصر في سلسلة المحادثات. ابحث عن العنصر باستخدام مشبك الورق المجاور له.
يمكن استخدام أحداث التقويم للحدث الشخصي الخاص بك، أو يمكنك دعوة الآخرين لإنشاء اجتماع شخصي أو اجتماع Teams.
-
حدد

-
حدد حدث جديد.
-
في شاشة حدث جديد، أدخل العنوان واختر تاريخا ووقتا. هذا هو أيضا المكان الذي يمكنك فيه إدخال الوصف واختيار خيارات جدولة مختلفة.
-
إذا كنت تريد دعوة أشخاص إلى الحدث، أدخل أسماء الأشخاص الذين تريد دعوتهم في الحقل دعوة الحضور أو عناوين البريد الإلكتروني الخاصة بهم.
-
بمجرد الانتهاء، حدد حفظ. إذا قمت بدعوة أشخاص آخرين، فسيرسل Outlook الدعوة إلى هؤلاء الأشخاص.
Outlook.com المساعدة واستكشاف الأخطاء وإصلاحها
مواضيع استكشاف الأخطاء وإصلاحها الشائعة
إلغاء حظر حساب Outlook.com الخاص بي
إصلاح مشكلات مزامنة البريد الإلكتروني Outlook.com، بما في ذلك مشاكل تسجيل الدخول
استكشاف مشكلات البريد الإلكتروني Outlook.com التي تؤدي إلى حدوث خطأ "فشل التسليم" وإصلاحها
استكشاف المشكلات المعروفة في التقويمات المشتركة وإصلاحها في Outlook
إعادة توصيل حساب Outlook 2016 أو Outlook 2013 Outlook.com
إصلاح المشكلات المعروفة العابرة أو حلها في Outlook.com
لم يعد بريد Windows Live 2012 يتصل Outlook.com
استكشاف ميزاتOutlook.com
انقر فوق أي عنوان أدناه لتوسيعه والاطلاع على مزيد من المعلومات.
تعرف على كيفية الحصول على المزيد من اتصالك مع Outlook.com. لقد قمنا بتبسيط البحث لتسهيل العثور على ما تبحث عنه أكثر من أي وقت مضى. تتيح لك ميزة معاينة مرفقات Outlook الجديدة رؤية الصور والملفات دون مغادرة علبة الوارد. ويمكنك الآن إضافة رموز المشاعر وملفات GIF إلى رسائلك. أو ماذا عن تخصيص شكل علبة البريد ومظهرها؟ لتغيير إعداداتك دون عناء بحيث تبدو علبة الوارد بالطريقة التي تريدها، راجع تخصيص تجربة البريد الجديدة في Outlook.com.
سنتعمق في ما هو جديد في Outlook.com لاحقا في هذه المقالة، ولكن أولا دعونا نوضح بعض الارتباك المحيط بهذه الخدمة. فيما يلي ملخص سريع لما تحتاج إلى معرفته:
-
Outlook.com هو الاسم الحالي لخدمة البريد الإلكتروني من Microsoft، والتي كانت تعرف سابقا باسم Hotmail (والإصدارات الأحدث، كما Windows Live Hotmail).
-
Outlook Mail هو تطبيق الويب الذي يتيح لك استعراض حساب بريدك الإلكتروني Outlook.com. إنه جزء من مجموعة Outlook على ويب من تطبيقات الويب. بريد Outlook هو الواجهة الأمامية بينما Outlook.com هو النهاية الخلفية.
-
عندما تمت إعادة تسمية Hotmail ك Outlook.com، سمح لمستخدمي Hotmail الحاليين بالاحتفاظ بعناوين البريد الإلكتروني @hotmail.com الخاصة بهم ولكن لم يعد بإمكان المستخدمين الجدد إنشاء حسابات بريد إلكتروني باستخدام هذا المجال. بدلا من ذلك، يمكن للمستخدمين الجدد إنشاء عناوين @outlook.com فقط، على الرغم من أن كلا المجالين استخدما نفس خدمة البريد الإلكتروني.
-
Outlook (أو Office Outlook) هو عميل البريد الإلكتروني لسطح المكتب من Microsoft. يمكن استخدامه مع عناوين البريد الإلكتروني Outlook.com أو مع أي عناوين بريد إلكتروني أخرى.
لم يعد كل شيء آخر - بما في ذلك Outlook Express وMSN Mail بريد Windows Live - ذا صلة ما لم تكن تستخدم إصدارات قديمة من Windows.ومع ذلك، كن على دراية بتطبيق بريد Windows، نصف عرض البريد الإلكتروني والتقويم المجمع مع تثبيت جديد Windows 10 (النصف الآخر هو التقويم). هذا تطبيق خفيف الوزن مصمم للتعامل مع حسابات متعددة واستخدام بريد إلكتروني معتدل إلى حد ما.
عندما تسجّل دخولك إلى Outlook.com، ستنتقل مباشرة إلى صندوق الوارد الخاص بك.

|
الوصف |
إجراءات |
|
الرسالة |
إنشاء رسالة جديدة عن طريق تحديد بريد جديد. |
|
القائمة "المجلدات" |
تتضمن قائمة المجلدات المجلدات الموجودة في علبة البريد. قد يتضمن مجلدات أخرى، مثل المفضلة والمسودات والعناصر المرسلة والأرشيف. لإظهار قائمة المجلدات أو إخفاؤها، حدد إظهار جزء التنقل أو إخفاؤه. انقر بزر الماوس الأيمن فوق المجلد الحالي وحدد إنشاء مجلد فرعي جديد. اطلع على استخدام مجلدات الرسائل في Outlook.com لمزيد من المعلومات حول المجلدات المتوفرة. |
|
مربع البحث |
في مربع البحث ، اكتب اسم شخص أو عنوان بريده الإلكتروني أو كلمة أساسية تريد البحث فيها، واضغط على مفتاح الإدخال Enter أو حدد .
|
|
قائمة الرسائل |
تم سرد الرسائل في المجلد الحالي. قد يوجد تنبيه مرئي يفيد بوجود رسالة غير مقروءة أو بها مرفق أو تم وضع علامة عليها. في أعلى قائمة الرسائل، يمكنك اختيار طريقة عرض القائمة. حدد تصفية واختر من الكل أو غير مقروء أو معلم أو بالنسبة لي أو يحتوي على ملفات أو إشارات لي أو يحتوي على دعوات تقويم أو فرز > حسب التاريخ أو الفئةأو منأو الحجم أو الأهمية أو الموضوع. تحتوي كل رسالة أيضا على شريط أدوات مصغر عند فتح الرسالة في نافذة جديدة. لكل رسالة، يمكنك حذفها أو وضع علامة عليها على أنها غير مقروءة أو وضع علامة على الرسالة أو تثبيتها للاحتفاظ بها في أعلى المجلد. |
|
جزء القراءة |
تظهر الرسالة أو المحادثة التي حددتها في جزء القراءة. استنادا إلى التخطيط الذي اخترته، يمكنك استخدام شريط الأوامر أعلى جزء القراءة لتنفيذ إجراءات شائعة مثل الحذف أو الأرشفة أو المسح أو نقل رسائل البريد الإلكتروني أو التصنيف.
حدّد المزيد |
تعقّب المواعيد أو الاجتماعات أو أي حدث آخر من أي مكان. يمكنك إضافة أحداث أو تحريرها أو حذفها باستخدام طرق العرض اليومية أو الأسبوعية أو الشهرية. لمزيد من المعلومات حول استخدام التقويمات في Outlook.com، انتقل إلى استخدام التقويم في Outlook.com.
|
الوصف |
إجراءات |
|
حدث جديد |
إنشاء حدث جديد عن طريق تحديد حدث جديد. ثم قم بملء معلومات حول الحدث. |
|
التقويمات |
ضمن تقويمات، يعتبر التقويم الخاص بي هو التحديد الافتراضي ويعرض التقويم بطريقة العرض "شهر". يمكنك الانتقال إلى الأمام أو إلى الخلف في باستخدام الأسهم الموجودة أعلى التقويم. يمكنك إضافة تقويمات أخرى، على سبيل المثال تقويم عطلة، عن طريق تحديد إضافة تقويم في الجزء الأيمن. بعد إضافة تقويم جديد، يمكنك الاختيار بين عرضه بتحديد خيار تقويم أو مسحه. إذا قررت أنك لا تريد التقويم الذي أنشأته، فانقر بزر الماوس الأيمن فوق التقويم وحدد إزالة. |
|
التقويمات الأخرى |
يمكنك عرض أكثر من تقويم واحد في كل مرة، وإضافة تقويمات أخرى، واختيار التقويم المراد عرضه، وإنشاء تقويمات جديدة. |
|
خيارات العرض |
حدد طريقة عرض التقويم لديك: يوم أو أسبوع عمل أو أسبوع أو شهر. للعودة إلى تاريخ اليوم، حدد اليوم على الجانب الأيمن من شريط الأوامر أعلى التقويم. |
|
جزء التقويم |
عند تحديد يوم معين في التقويم، يتم سرد أي موعد أو حدث مجدول لذلك اليوم في هذه المنطقة. يمكنك أيضاً تحديد مكان اليوم أو الوقت وإنشاء موعد جديد أو حدث. |
استخدم صفحة الأشخاص لعرض جهات الاتصال وقوائم جهات الاتصال وإنشائها وتحريرها. لمعرفة المزيد حول إدارة جهات الاتصال في Outlook.com، انتقل إلى إنشاء جهات الاتصال وقوائم جهات الاتصال وعرضها وتحريرها في Outlook.com.
|
الوصف |
إجراءات |
|
مربع البحث |
ابدأ بالكتابة في مربع البحث للبحث عن جهة اتصال أو قائمة جهات اتصال. |
|
شريط الأدوات |
يمكنك إضافة جهة اتصال إلى "المفضلة" عن طريق تحديد جهة اتصال في القائمة، ثم تحديد إضافة إلى المفضلة. عندما تقوم بإضافة شخص ما كشخص مفضل في الأشخاص، سيظهر أيضاً ضمن المفضلة في البريد، والعكس صحيح، بشرط أن يكون لجهة الاتصال عنوان بريدي إلكتروني. لاستيراد جهات الاتصال من خدمات البريد الإلكتروني الأخرى أو تصدير جهات الاتصال أو تنظيف جهات الاتصال المكررة، حدد خيارا من القائمة إدارة جهات الاتصال . |
|
جهات الاتصال في الجزء الأيمن |
المفضلة: تعرض جهات الاتصال التي أضفتها كمفضلة سواء أكانت في "الأشخاص" أو في "البريد". جميع جهات الاتصال: تظهر جميع جهات الاتصال من جميع المجلدات. جميع جهات الاتصال: تظهر جهات الاتصال من جميع المجلدات. مجموعات: عند الانضمام إلى مجموعة، يمكنك الوصول إلى علبة بريد المجموعة والتقويم ودفتر ملاحظات OneNote وموقع الفريق. يتم الاهتمام بالأذونات تلقائيا بحيث لا داعي للقلق بشأن فقدان أي اجتماعات أو محادثات. |
|
جهات الاتصال أو قوائم جهات الاتصال |
تعرض جهات الاتصال أو قوائم جهات الاتصال استناداً إلى ما تم تحديده في الجزء الأيمن. حدد جهة اتصال أو قائمة جهات اتصال لعرض التفاصيل في بطاقة جهة الاتصال على اليسار. يمكنك أيضاً تحديد جهات اتصال متعددة—على سبيل المثال لإرسال بريد إلكتروني إلى جهات الاتصال المحددة. لجهات الاتصال، يمكنك تحديد عوامل تصفية في الزاوية العلوية اليسرى لتحديد ما يجب عرضه في القائمة وكيفية فرزها. |
|
بطاقة جهة الاتصال |
يمكنك الاطلاع على معلومات حول جهة الاتصال أو قائمة جهات الاتصال أو تحريرها. اتصل بالأشخاص مباشرة عن طريق تحديد بدء دردشة أو إرسال رسالة بريد إلكتروني. |
استخدام المهام لإنشاء وإدارة وتعقب الأشياء التي تريد القيام بها. يمكنك معرفة المزيد حول المهام الجديدة والكلاسيكية في Outlook.com بالانتقال إلى استخدام تطبيق المهام لإدارة المهام في Outlook.
|
الوصف |
إجراءات |
|
قوائم المهام |
تتضمن المهام أربعة قوائم افتراضية، بالإضافة إلى أي من قوائم المهام الأخرى التي تقوم بإنشائها. |
|
محتويات قائمة المهام |
قم بمراجعة و إدارة المهام الموجودة في القائمة المحددة من هذه النافذة. هذا أيضا هو المكان الذي يمكنك إنشاء مهام جديدة فيه. انقر بزر الماوس الأيمن فوق مهمة ما للحصول على قائمة خيارات، أو حدد مهمة لاطلاع على وإدارة التفاصيل الخاصة بها. |
|
جزء تفاصيل المهام |
بعد تحديد مهمة، يمكنّك استخدام جزء التفاصيل من تنفيذ أمور مثل إضافة المزيد من المعلومات أو إضافة الخطوات أو وضع علامة على أنها هامة. |
هل لا تزال بحاجة إلى المساعدة؟
يمكنك أيضاً الحصول على الدعم من مستخدمي Outlook.com الآخرين في منتدى المجتمع الخاص بنا، أو احصل على التعليمات عن طريق تحديد الاتصال بالدعم أدناه:
|
|
للحصول على الدعم في Outlook.com، انقر فوق هنا أو حدد التعليماتعلى شريط القوائم وأدخل الاستعلام. إذا لم تحل المساعدة الذاتية مشكلتك، فقم بالتمرير لأسفل وصولا إلى هل ما زلت تحتاج إلى مساعدة؟ وحدد نعم. للاتصال بنا في Outlook.com، ستحتاج إلى تسجيل الدخول. إذا تعذر عليك تسجيل الدخول، فانقر هنا. |
|
|
|
للحصول على تعليمات أخرى حول حساب Microsoft واشتراكاتك، تفضل بزيارة تعليمات الفوترة والحساب. |
|
|
|
للحصول على المساعدة واستكشاف أخطاء منتجات وخدمات Microsoft الأخرى وإصلاحها، أدخل مشكلتك هنا. |
|
|
|
يمكنك نشر أسئلة ومتابعة مناقشات ومشاركة معلوماتك في مجتمع Outlook.com Community. |
للحصول على دعم إضافي، راجع كيفية الحصول على الدعم Outlook.com.