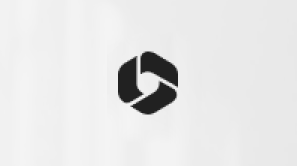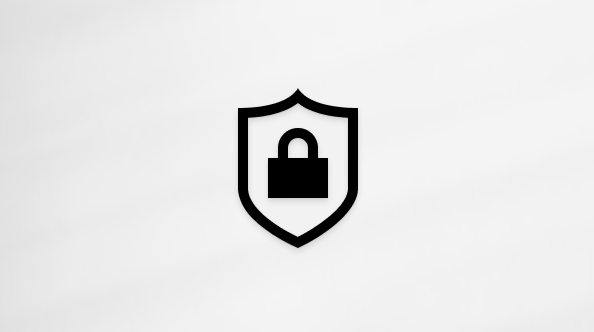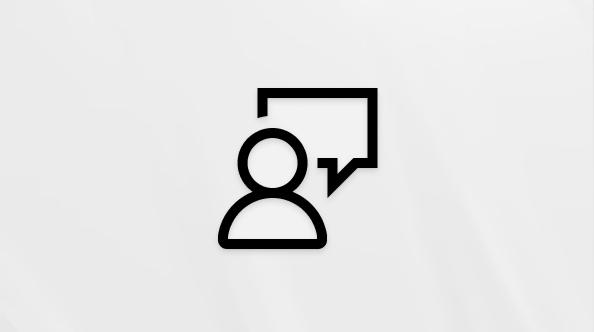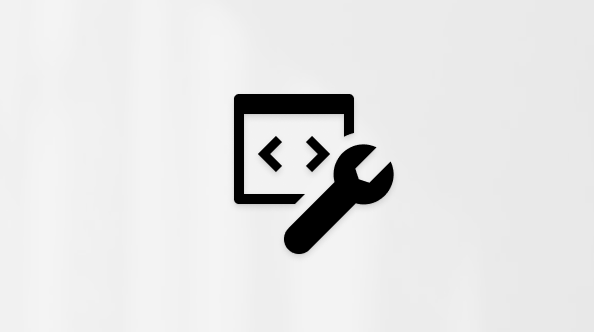توجد أساليب متعددة للعثور على كل الرسائل التي تحتوي على مرفقات. يوفر Outlook عوامل تصفية بحث مضمنة ستعرض لك الرسائل التي تحتوي على ملفات مرفقة، أو يمكنك الكتابة في مربع البحث في أعلى قائمة الرسائل.
استنادا إلى إصدار Outlook الذي تستخدمه، هناك طرق مختلفة للبحث عن رسائل البريد الإلكتروني التي تحتوي على مرفقات. اختر إصدار Outlook الذي تستخدمه:
فيOutlook الجديد ، يمكنك:
البحث عن الرسائل التي تحتوي على مرفقات | الفرز لإظهار المرفقات فقط | مسح نتائج البحث
البحث عن الرسائل التي تحتوي على مرفقات فيOutlook الجديد
لاستخدام شريط البحث لبدء البحث فيOutlook الجديد.
-
انقر فوق المربع بحث أو اضغط عليه.
-
اكتب كلمة أساسية، مثل اسم الشخص الذي أرسل المرفق أو كلمة تصف البريد الإلكتروني أو الملف. حدد ملفات لتضييق نطاق البحث.
-
إذا كنت لا تتذكر من أرسل المرفق أو ما يسمى، فلا بأس. حدد ملفات لعرض قائمة برسائل البريد الإلكتروني التي تحتوي على مرفقات.
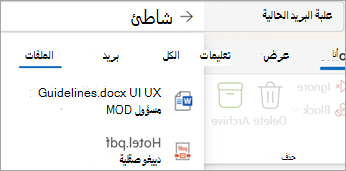
-
يمكنك استخدام البحث المتقدم عن طريق تحديد زر عامل التصفية على الجانب الأيسر من مربع البحث. حدد المربع المرفقات لإظهار الرسائل التي تحتوي على مرفقات فقط.
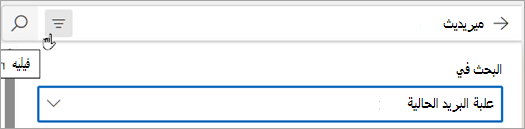
-
أو، بعد إدخال مصطلح البحث، حدد يحتوي على مرفقات، أو خيارات أخرى في المجموعة تحسين لتضييق نطاق نتائج البحث.

فرز علبة الوارد لإظهار رسائل البريد الإلكتروني التي تحتوي على مرفقات فقط
-
حدد فرز > يحتوي على ملفات لعرض جميع الرسائل التي تحتوي على مرفقات.
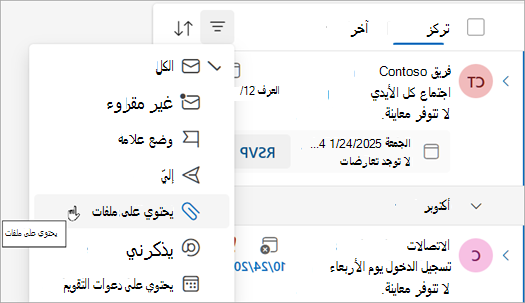
مسح نتائج البحث فيOutlook الجديد
يمكنك مسح نتائج البحث بطريقتين:
-
حدد الرجوع إلى جانب مصطلح البحث في شريط البحث .
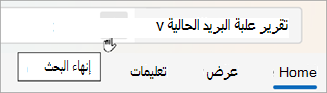
-
حدد مجلدا، مثل علبة الوارد، في قائمة المجلدات.
استخدم هذه الأدوات للعثور على الرسائل التي تحتوي على مرفقات:
استخدام مربع البحث | استخدام عوامل التصفية المضمنة | تغيير ترتيب نتائج البحث | مسح نتائج البحث
استخدام مربع البحث للبحث عن الرسائل التي تحتوي على مرفقات في Outlook الكلاسيكي
استخدم مربع البحث في Outlook الكلاسيكي للعثور على الرسائل التي تحتوي على مرفقات.
-
للبحث في جميع المجلدات، تأكد من عرض علبة الوارد حاليا. إذا كنت تريد البحث في مجلد معين، فحدد ذلك المجلد في جزء المجلدات.
-
في أعلى قائمة الرسائل، سترى مربعا يقول Search. انقر لوضع المؤشر في ذلك المربع، اكتب hasattachments:yes، ثم انقر فوق Enter.
يؤدي هذا إلى عرض كل الرسائل الموجودة في علبة البريد الحالية (إذا كنت تعرض علبة الوارد) أو في المجلد الحالي (إذا كنت تعرض مجلد آخر) يحتوي على مرفقات، تم فرزها حسب التاريخ، مع آخر رسائل بالأعلى.
بحث في علب بريد متعددة عن رسائل بها مرفقات أو تضييق مجال البحث
وفقاً للإعدادات الافتراضية، لا يقوم Outlook إلا بالبحث في علبة البريد الحالية. في حالة وجود حسابات بريد إلكتروني متعددة وكنت تريد البحث في كل حسابات البريد الإلكتروني (علب البريد)، حدد القائمة المنسدلة بجانب علبة البريد الحالية.
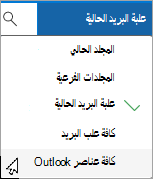
استخدام عوامل التصفية المضمنة للبحث عن جميع الرسائل التي تحتوي على مرفقات
يحتوي الشريط في Outlook الكلاسيكي على عدد من عوامل التصفية المضمنة التي تساعد في البحث عن الرسائل. وتعتبر أسهل طريقة لعرض أدوات بحث Outlook هي النقر في مربع "بحث في علبة البريد الحالية" أعلى قائمة الرسائل. بمجرد وضع المؤشر في ذلك المربع، سيعرض الشريط خيارات أدوات البحث.

للعثور على كل الرسائل التي بها مرفقات، حدد الزر له مرفقات. وفقاً للإعدادات الافتراضية، سيقوم هذا الإجراء بالبحث في علبة البريد الحالية وفرز النتائج حسب التاريخ الأحدث في الأعلى.
تغيير ترتيب نتائج البحث
وفقاً للإعدادات الافتراضية، عند البحث عن كل الرسائل التي بها مرفقات، يقوم تطبيق Outlook بترتيبها حسب التاريخ مع عرض أحدث الرسائل أعلى القائمة. لتغيير ترتيب الفرز هذا، استخدم الخطوات التالية، حدد القائمة المنسدلة بجوار الكل مباشرة ضمن مربع البحث.
-
حدد القائمة المنسدلة بجانب الكل أسفل مربع البحث.
-
حدد ترتيب حسب، وفي القائمة المنبثقة، حدد الطريقة التي تريد ترتيب النتائج بها.
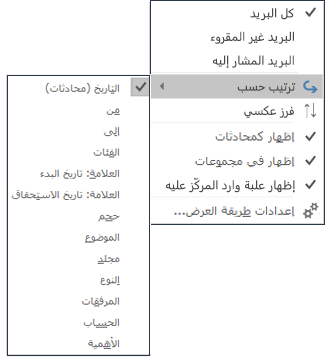
مسح نتائج البحث
عند نقر أي مجلد آخر في جزء المجلدات، سيتم عرض قائمة الرسائل بطريقة العرض الافتراضية مع كل العناصر. يمكنك أيضاً مسح أي عملية بحث باستخدام أحد الخيارات التالية:
-
في شريط البحث، في مجموعة إغلاق، حدد إغلاق البحث.
-
انقر فوق X على الجانب الأيسر من مصطلح البحث في مربع البحث أعلى قائمة نتائج البحث.
في Outlook.com أو Outlook على ويب، يمكنك:
البحث عن الرسائل التي تحتوي على مرفقات | الفرز لإظهار المرفقات فقط | مسح نتائج البحث
البحث عن الرسائل التي تحتوي على مرفقات في Outlook.com أو Outlook على ويب
لاستخدام شريط البحث لبدء البحث فيOutlook الجديد.
-
انقر فوق المربع بحث أو اضغط عليه.
-
اكتب كلمة أساسية، مثل اسم الشخص الذي أرسل المرفق أو كلمة تصف البريد الإلكتروني أو الملف. حدد ملفات لتضييق نطاق البحث.
-
إذا كنت لا تتذكر من أرسل المرفق أو ما يسمى، فلا بأس. حدد ملفات لعرض قائمة برسائل البريد الإلكتروني التي تحتوي على مرفقات.
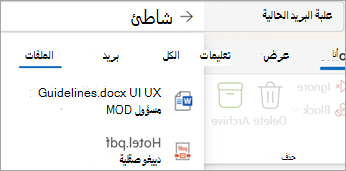
-
يمكنك استخدام البحث المتقدم عن طريق تحديد زر عامل التصفية على الجانب الأيسر من مربع البحث. حدد المربع المرفقات لإظهار الرسائل التي تحتوي على مرفقات فقط.
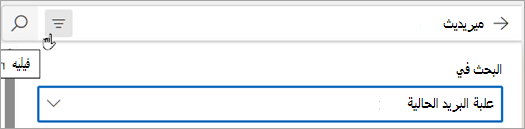
-
أو، بعد إدخال مصطلح البحث، حدد يحتوي على مرفقات، أو خيارات أخرى في المجموعة تحسين لتضييق نطاق نتائج البحث.

فرز علبة الوارد لإظهار رسائل البريد الإلكتروني التي تحتوي على مرفقات في Outlook.com أو Outlook على ويب
-
حدد فرز > يحتوي على ملفات لعرض جميع الرسائل التي تحتوي على مرفقات.
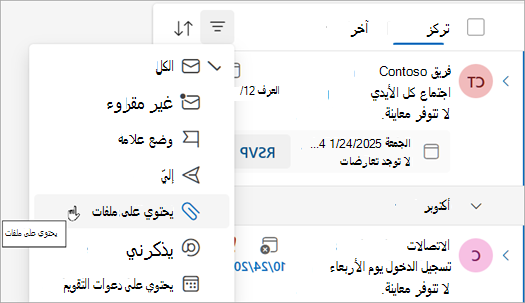
مسح نتائج البحث في Outlook.com أو Outlook على ويب
يمكنك مسح نتائج البحث بطريقتين:
-
حدد الرجوع إلى جانب مصطلح البحث في شريط البحث .
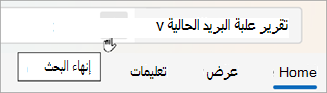
-
حدد مجلدا، مثل علبة الوارد، في قائمة المجلدات.
اطلع أيضاً على
استخدام "مجلدات البحث" للعثور على الرسائل أو عناصر Outlook الأخرى