Microsoft Places هو نظام أساسي جديد متصل في مكان العمل يعيد تصور العمل المختلط والشخصي والنائية. فهو يساعدك على تنسيق مكان حدوث العمل، وتحديث المكتب بتقنية ذكية، وتحسين مكان العمل بناء على تغيير احتياجات الموظفين.
إحداثيات حيث يحدث العمل لتحقيق النتائج الصحيحة
ستستفيد Microsoft Places الجدولة المختلطة من إشارات البيانات الشائعة من Outlook وTeams للسماح لك بعرض الأسبوع المقبل ومعرفة متى يخطط زملاء العمل والمتعاونون المقربون لديك للوصول إلى المكتب. ستفهم الأيام الأكثر حضورا في المكتب، مما يسمح لك بتعديل جدولك للاستفادة من الاتصالات الشخصية القيمة. سيساعدك الحجز الذكي على اكتشاف المساحات المتوفرة باستخدام التقنية المناسبة لمطابقة الغرض من الاجتماع الخاص بك ومزيج المشاركين شخصيا أو عن بعد.
تحديث المكتب بتقنية ذكية
مع تحديد الطريق، لن تضيع الوقت بعد الآن في البحث عن غرفة الاجتماعات المناسبة أو اتباع علامات البناء القديمة؛ بدلا من ذلك، ستتمكن من الوصول إلى خريطة على جهازك المحمول ترشدك إلى المكان الصحيح. سيسمح لك حجز المكتب برؤية مكان وجود أقرب زملائك واختيار مكتبك وفقا لذلك. وبمجرد الوصول إلى الغرفة المناسبة، Microsoft Teams Rooms تمكن الجميع من المشاركة بغض النظر عن الموقع، وذلك بفضل ميزاتها المدروسة والشاملة. وبهدف إعادة بناء السندات وتعزيزها، سيسهل Microsoft Places أيضا عقد لقاءات غير متوقعة، مما يسمح للزملاء بإنشاء لقاءات مرتجلة بسهولة وتقاسمها مع الآخرين في المكتب.
تحسين المساحة والتكاليف لتلبية الاحتياجات المتغيرة
للإدارة الفعالة للمساحات المادية، يحتاج القادة ومديرو قوائم المشاريع العقارية إلى رؤى حول المساحة مثل بيانات الحجز واتجاهات الإشغال للكشف عن فرص التحسين. تسهل هذه الرؤى تعديلات المساحة الديناميكية، مثل تحويل غرف التهدئة الزائدة إلى مساحات تعاون لتلبية احتياجات التعاون المتطورة. ومع المعرفة المتقدمة بأنماط الإشغال، يمكن لصانعي القرار المضي قدما في تحسين المساحة لديهم، وتقليل الأرضيات المتاحة في الأيام الأخف - توفير نفقات الطاقة وتحسين تجربة مكان العمل. من خلال تجميع الاتجاهات عبر الحافظة، يمكن للمؤسسات إنشاء بيئات عمل مرنة ومستدامة تتكيف مع طرق العمل الجديدة.
هام: يتطلب Places خطة Microsoft 365 تجارية. لمعرفة المزيد حول خطط Microsoft 365 المطلوبة أو أي متطلبات أساسية أخرى، راجع هنا.
هل أنت جاهز للمحاولة؟ يمكن للمسؤولين التسجيل في برنامج Places Preview
للبدء، انتقل إلى الصفحة الرئيسية Places لمعرفة المزيد حول Microsoft Places وما يمكن أن تفعله لمؤسستك. عندما تكون مستعدا للاشتراك، يجب على مسؤول تكنولوجيا المعلومات زيارة دليل الاشتراك لمعاينة Places.
تعرف على كيفية استخدام ميزات Places Preview
بمجرد أن يكمل مسؤول تكنولوجيا المعلومات عملية الاشتراك في Places Preview، يمكنك البدء في استخدام ميزات Places.
هام: Places هو حاليا منتج وصول مبكر ومعاينة. قد لا تتوفر جميع الميزات في مؤسستك، اعتمادا على مكان وجودك، والميزات المحددة التي اختارها المسؤول. إذا كنت لا ترى ميزة Places أدناه، فيرجى التواصل مع مسؤول تكنولوجيا المعلومات لتأكيد ما إذا كانت متوفرة لمؤسستك.
ابدأ بتطبيق الويب Places في Outlook & Teams
للوصول إلى تطبيق Places في Outlook وTeams، سيحتاج المسؤول إلى التسجيل للحصول على المعاينة (وفقا للإرشادات أعلاه). بمجرد الوصول إلى تطبيقنا، اتبع الإرشادات التالية: إدارة تطبيقاتك في مركز إدارة Microsoft Teams.
بمجرد تمكين المسؤول لتجربة تطبيق الويب، يمكنك الوصول إلى Places الويب عبر outlook.office.com/places.
خطط العمل
لمعرفة المزيد حول إعداد خطة العمل وتغييرها وعرض موقع عمل الآخرين وإدارة عناصر التحكم في المشاركة، يرجى الرجوع إلى مقالة الدعم هذه: تعرف على المزيد حول ساعات العمل في Outlook.
الجدولة
يمكن للمنظمين أن يطلبوا من المدعوين حضور الاجتماع شخصيا، ويمكن للحضور الاستجابة لتأكيد ما إذا كانوا سيتمكنون من المشاركة شخصيا أو إذا كان بإمكانهم الحضور فعليا فقط. لمعرفة المزيد حول جدولة الأحداث الشخصية، يرجى الرجوع إلى مقالة الدعم هذه: جدولة الأحداث الشخصية.
تعيين موقع المبنى الخاص بي وعرضه
قم بإعلام الأشخاص ما إذا كنت تعمل من المكتب أو عن بعد عن طريق إعداد موقع عملك لهذا اليوم. الآن سيعرفون الأيام التي ستكون فيها في المكتب أو تعمل من المنزل، مما يسهل تنسيق الاجتماعات الشخصية. كلما حدث شيء ما، قم بتحديث خططك في Outlook أو Teams لتعكس موقعك عبر كليهما. يمكنك إضافة تفاصيل موقع المبنى عند إعداد الأيام في المكتب.
ملاحظة: يتطلب تعيين تفاصيل البناء من المسؤول إضافة تفاصيل دليل البناء. بمجرد إضافته، ستتمكن من تعيين مبنى موقع العمل لهذا اليوم. تعرف على كيفية إضافة تفاصيل دليل الإنشاء في Places.
عرض موقع عمل الآخرين
يمكن أن يكون فهم الموقع الذي يعمل فيه الآخرون أمرا ضروريا للتعاون الفعال. يمكنك عرض مواقع الآخرين في Teams عند عرض معلومات ملف التعريف الخاصة بهم.
هام: من خلال إعداد مواقع العمل، يمكن المستخدمون أي شخص في المؤسسة من عرض هذه المعلومات.
-
عرض الموقع من تفاصيل بطاقة ملف التعريف.
ملاحظة: إذا لم تتمكن من عرض المعلومات المتعلقة بالموقع على بطاقة ملف التعريف، فقد يرجع ذلك إلى إعدادات الخصوصية التي حددها هذا الشخص.
-
عرض قائمة الأشخاص من دردشة المجموعة.
-
حدد دردشة جماعية موجودة تتضمن أفرادا ترغب في التعرف على موقعهم.
-
حدد عرض وإضافة مشاركين أسفل صورة ملف التعريف الخاص بك في الجزء العلوي الأيسر من Teams.
-
مرر مؤشر الماوس فوق الأشخاص في تلك القائمة. الأشخاص الذين أعربوا عن موقع عملهم لهذا اليوم سيتم عرض تلك المعلومات باسمهم.
ملاحظة: تقتصر الدردشة الجماعية على 250 شخصا، ويتم ترتيب القائمة أبجديا بشكل افتراضي وقد لا تتمكن من عرض معلومات موقع الأشخاص من مؤسسات مختلفة.
-
-
عرض الأشخاص القريبين منك من نافذة الدردشة 1:1
أثناء إجراء محادثة في نافذة دردشة أحادية، سيقدم Teams إشارة قريبة في أعلى نافذة الدردشة إذا كانت قريبة منك. تظهر هذه المعلومات فقط عندما يكون كل من المرسل والمتلقي في نفس مبنى المكتب في ذلك الوقت.
البدء Places على الجوال
للوصول إلى تطبيق Places لنظام التشغيل iOS، سيحتاج المسؤول إلى التسجيل للحصول على المعاينة (وفقا للإرشادات أعلاه). قم بتنزيل تطبيق TestFlight من Apple من App Store: TestFlight على App Store. بمجرد أن يكمل المسؤول خطوات الإعداد، سيمنحك عنوان URL من Apple لتنزيل التطبيق من خلال تطبيق TestFlight الخاص ب Apple. افتح هذا الارتباط على مستعرض الويب الخاص ب iPhone. اتبع الإرشادات لتثبيت تطبيق Places iOS.
حجز مكتب (مساحة عمل)
مع Places، يمكن للمؤسسات إعداد مجموعات من المكاتب الفردية للموظفين، والمعروفة باسم تجمعات المكاتب (تسمى أيضا أحيانا مساحات العمل). يمكن للموظفين بعد ذلك حجز مساحة مخصصة في تجمع مكتب للعمل من وقت زيارة المكتب.
حجز مساحة عمل هو نفس حجز غرفة. يمكنك حجز مساحة عمل من خلال Outlook (Outlook for Windows وOutlook لنظامي التشغيل iOS وAndroid Outlook على ويب Outlook for Mac). الفرق الرئيسي هو اختيار "مساحة العمل" بدلا من "غرفة المؤتمرات" في القائمة المنسدلة نوع الباحث عن القاعة.
ملاحظة: يمكن أيضا تطبيق النهج التي تنطبق على غرفة على مساحة عمل. ومع ذلك، يمكن حجز مساحات العمل من قبل عدة أشخاص في وقت واحد استنادا إلى سعة محددة. تحتوي مساحات العمل على حد أدنى من متطلبات مدة الحجز.
فيما يلي خطوات حجز مساحة عمل:
-
افتح تقويم Outlook، وحدد اجتماع جديد (نوصي باستخدام الإعداد طوال اليوم).
-
قم بتعيين إظهار ك: الحالة إلى مجاني بحيث لا يمنع حجز مساحة العمل تقويمك.
-
في لوحة الباحث عن القاعة، حدد مبنى من القائمة المنسدلة إنشاء، ثم حدد مساحات العمل من القائمة المنسدلة النوع، كما يلي:
ملاحظة: إذا لم يظهر الخيار نوع القائمة أو مساحات العمل، فقد لا يتضمن المبنى (قائمة الغرف) مساحات العمل. يتم ملء قائمة الإنشاء استنادا إلى قوائم الغرف بدلا من سمة المبنى، والتي يجب أن يكون قد تم ملؤها مسبقا من قبل مسؤول مستأجر.
إرشادات الفريق
اليوم، يكافح القادة من أجل وضع توقعات ومعايير واضحة لأين ومتى وكيف يعمل فريقهم. يؤدي هذا إلى عدم المواءمة والمخاوف حول اتصال الموظفين والإنتاجية والمشاركة - خاصة في مواجهة العمل المختلط. نعتقد أنه يمكن حل هذه المشكلة لعملائنا من خلال توفير أدوات شاملة ل Team Rhythm of Business - مجموعة من القدرات التي ستساعد القادة على المواءمة داخل فرقهم والتواصل مع المعايير عبر مؤسساتهم. تمنح إرشادات الفريق القادة القدرة على إنشاء نهج مختلطة لفرقهم بسلاسة.
ملاحظة: إرشادات الفريق متاحة فقط للمستخدمين الذين لديهم ترخيص Teams Premium. يمكن للمسؤولين تكوين من لديه حق الوصول إلى الميزة.
إنشاء مجموعة عمل
-
أنشئ مجموعة عمل بالنقر فوق + مجموعة عمل جديدة في الشريط الأيسر على صفحة Places الأشخاص.
-
امنح مجموعة العمل اسما وصورة وأضف المالكين والأعضاء.
-
عند حفظ مجموعة العمل، تتم إضافتها إلى الشريط الأيسر في صفحة Places الأشخاص لجميع المالكين والأعضاء. مجموعة العمل هي طريقة عرض مشتركة لخطط عمل الآخرين؛ يمكنك معرفة المكان الذي يخطط المالكون والأعضاء للعمل فيه. يمكن أيضا إنشاء إرشادات يومية شخصية لمجموعة العمل.
إنشاء إرشادات لمجموعة عمل وتحريرها
يمكن للمالكين إنشاء إرشادات لمجموعة عمل وتحريرها.
لإنشاء إرشادات:
-
حدد مجموعة العمل التي تريد إنشاء إرشادات لها.
-
في طريقة عرض مجموعة العمل، انقر فوق + إرشادات ليوم الأسبوع الذي يتم توفير الإرشادات له.
-
امنح الإرشادات عنوانا وتاريخ انتهاء وموقعا ووصفا (اختياري). سيتم تكرار الإرشادات أسبوعيا حتى تاريخ الانتهاء المحدد.
-
انقر فوق إرسال لحفظ الإرشادات وإعلام المالكين والأعضاء في مجموعة العمل. سيتلقى المالكون والأعضاء دعوة تقويم طوال اليوم للحصول على الإرشادات.
لتحرير الإرشادات:
-
من طريقة عرض مجموعة العمل في صفحة Places الأشخاص، حدد الإرشادات.
-
انقر فوق زر التحرير لفتح مربع حوار تحرير الإرشادات. هناك خيارات لتحرير الإرشادات المحدثة وإرسالها إلى جميع المالكين والأعضاء، أو حذف الإرشادات.
المحاذاة إلى الإرشادات
-
سيتلقى الأعضاء دعوة تقويم طوال اليوم للحصول على الإرشادات.
-
من الدعوة، يعرض الأعضاء تفاصيل حول الإرشادات ويحدثون موقع عملهم لمحاذاة الإرشادات. يؤدي النقر فوق "موقع التحديث" في الدعوة إلى فتح صفحة Places الأشخاص مع تحديد مجموعة العمل. من هناك، يمكن للأعضاء تحديث موقع العمل المتكرر الخاص بهم ليتوافق مع موقع الإرشادات.
استكشاف Places
بمجرد أن يقوم مسؤول تكنولوجيا المعلومات الخاص بك بإلحاق المباني بالمستأجر الخاص بك، ستكون صفحة Places Explore متاحة.
الخرائط
يمكن للمسؤولين إضافة تجربة الخرائط لتحسين Places، مما يمنح الموظفين القدرة على رؤية تخطيطات المباني والأرضيات، وفهم نقاط الاهتمام القريبة، وتصور موقع تجمعات المكاتب وغرف المؤتمرات. يتم الوصول إلى الخرائط في عدة أجزاء من تجربة Places عندما يذهب المستخدمون إلى غرف الكتب أو المكاتب، بما في ذلك Places الباحث.
تعد الخرائط تجربة اختيارية وقد لا تكون متاحة لجميع المباني. إذا لم تتمكن من رؤية الخرائط ممكنة لموقعك ضمن Places، فيرجى الاتصال بالمسؤول.
تحليلات الفضاء
تم تصميم Places التحليلات لمديري العقارات والمسؤولين الذين يسعون للحصول على رؤى تستند إلى البيانات لإدارة المساحة الفعالة. يمكنك الآن الوصول إلى منظور موحد للمساحات المدارة الخاصة بك، والتي تغطي المجمعات المكتبية وقاعات المؤتمرات والمباني بأكملها، وكلها معروضة في لوحة معلومات واحدة. من خلال التكامل السلس لبيانات الجدولة/الحجز مع نتائج تحليلات المستشعر والإشغال، يمكنك نظامنا الأساسي من اكتشاف نقص الاستخدام، وتحديد أوجه القصور، وتنفيذ الاستراتيجيات المستندة إلى البيانات لتحسين كفاءة المساحة. تمكن قدرات إعداد التقارير القوية للمنصة المستخدمين من تحديد اختلالات العرض والطلب وتخصيص الموارد بشكل فعال. Microsoft Places تمكن المهنيين العقاريين من الحصول على بيانات قابلة للتنفيذ لتحسين استخدام المساحة ودفع القرارات المستنيرة، مما يمثل طريقة جديدة لإدارة العقارات.
بدء استخدام Places Analytics
الخطوة الأولى هي الوصول إلى Places التحليلات. للوصول، تحتاج إلى الاتصال مسؤول إدارة Microsoft Places تكنولوجيا المعلومات. سيتمكنون من إضافتهم إلى مجموعات الوصول المطلوبة ومنحك الإذن لعرض التحليلات.بمجرد توفير الوصول، يمكنك عرض التحليلات من خلال تطبيق الويب Places وOutlook وTeams.
يمكنك الوصول إلى Places في outlook.office.com/places.
معرفة اتجاهات الاستخدام وتتبعها
بمجرد الوصول والوصول إلى Places Analytics، يمكنك تحديد بناء اهتمامك من شريط البحث في المبنى. بمجرد تحديدها، يمكنك التعرف على المعلومات المإلحاقة بالمبنى والغرف، وتجمعات المكاتب المرتبطة بالمبنى. تساعدك هذه البيانات على الحصول على نظرة عامة سريعة على المساحات المختلفة وسعاتها ووسائل الراحة ذات الصلة المرتبطة بالمساحة.
بمجرد فهم تغطية المساحة، يمكنك التنقل إلى أبعد من ذلك لفهم استخدام المساحات. نحن نغطي مقاييس الاستخدام للمباني والغرف والمكاتب. تحتوي كل من هذه المساحات على مقاييس استخدام تستند إلى الهدف ومقاييس الاستخدام الفعلي. يعتمد الاستخدام المستند إلى الهدف على هدف المستخدم للاستفادة من المساحة ويستند الاستخدام الفعلي إلى الاستخدام الفعلي للمسافة.
من خلال مقارنة الهدف والبيانات الفعلية لهذه الأنواع المختلفة من المساحة، ستتمكن من فهم سلوك المستخدم ومناطق الفرصة لتحسينها. بمساعدة بيانات الهدف، ستتمكن من فهم تفضيلات المستخدم حول الخطط المختلطة وحجوزات المساحة. من خلال الجمع بينه والفعليات، ستتمكن من فهم التزام المستخدم بالسلوكيات الفعلية واتخاذ إجراءات إدارة التغيير والتحسين لتحسين تجربة الموظفين وتقليل التكاليف.
يتم اشتقاق هدف المستخدم للمباني من خطط العمل التي حددها الموظفون والهدف للغرف، تستند المكاتب إلى الحجوزات التي يقوم بها الموظفون. يتم حساب الفعليات استنادا إلى إشارات مستشعر الإشغال وإشارات الشارة وإشارات الشبكة.
ملاحظة: إذا لم تتمكن من العثور على المبنى من قائمة البحث، يرجى الاتصال مسؤول إلى المباني المطلوبة.
مقاطع فيديو التعليمات
عرض التحليلات
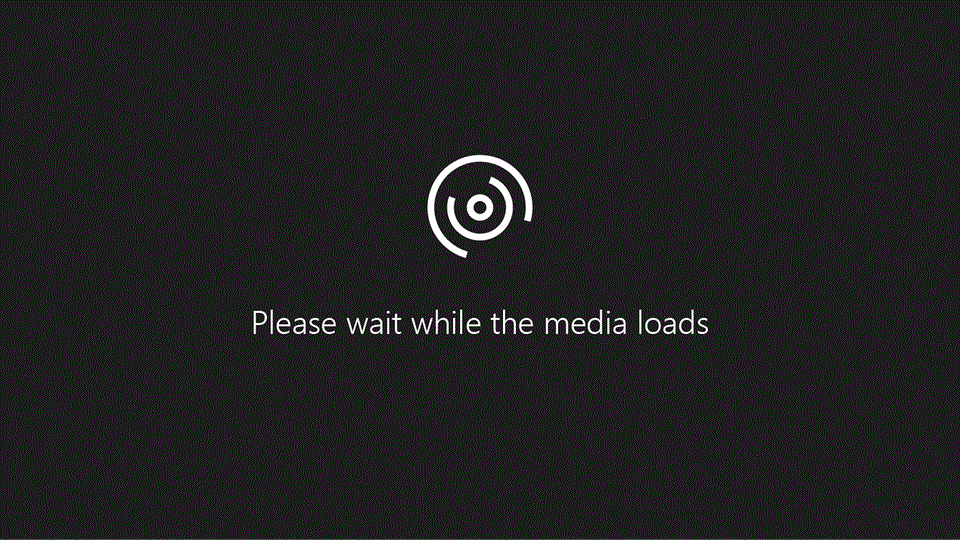
تغيير نطاق التاريخ
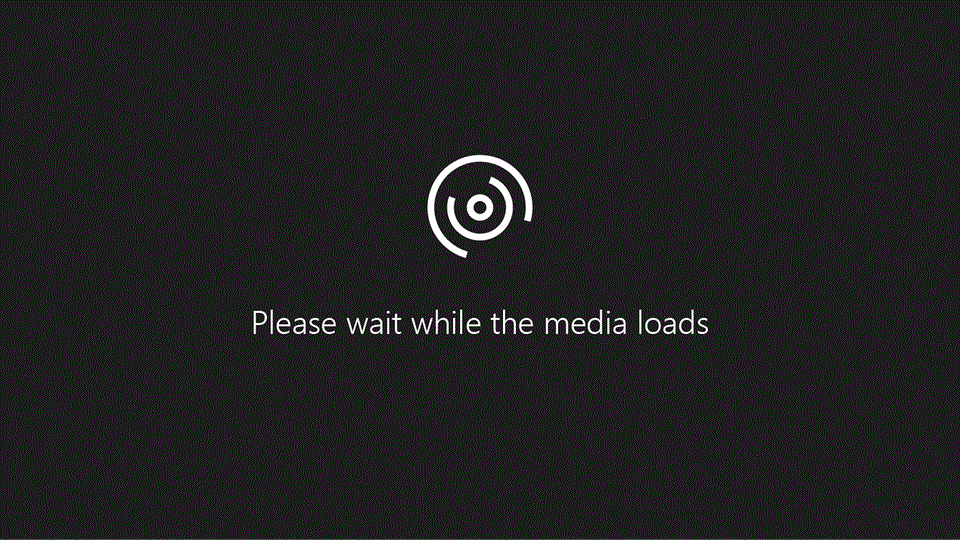
تبديل المواقع
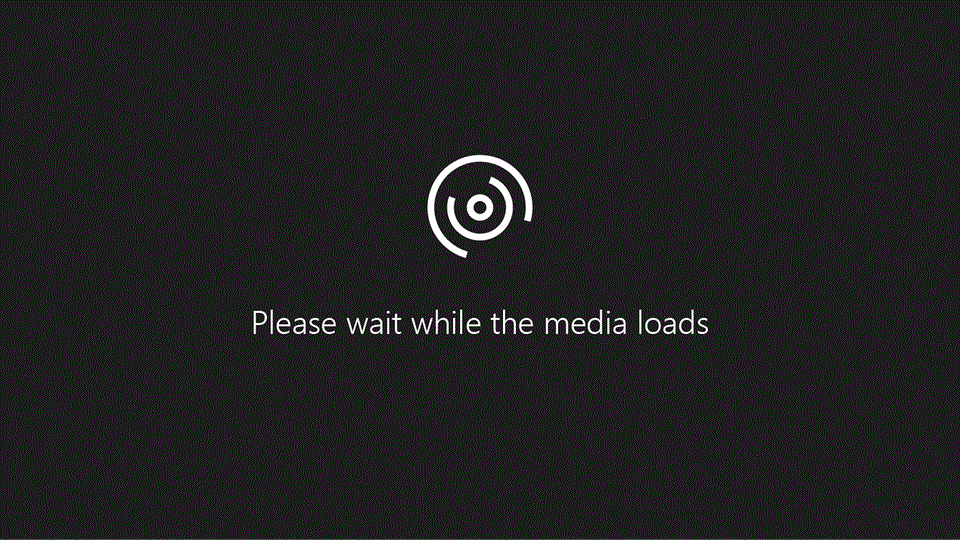
مشاركة التقارير
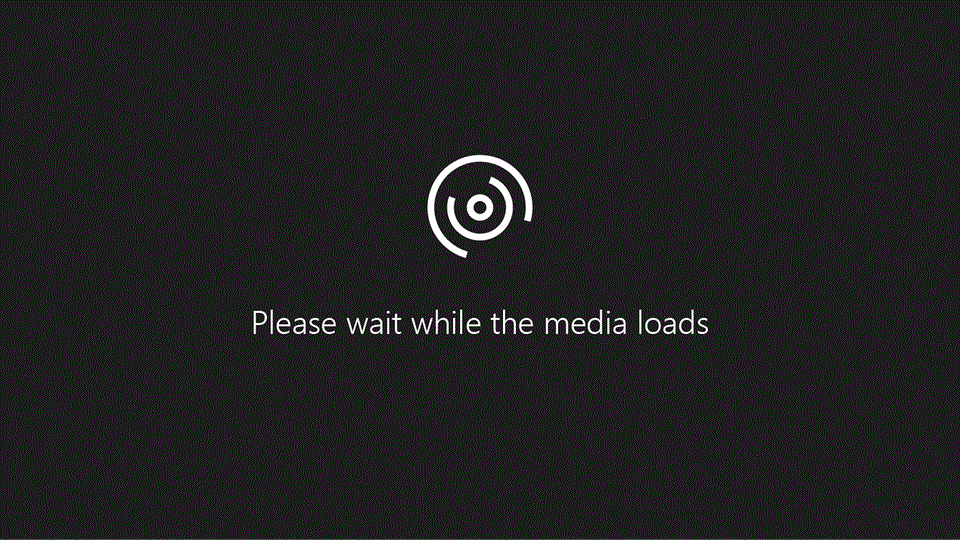
تكوين أيام العمل
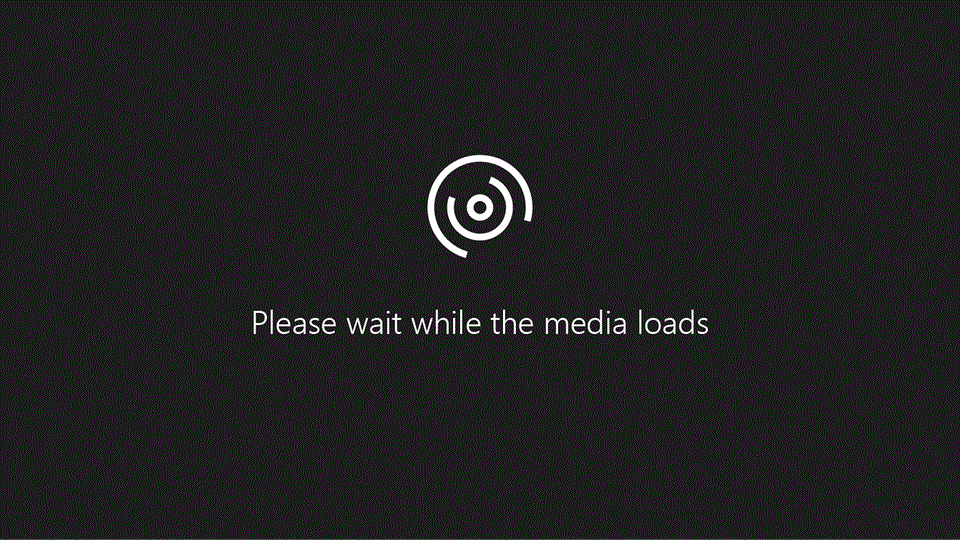
خطة عمل Places
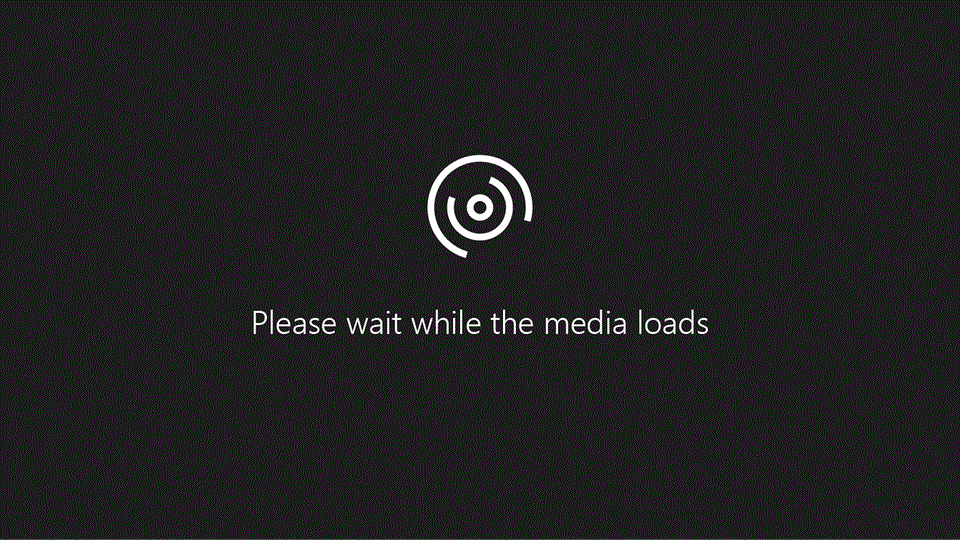
كيفية تمكين الإصدار التلقائي للغرف
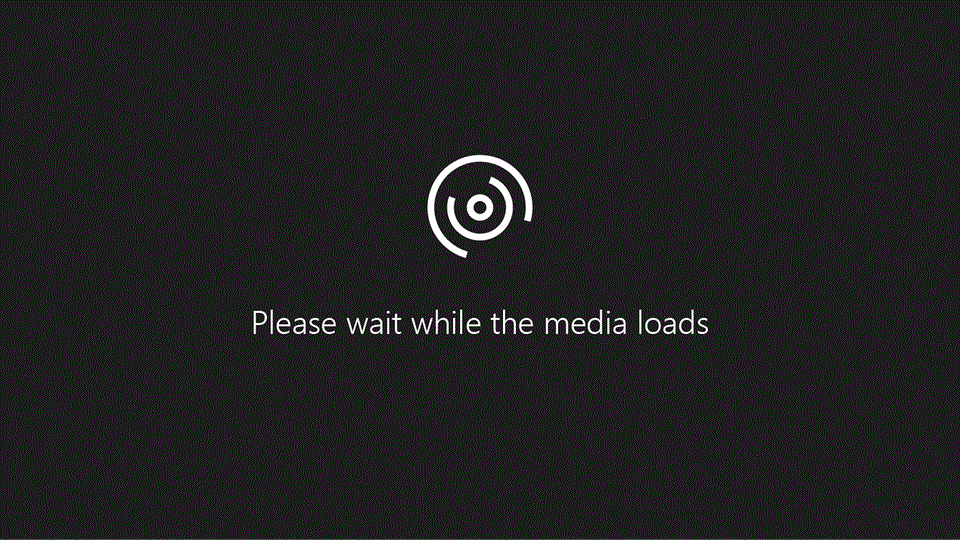
هل تريد تقديم ملاحظات؟
أثناء هذه المعاينة، نريد أن نتلقى ملاحظاتك للمساعدة في تحسين تجربتك، لذا أرسل إلينا ملاحظاتك في التطبيق لمساعدتنا في تشكيل الرحلة. في تطبيق Places، انتقل إلى أيقونة الإعدادات & المزيد (...) بجانب اسمك في الزاوية اليمنى واختر الملاحظات.
في iOS، اضغط على صورة ملف التعريف في أعلى اليسار للعثور على التعليمات والملاحظات.










