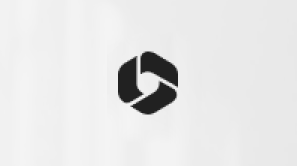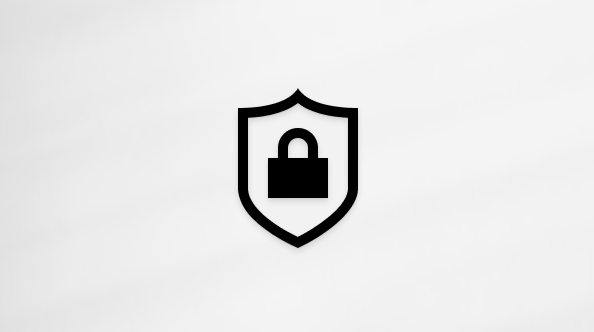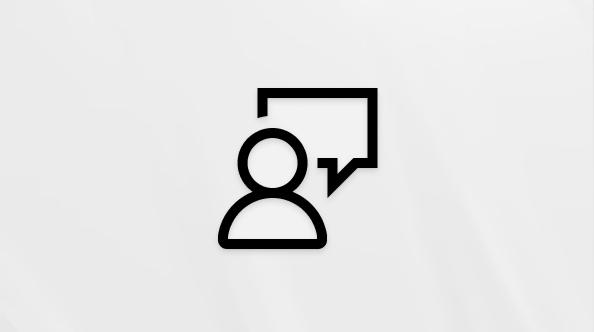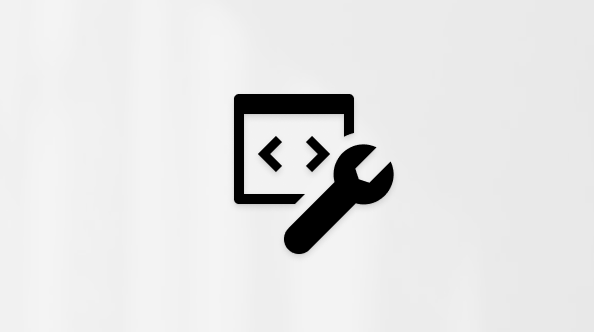يحتوي كلمجموعة Microsoft 365 على تقويم مشترك حيث يمكنك أنت وكل عضو في مجموعتك جدولة الأحداث القادمة وتحريرها ورؤيتها.
يمكنك أيضا إضافة أحداث مجموعة إلى تقويمك الشخصي، أو إنشاء أحداث جماعية على تقويمك الشخصي لمنع الآخرين من تغييرها.
فتح التقويم | إضافة حدث | تحرير الحدث | معرفة الأشخاص الذين يحضرون | إلغاء الأمر | إضافة إلى التقويم
فتح تقويم مجموعة فيOutlook الجديد
-
حدد

-
في قائمة المجلدات، ضمن مجموعات، حدد مجموعتك. إذا كان لديك تقويمات متعددة مفتوحة، عرض الأحداث لكل منها. تشير علامات التبويب الملونة عبر الجزء العلوي إلى الأحداث التي تتوافق مع كل مجموعة.
-
حدد يوم أو أسبوع أو أسبوع عمل أو شهر لتغيير طريقة عرض التقويم.
إضافة حدث إلى تقويم مجموعة فيOutlook الجديد
تعد إضافة حدث إلى تقويم مجموعة مشابهة جدا لإضافة حدث إلى تقويمك الشخصي. عند إنشاء حدث على تقويم المجموعة، يظهر وكأن المجموعة نظّمته. تتم إضافته تلقائيا كحاضر، ويتم إضافة الحدث إلى تقويمك الشخصي.
-
في نافذة تقويم المجموعة، حدد الوقت الذي ستقوم فيه بجدولة الحدث.
-
في الشريط العلوي من نافذة الحدث، اختر المجموعة التي تريد جدولة الحدث بها.

-
أدخل عنوان الحدث والموقع ووقت الانتهاء في نافذة الحدث. لتحرير المزيد من خيارات الأحداث، حدد المزيد من الخيارات.
-
بشكل افتراضي، لا يتم إرسال دعوات الاجتماع إلى علبة الوارد الخاصة بكل عضو في المجموعة. إذا كنت تريد دعوة المجموعة، أضف المجموعة إلى قائمة الحضور. إذا لم تقم بإدخال الحضور، فستخبرك رسالة، فلن يتم إرسال دعوة إلى أعضاء المجموعة ما لم تقم بدعوتهم. حدد الزر دعوة الأعضاء لدعوتهم تلقائيا.
-
حدد حفظ.
هل تريد إضافة وقت الإجازة أو خارج المكتب إلى تقويم المجموعة؟
تحرير حدث على تقويم مجموعة فيOutlook الجديد
-
من تقويم المجموعة، انقر نقرا مزدوجا فوق الاجتماع لفتحه.
-
قم بإجراء التغييرات التي تريدها وحدد إرسال.
تعرف على الأشخاص الذين يحضرون حدث مجموعتك فيOutlook الجديد
إشعارات البريد الإلكتروني مثل "قبول" و"موافقة مبدئية" و"رفض" مشتتة ويمكن أن تشوش علبة الوارد. عند استخدام تقويم مجموعة لجدولة الحدث الخاص بك، يمكنك بسهولة الحصول على عرض سريع لمن سيأتي، ومن ليس، ومن لم يستجب بعد.
-
من تقويم المجموعة، انقر نقرا مزدوجا فوق الاجتماع لفتحه.
-
ضمن الحضور > التعقب، راجع الحالة (مقبولة، لا استجابة، موافقة مبدئية، مرفوضة) تحت كل اسم مدعو.
إلغاء حدث مجموعة فيOutlook الجديد
عند إنشاء حدث في تقويم المجموعة، يمكن لأي شخص في المجموعة إلغائه.
-
من تقويم المجموعة، انقر نقرا مزدوجا فوق الاجتماع لفتحه.
-
انقر فوق إلغاء الأمر وحدد خيار الإلغاء المناسب.
إضافة حدث مجموعة إلى تقويمك الشخصي فيOutlook الجديد
عند إنشاء حدث على التقويم الخاص بك، تكون مسؤولا عن تحرير الحدث أو إلغائه، بدلا من الأحداث التي تم إنشاؤها في تقويم مجموعة، والتي يمكن لأي شخص في المجموعة تحريرها أو حذفها.
-
افتح التقويم (وليس تقويم المجموعة).
-
حدد الوقت الذي ستقوم فيه بجدولة الاجتماع أو الحدث.
-
أدخل عنوان الاجتماع وموقعه وأي تفاصيل الاجتماع.
-
في دعوة الحضور، أدخل اسم المجموعة التي تريد دعوتها.
-
حدد إرسال.
فتح التقويم | إضافة حدث | تحرير الحدث | معرفة الأشخاص الذين يحضرون | إلغاء الأمر | إضافة إلى التقويم
فتح تقويم مجموعة في Outlook الكلاسيكي
-
حدد

-
في قائمة المجلدات، ضمن مجموعات، حدد مجموعتك. إذا كان لديك تقويمات متعددة مفتوحة، عرض الأحداث لكل منها. تشير علامات التبويب الملونة عبر الجزء العلوي إلى الأحداث التي تتوافق مع كل مجموعة.
-
حدد يوم أو أسبوع أو أسبوع عمل أو شهر لتغيير طريقة عرض التقويم.
إضافة حدث إلى تقويم مجموعة في Outlook الكلاسيكي
-
حدد

-
اختر مجموعة من قائمة المجلدات.

-
في الشريط، حدد اجتماع جديد.
-
ستلاحظ أن الاسم المستعار للمجموعة يتم إدخاله تلقائيا في سطر الحضور المطلوب. أدخل موضوعا وموقعا ووقت البدء والانتهاء للاجتماع. إذا كنت لا تريد إرسال دعوة إلى أعضاء المجموعة، فما عليك سوى إزالة المجموعة من قائمة الحضور.
-
اكتب جدول أعمال، في منطقة الاجتماع. إذا كنت تقوم بإعداد اجتماع Teams، فاحرص على عدم تغيير أي من معلومات الاجتماع عبر الإنترنت.
-
حدد مساعد الجدولة على الشريط للتأكد من أن لديك أفضل وقت للاجتماع.
-
حدد إرسال.
تحرير حدث على تقويم مجموعة في Outlook الكلاسيكي
-
حدد

-
في قائمة المجلدات، ضمن مجموعات، حدد مجموعتك. إذا كان لديك تقويمات متعددة مفتوحة، عرض الأحداث لكل منها. تشير علامات التبويب الملونة عبر الجزء العلوي إلى الأحداث التي تتوافق مع كل مجموعة.
-
حدد الحدث لتحرير تفاصيله. حدد حفظ.
معرفة الأشخاص الذين يحضرون حدث مجموعتك في Outlook الكلاسيكي
-
حدد

-
في قائمة المجلدات، ضمن مجموعات، حدد مجموعتك. إذا كان لديك تقويمات متعددة مفتوحة، عرض الأحداث لكل منها. تشير علامات التبويب الملونة عبر الجزء العلوي إلى الأحداث التي تتوافق مع كل مجموعة.
-
حدد الحدث لفتح تفاصيله. حدد تعقب لمعرفة كيفية استجابة أعضاء مجموعتك.
إلغاء اجتماع مجموعة في Outlook الكلاسيكي
-
حدد

-
في قائمة المجلدات، ضمن مجموعات، حدد مجموعتك. إذا كان لديك تقويمات متعددة مفتوحة، عرض الأحداث لكل منها. تشير علامات التبويب الملونة عبر الجزء العلوي إلى الأحداث التي تتوافق مع كل مجموعة.
-
حدد الحدث لتحرير تفاصيله.
-
حدد إلغاء الأمر. يمكنك إضافة رسالة قبل إعلام أعضاء المجموعة بالإلغاء.
-
حدد إرسال الإلغاء.
إضافة حدث مجموعة إلى تقويمك الشخصي في Outlook الكلاسيكي
-
إنشاء طلب اجتماع بإحدى الطرق التالية:
-
من علبة الوارد، حدد عناصر جديدة > اجتماع أو استخدم اختصار لوحة المفاتيح Ctrl + Shift + Q.
-
من التقويم، حدد اجتماع جديد أو استخدم اختصار لوحة المفاتيح Ctrl + Shift + Q.
-
من رسالة بريد إلكتروني في علبة الوارد، حدد الزر رد مع اجتماع.

-
-
استخدم عنوان البريد الإلكتروني للمجموعة لإضافته كحاضر.
-
أدخل عنوان الحدث والموقع ووقت الحدث.
-
حدد إرسال.
فتح التقويم | إضافة حدث | تحرير الحدث | معرفة الأشخاص الذين يحضرون | إلغاء الأمر | إضافة إلى التقويم
فتح تقويم مجموعة في Outlook على ويب
-
حدد

-
في قائمة المجلدات، ضمن مجموعات، حدد مجموعتك. إذا كان لديك تقويمات متعددة مفتوحة، عرض الأحداث لكل منها. تشير علامات التبويب الملونة عبر الجزء العلوي إلى الأحداث التي تتوافق مع كل مجموعة.
-
حدد يوم أو أسبوع أو أسبوع عمل أو شهر لتغيير طريقة عرض التقويم.
إضافة حدث إلى تقويم مجموعة في Outlook على ويب
تعد إضافة حدث إلى تقويم مجموعة مشابهة جدا لإضافة حدث إلى تقويمك الشخصي. عند إنشاء حدث على تقويم المجموعة، يظهر وكأن المجموعة نظّمته. تتم إضافته تلقائيا كحاضر، ويتم إضافة الحدث إلى تقويمك الشخصي.
-
من تقويم المجموعة، حدد الوقت الذي ستقوم فيه بجدولة الاجتماع.
-
أدخل عنوان الحدث والموقع ووقت الانتهاء في نافذة التفاصيل.
-
بشكل افتراضي، لا يتم إرسال دعوة الاجتماع إلى علبة الوارد الخاصة بكل عضو في المجموعة. إذا كنت تريد دعوة المجموعة، أضف المجموعة إلى قائمة الحضور.
-
حدد حفظ.
هل تريد إضافة وقت الإجازة أو خارج المكتب إلى تقويم المجموعة؟
تحرير حدث على تقويم مجموعة في Outlook على ويب
-
من تقويم المجموعة، انقر نقرا مزدوجا فوق الاجتماع لفتحه.
-
قم بإجراء التغييرات التي تريدها وحدد إرسال.
تعرف على الأشخاص الذين يحضرون حدث مجموعتك في Outlook على ويب
إشعارات البريد الإلكتروني مثل "قبول" و"موافقة مبدئية" و"رفض" مشتتة ويمكن أن تشوش علبة الوارد. عند استخدام تقويم مجموعة لجدولة الحدث الخاص بك، يمكنك بسهولة الحصول على عرض سريع لمن سيأتي، ومن ليس، ومن لم يستجب بعد.
-
من تقويم المجموعة، حدد الاجتماع لفتحه.
-
ضمن الحضور > التعقب، راجع الحالة (مقبولة، لا استجابة، موافقة مبدئية، مرفوضة) تحت كل اسم مدعو.
إلغاء حدث مجموعة في Outlook على ويب
عند إنشاء حدث في تقويم المجموعة، يمكن لأي شخص في المجموعة إلغائه.
-
من تقويم المجموعة، انقر نقرا مزدوجا فوق الاجتماع لفتحه.
-
حدد إلغاء وحدد خيار الإلغاء المناسب.
إضافة حدث مجموعة إلى تقويمك الشخصي في Outlook على ويب
عند إنشاء حدث على التقويم الخاص بك، تكون مسؤولا عن تحرير الحدث أو إلغائه، بدلا من الأحداث التي تم إنشاؤها في تقويم مجموعة، والتي يمكن لأي شخص في المجموعة تحريرها أو حذفها.
-
افتح التقويم (وليس تقويم المجموعة).
-
حدد الوقت الذي ستقوم فيه بجدولة الاجتماع أو الحدث.
-
أدخل عنوان الاجتماع وموقعه وأي تفاصيل الاجتماع.
-
في دعوة الحضور، أدخل اسم المجموعة التي تريد دعوتها.
-
حدد إرسال.
فتح التقويم | إضافة حدث | تحرير الحدث | معرفة الأشخاص الذين يحضرون | إلغاء الأمر | إضافة إلى التقويم
فتح تقويم مجموعة في Outlook.com
-
حدد

-
في قائمة المجلدات، ضمن مجموعات، حدد مجموعتك. إذا كان لديك تقويمات متعددة مفتوحة، عرض الأحداث لكل منها. تشير علامات التبويب الملونة عبر الجزء العلوي إلى الأحداث التي تتوافق مع كل مجموعة.
-
حدد يوم أو أسبوع أو أسبوع عمل أو شهر لتغيير طريقة عرض التقويم.
إضافة حدث إلى تقويم مجموعة في Outlook.com
تعد إضافة حدث إلى تقويم مجموعة مشابهة جدا لإضافة حدث إلى تقويمك الشخصي. عند إنشاء حدث على تقويم المجموعة، يظهر وكأن المجموعة نظّمته. تتم إضافته تلقائيا كحاضر، ويتم إضافة الحدث إلى تقويمك الشخصي.
-
من تقويم المجموعة، حدد الوقت الذي ستقوم فيه بجدولة الاجتماع.
-
أدخل عنوان الحدث والموقع ووقت الانتهاء في نافذة التفاصيل.
-
بشكل افتراضي، لا يتم إرسال دعوة الاجتماع إلى علبة الوارد الخاصة بكل عضو في المجموعة. إذا كنت تريد دعوة المجموعة، أضف المجموعة إلى قائمة الحضور.
-
حدد حفظ.
هل تريد إضافة وقت الإجازة أو خارج المكتب إلى تقويم المجموعة؟
تحرير حدث على تقويم مجموعة في Outlook.com
-
من تقويم المجموعة، انقر نقرا مزدوجا فوق الاجتماع لفتحه.
-
قم بإجراء التغييرات التي تريدها وحدد إرسال.
تعرف على الأشخاص الذين يحضرون حدث مجموعتك في Outlook.com
إشعارات البريد الإلكتروني مثل "قبول" و"موافقة مبدئية" و"رفض" مشتتة ويمكن أن تشوش علبة الوارد. عند استخدام تقويم مجموعة لجدولة الحدث الخاص بك، يمكنك بسهولة الحصول على عرض سريع لمن سيأتي، ومن ليس، ومن لم يستجب بعد.
-
من تقويم المجموعة، انقر نقرا مزدوجا فوق الاجتماع لفتحه.
-
ضمن الحضور > التعقب، راجع الحالة (مقبولة، لا استجابة، موافقة مبدئية، مرفوضة) تحت كل اسم مدعو.
إلغاء حدث مجموعة في Outlook.com
عند إنشاء حدث في تقويم المجموعة، يمكن لأي شخص في المجموعة إلغائه.
-
من تقويم المجموعة، انقر نقرا مزدوجا فوق الاجتماع لفتحه.
-
حدد إلغاء وحدد خيار الإلغاء المناسب.
إضافة حدث مجموعة إلى تقويمك الشخصي في Outlook.com
عند إنشاء حدث على التقويم الخاص بك، تكون مسؤولا عن تحرير الحدث أو إلغائه، بدلا من الأحداث التي تم إنشاؤها في تقويم مجموعة، والتي يمكن لأي شخص في المجموعة تحريرها أو حذفها.
-
افتح التقويم (وليس تقويم المجموعة).
-
حدد الوقت الذي ستقوم فيه بجدولة الاجتماع أو الحدث.
-
أدخل عنوان الاجتماع وموقعه وأي تفاصيل الاجتماع.
-
في دعوة الحضور، أدخل اسم المجموعة التي تريد دعوتها.
-
حدد إرسال.
هل لا تزال بحاجة إلى المساعدة؟
|
|
للحصول على الدعم في Outlook.com، انقر فوق هنا أو حدد التعليماتعلى شريط القوائم وأدخل الاستعلام. إذا لم تحل المساعدة الذاتية مشكلتك، فقم بالتمرير لأسفل وصولا إلى هل ما زلت تحتاج إلى مساعدة؟ وحدد نعم. للاتصال بنا في Outlook.com، ستحتاج إلى تسجيل الدخول. إذا تعذر عليك تسجيل الدخول، فانقر هنا. |
|
|
|
للحصول على تعليمات أخرى حول حساب Microsoft واشتراكاتك، تفضل بزيارة تعليمات الفوترة والحساب. |
|
|
|
للحصول على المساعدة واستكشاف أخطاء منتجات وخدمات Microsoft الأخرى وإصلاحها، أدخل مشكلتك هنا. |
|
|
|
يمكنك نشر أسئلة ومتابعة مناقشات ومشاركة معلوماتك في مجتمع Outlook.com Community. |
اطلع أيضاً على
تجربة مجموعات Microsoft 365 الجديدة في Outlook
إضافة أعضاء المجموعة أو تحريرهم أو إزالتهم في Outlook
إضافة ضيوف إلى مجموعات Microsoft 365
الانضمام إلى مجموعات أو مغادرتها أو متابعتها في Outlook
إرسال بريد إلكتروني إلى مجموعة في Outlook
استخدام الملفات المشتركة مع مجموعة Microsoft 365 في Outlook
تحرير مجموعة أو حذفها في Outlook
استخدام مجموعات Microsoft 365 كضيف
لا يتلقى الضيوف رسائل البريد الإلكتروني لمجموعة Microsoft 365