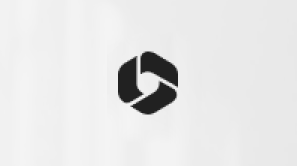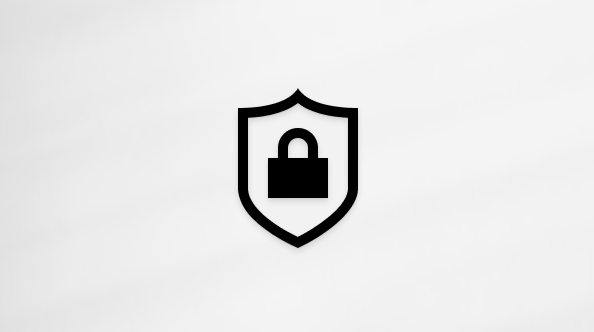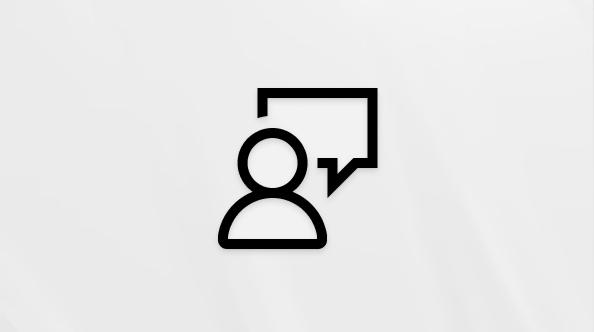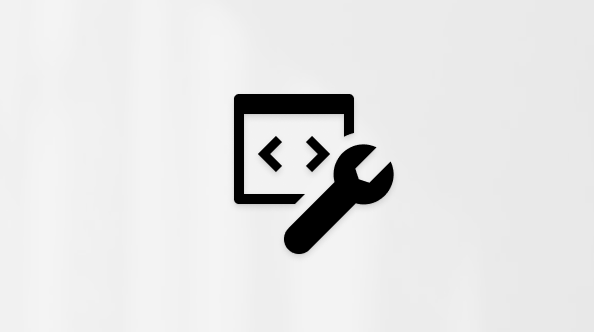يساعدك شريط SharePoint في العثور على الأوامر التي تحتاجها لإكمال المهام، ولكن في بعض الأحيان تكون الأزرار الموجودة على الشريط باللون الرمادي أو غير متوفرة.

عندما تطلب المساعدة على أي زر معطل، سيتم إحضارك إلى هذه المقالة. لقد حاولنا تغطية المشكلات الأكثر شيوعا، ولكن لا يمكننا تغطية جميع الأسباب التي تجعل الزر غير متوفر.
ملاحظات:
-
إذا كانت لديك مشكلة معينة غير مشمولة هنا، فالرجاء تقديم وصف مفصل في نهاية هذه المقالة في قسم الملاحظات.
-
نقوم بمراجعة المواضيع وتحديثها استنادا إلى تعليقاتك.
تم التحديث في 28 سبتمبر 2020 بفضل ملاحظات العملاء.
المشاكل الناجمة عن الأذونات المفقودة
إذا لم يكن لديك الأذونات المناسبة، فستظهر بعض الأزرار معطلة ولن تعمل بعض الأزرار مع ميزات معينة. إذا كنت تشك في أنك بحاجة إلى أذونات لتمكين الأزرار، فشاهد قسم رفض الوصول أدناه للحصول على معلومات حول العثور على الأشخاص الذين تحتاج إلى التحدث إليهم. لمزيد من المعلومات حول الأذونات، راجع فهم الأذونات في SharePoint.
ملاحظات:
-
إذا كنت مستخدما آخر تواجه مشكلات في صفحة أو موقع محدد لمؤسستك، مثل كيفية الحصول على الأذونات أو سبب فقدان الأذونات، فستحتاج إلى التحدث إلى مسؤول الموقع أو المدير أو قسم تكنولوجيا المعلومات الداخلي. إذا لم تكن متأكدا من الشخص الذي يجب التحدث إليه، فاسأل مديرك أو موظف الاستقبال أو زميلك.
-
إذا كنت تستخدم موقع ويب عام، فاتصل بمالك موقع الويب للحصول على مزيد من المعلومات. ابحث عن صفحة أو ارتباط "جهة اتصال" أو "حول" أو "مسؤول ويب". إذا لم تكن هناك جهة اتصال، أدخل اسم المجال في سجل whois على الإنترنت، مثل https://whois.icann.org/. سيظهر لك هذا مالك الموقع ويجب أن يمنحك جهة اتصال مسؤول للموقع.
يتم تعيين الأذونات من قبل المسؤول. عند محاولة الوصول إلى صفحة أو ميزة معينة والحصول على خطأ رفض الوصول ، ابحث عن ارتباط طلب الوصول في مربع الحوار. انقر فوق الطلب واملأه. فيما يلي مربع حوار نموذجي مرفوض للوصول مع ارتباط طلب الوصول:

إذا لم يظهر ارتباط طلب الوصول ، فمن المحتمل أن تكون هذه الميزة قد تم تعطيلها. إذا كان الأمر كذلك، فاتصل بالمسؤول أو مكتب المساعدة لطلب الوصول.
إذا كانت لديك حقوق المسؤول، فشاهد فهم مستويات الأذونات.
الميزات المتوقفة أو المتوقفة
مع كل إصدار جديد من SharePoint ، يتم إيقاف الميزات أو إهمالها أو إيقافها. في بعض الحالات أثناء الانتقال، يتم ترك زر أو ارتباط في الواجهة ويتم تعطيله فقط. تحقق من هذه القوائم بحثا عن الميزات التي قد لا تكون متوفرة بعد الآن.
الميزات التي لم يتم إعدادها بالكامل بواسطة مسؤول الموقع
تتطلب بعض الميزات مثل الاتصال ب Outlook أو الاتصال ب Office التثبيت على الكمبيوتر أو إعداد الخادم. ستكون الأزرار موجودة، ولكن يجب القيام بأشياء إضافية. إذا كنت تستخدم SharePoint Server، فيجب إعداد Outlook أو Office على الكمبيوتر وقد تكون مجموعة الخادم للبريد مطلوبة قبل تمكين الأزرار. راجع مديرك أو مسؤول الموقع أو قسم تكنولوجيا المعلومات للحصول على المساعدة. إذا كنت مسؤولا، فابحث عن التعليمات للحصول على معلومات حول إعداد الميزة التي تظهر معطلا.
فتح في المستكشف باللون الرمادي
فتح في المستكشف هو ميزة مفيدة للغاية، على الرغم من أنه في بعض الظروف لا يعمل. يقوم القسمان التاليان بتسمية بعض المشاكل والإصلاحات المحددة.
حدد عنوانًا أدناه لفتحه واطلع على المعلومات المفصلة.
يتم دعم فتح باستخدام المستكشف (المعروف أيضا باسم View in مستكشف الملفات) فقط في Internet Explorer 11. إذا كنت تستخدم Chrome أو FireFox أو Safari أو مستعرض Microsoft Edge الافتراضي Windows 10 ، فهذا يعني أن Open with Explorer غير مدعوم وهو رمادي اللون.
نوصي بدلا من ذلك باستخدام ميزة المزامنة لأنها توفر الوصول إلى ملفاتك من خلال مستكشف الملفات وتوفر أداء أفضل دون قصرك على مستعرض Internet Explorer. راجع مزامنة الملفات مع الكمبيوتر للحصول على الإرشادات (أو، إذا كانت مؤسستك تستخدم SharePoint Server 2016 أو إصدار سابق، فشاهد مزامنة ملفات SharePoint.)
إذا كنت تفضل استخدام Open with Explorer بدلا من Sync، فستحتاج إلى تشغيل Internet Explorer 11. وهو متوفر مع Windows 10 ، ولكنه ليس المستعرض الافتراضي. في الإصدارات السابقة من Windows ، يمكنك التحديث من إصدار أقدم من Internet Explorer إلى Internet Explorer 11. اتبع الإرشادات الواردة في الإجراءين أدناه:
ابدأ Internet Explorer 11 في Windows 10:
-
انقر فوق بدء

-
اكتب Internet Explorer، ثم حدد Internet Explorer.
لمنع SharePoint من فتح Microsoft Edge عند فتح الصفحات في المستقبل، قم بتغيير المستعرض الافتراضي إلى Internet Explorer 11.
لتغيير المستعرض الافتراضي:
-
في Windows 10، انقر فوق بدء


-
ضمن مستعرض ويب، انقر فوق مستعرض Microsoft Edge، ثم انقر فوق Internet Explorer في مربع الحوار اختيار تطبيق.

-
قم بإغلاق مربع الحوار اختيار تطبيقات افتراضية.
فيما يلي بعض الأشياء الأخرى التي يمكن أن تسوء.
-
أنت تستخدم Windows ومستعرضا آخر غير Internet Explorer. يمكنك اتباع الخطوات المذكورة أعلاه على Windows لتغيير المستعرض إلى Internet Explorer.
-
إذا كنت تستخدم Internet Explorer 10 مع Windows 7 أو Windows 8، فقد يكون هناك حل عاجل للمشكلة. لمزيد من المعلومات، راجع الخطأ عند فتح مكتبة مستندات SharePoint في مستكشف Windows أو تعيين محرك أقراص شبكة إلى المكتبة بعد تثبيت Internet Explorer 10.
-
أنت تستخدم Microsoft 365 على جهاز Mac. فتح باستخدام المستكشف غير معتمد من قبل Microsoft على أجهزة Mac. جرب "اتصال مستند Microsoft" كبديل. لمزيد من المعلومات، راجع SharePoint: استخدام المستندات باستخدام نظام التشغيل Document Connection لـ Mac.
-
تتلقى رسالة "نواجه مشكلة في فتح هذا الموقع في مستكشف الملفات" بالنقر فوق فتح باستخدام المستكشف. قد تحتاج إلى إضافة موقع SharePoint إلى قائمة المواقع الموثوق بها . قم بالتمرير إلى قسم إضافة مواقع SharePoint أو فتح باستخدام عنوان URL للمستكشف إلى المواقع الموثوق بها في كيفية استخدام الأمر فتح باستخدام المستكشف لاستكشاف المشكلات وإصلاحها في SharePoint.
-
أنت تقوم بتحرير قائمة في SharePoint والفتح باستخدام المستكشف باللون الرمادي. فتح باستخدام مستكشف غير متوفر للقوائم، المكتبات فقط.
(لمزيد من استكشاف الأخطاء وإصلاحها ومتطلبات فتح باستخدام المستكشف، راجع ما يجب فعله إذا كان Internet Explorer هو المستعرض الخاص بك واقرأ القسم الفرعي المسمى ، "لماذا لا يعمل "فتح باستخدام المستكشف"؟"
تعمل الأزرار فقط عندما تقوم بشيء ما
تتوفر بعض علامات التبويب والمجموعات والأوامر على الشريط استنادا إلى ما تقوم به في SharePoint. المشكلة الأكثر شيوعا هي الحاجة إلى تحديد عنصر قبل تمكين أزرار معينة.
اعتمادا على المهمة، ستحتاج إلى تحديد عنصر واحد أو أكثر في المكتبة أو القائمة لتمكين الأزرار المحددة للملف والقائمة.
-
لا تتوفر أزرار عرض وتحرير الخصائص، تسجيل الحضور أو خارج أو مشاركة نسخة أو تنزيلها في قائمة أو مكتبة. تحتاج إلى تحديد عنصر أو مستند قبل تمكينه. إذا حددت أكثر من عنصر واحد، فستتم إضافة بعض هذه العناصر إلى اللون الرمادي مرة أخرى.

قبل تحديد عنصر

بعد تحديد عنصر
-
لقد حددت مجموعة من المستندات، وأزرار التحرير والعرض باللون الرمادي. تعمل هذه العناصر على تحديد واحد فقط. ومع ذلك، يمكنك تنفيذ أوامر أخرى، مثل السحب.

موارد إضافية
فيما يلي بعض الارتباطات ذات الصلة بالقائمة والمكتبة التي قد تساعدك.
عندما تقوم بتحرير صفحة، مثل إضافة أجزاء ويب أو محتويات أخرى، يتم تعطيل أزرار حفظ وحفظ باسم وإعادة تسمية الصفحة ضمن علامة التبويب صفحة إذا لم تنقر فوق تحرير أولا.
لتمكين صفحة وحفظها أو إعادة تسميتها، انقر فوق تحرير أولا. قم بإجراء التغييرات، ثم انقر فوق حفظ أو حفظ باسم أو إعادة تسمية.

التنبيه والاتصال والتحرير السريع
فيما يلي بعض الأشياء التي تتسبب في تعطيل هذه الأزرار.
تأكد من أن لديك Microsoft 365 مع التطبيقات المحددة المثبتة، وهي أحدث الإصدارات.

يجب تمكين هذه الميزات من قبل مسؤول الموقع أو المدير أو المالك.
لمزيد من المعلومات حول التنبيهات وموجزات RSS، راجع إنشاء تنبيه أو الاشتراك في موجز RSS
إذا كنت تستخدم صفحة تحتوي على عدة أجزاء ويب، فحاول النقر فوق المكتبة أو القائمة التي تريد تحريرها ثم جرب الزر تحرير سريع مرة أخرى.
يمكن أن يحدث هذا إذا لم تكن طريقة العرض هي الافتراضية. فيما يلي بعض الإصلاحات المحتملة.
-
استخدم أو أنشئ طريقة عرض تستخدم نمط طريقة العرض الافتراضية للقائمة. حدد مكتبة أو قائمة ثم انقر فوق تعديل طريقة العرض. في قسم Style في صفحة Edit View ، حدد Default ثم OK. لمزيد من المعلومات، راجع إنشاء طريقة عرض لقائمة أو مكتبة أو تغييرها أو حذفها.
ملاحظة: يؤثر هذا الأسلوب على طريقة عرض طريقة العرض على الصفحة
-
استخدم طريقة عرض ورقة البيانات في المقطع طريقة العرض الحالية من علامة التبويب مكتبة أو قائمة على الشريط. تسمح طريقة عرض ورقة البيانات بالتحرير المضمن لعناصر القائمة.
المشاكل الناجمة عن الأذونات المفقودة
إذا لم يكن لديك الأذونات المناسبة، فستظهر بعض الأزرار معطلة أو غير مرئية ولن تعمل بعض الأزرار مع ميزات معينة.
ملاحظات:
-
إذا كنت مستخدما آخر تواجه مشكلات في صفحة أو موقع محدد لمؤسستك، مثل كيفية الحصول على الأذونات أو سبب فقدان الأذونات، فستحتاج إلى التحدث إلى مسؤول الموقع أو المدير أو قسم تكنولوجيا المعلومات الداخلي. إذا لم تكن متأكدا من الشخص الذي يجب التحدث إليه، فاسأل مديرك أو موظف الاستقبال أو زميلك.
-
إذا كنت تستخدم موقع ويب عام، فاتصل بمالك موقع الويب للحصول على مزيد من المعلومات. ابحث عن صفحة أو ارتباط "جهة اتصال" أو "حول" أو "مسؤول ويب". إذا لم تكن هناك جهة اتصال، أدخل اسم المجال في سجل whois على الإنترنت، مثل https://whois.icann.org/. سيظهر لك هذا مالك الموقع ويجب أن يمنحك جهة اتصال مسؤول للموقع.
يتم تعيين الأذونات من قبل المسؤول. عند محاولة الوصول إلى صفحة أو ميزة معينة والحصول على خطأ رفض الوصول ، ابحث عن ارتباط طلب الوصول في مربع الحوار. انقر فوق الطلب واملأه. فيما يلي مربع حوار نموذجي مرفوض للوصول مع ارتباط طلب الوصول:

إذا لم يظهر ارتباط طلب الوصول ، فمن المحتمل أن تكون هذه الميزة قد تم تعطيلها. إذا كان الأمر كذلك، فاتصل بالمسؤول أو مكتب المساعدة لطلب الوصول.
إذا كانت لديك حقوق المسؤول، فشاهد فهم مستويات الأذونات.
لماذا يتم تمكين بعض الأزرار، فقط غير مرئية
يمكنك أن تكون في المنطقة اليمنى مع الأذونات الصحيحة ولكن لا يبدو أن بعض الأزرار تظهر. فيما يلي بعض الأسباب التي تجعل الأزرار غير مرئية:
تضغط بعض مقاطع الشريط وصولا إلى زر واحد مع قائمة منسدلة. لعرض الخيارات الأخرى، تحتاج إلى النقر فوق السهم الموجود بجانب الزر وتوسيع القائمة المنسدلة.

في المواقع المخصصة، يمكن لمسؤول SharePoint اختيار عدم السماح بالأوامر. اطلب من مسؤول الموقع أو المدير أو المالك مزيدا من المعلومات.
لماذا لا أرى الشريط على الإطلاق؟
هناك العديد من الحالات التي لن ترى فيها الشريط SharePoint على الإطلاق.
إذا كان الأمر كذلك، يمكنك عادة إعادة الشريط إذا نقرت فوق العودة إلى SharePoint الكلاسيكي في أسفل شريط التشغيل السريع على يسار الشاشة. للخروج من SharePoint الكلاسيكي، أغلق جميع نوافذ المستعرض، ثم سجل الدخول مرة أخرى إلى Microsoft 365. إذا كنت لا ترى خيار SharePoint الكلاسيكي، فتحقق مع المسؤول أو قسم تكنولوجيا المعلومات، حيث ربما قاموا بتعطيله.

باستخدام الإصدارات المحلية من SharePoint ، قد يكون لدى مؤسستك أو شركتك موقع مخصص للغاية، والذي لا يتضمن الشريط. إذا كان موقعك مخصصا بشكل كبير، يتعين عليك الاتصال بالمدير أو مسؤول الموقع أو قسم تكنولوجيا المعلومات.
لا أرى إجابة على سؤالي!
في بعض الأحيان ترتبط الإجابة بالمحتوى أو العمل الذي يوفره الموقع. تتناول هذه المقالة كيفية تصحيح الطريقة التي يعمل بها SharePoint نفسه، وليس بالضرورة حول المحتوى. فيما يلي بعض الأفكار الإضافية:
-
إذا كنت مستخدما آخر تواجه مشكلات في صفحة أو موقع محدد لمؤسستك، مثل كيفية الحصول على الأذونات أو سبب فقدان الأذونات، فستحتاج إلى التحدث إلى مسؤول الموقع أو المدير أو قسم تكنولوجيا المعلومات الداخلي. إذا لم تكن متأكدا من الشخص الذي يجب التحدث إليه، فاسأل مديرك أو موظف الاستقبال أو زميلك.
-
إذا كنت تستخدم موقع ويب، فاتصل بمالك موقع الويب للحصول على مزيد من المعلومات. ابحث عن صفحة أو ارتباط "جهة اتصال" أو "حول" أو "مسؤول ويب". إذا لم تكن هناك جهة اتصال، أدخل اسم المجال في سجل whois على الإنترنت، مثل https://whois.icann.org/. سيظهر لك هذا مالك الموقع ويجب أن يمنحك جهة اتصال مسؤول للموقع.
ترك تعليق لنا
هل كانت هذه المقالة مفيدة؟ إذا كان الأمر كذلك، فالرجاء إطلاعنا في أسفل هذا الموضوع. بخلاف ذلك، فالرجاء إخبارنا ما تفتقده المقالة أو ما الذي لم يكن واضحاً. يرجى أن تكون محددا قدر الإمكان، مثل إصدار SharePoint ونظام التشغيل والمستعرض الذي تستخدمه. سنستخدم ملاحظاتك للتحقق مرة متعددة من الخطوات وتصحيح المشكلات وتحديث هذه المقالة.