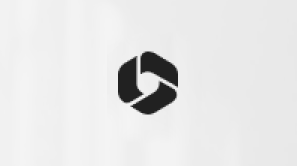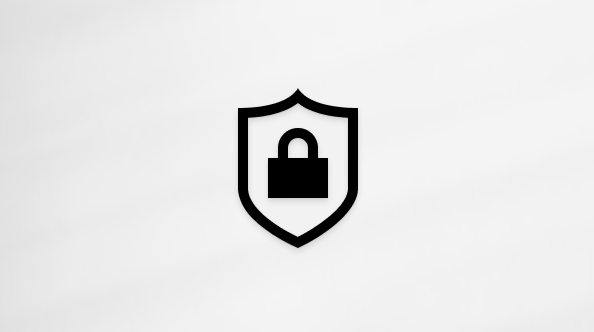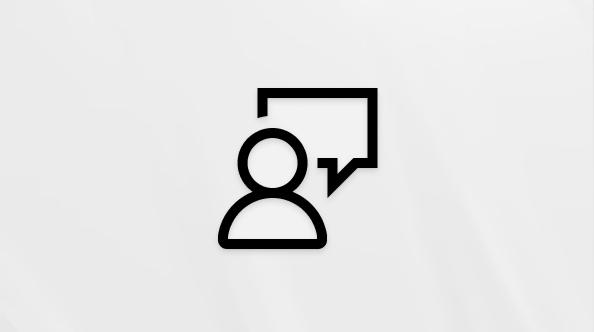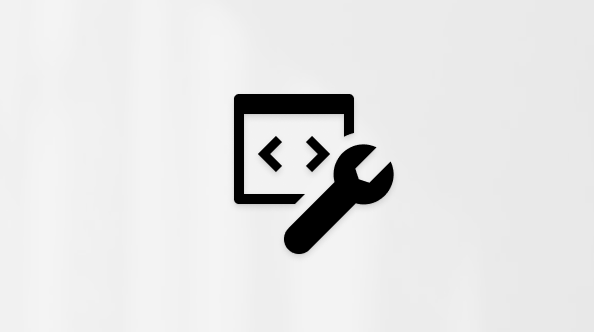التحكم في مستعرض & التطبيق في تطبيق أمن Windows
Applies To
Windows 11 Windows 10توفر صفحة التحكم في التطبيق والمستعرض في تطبيق أمن Windows إعدادات للمساعدة في حماية جهازك من التطبيقات والملفات ومواقع الويب والتنزيلات التي يحتمل أن تكون خطرة.
تنقسم الصفحة إلى الأقسام التالية:
-
التحكم في التطبيقات الذكية: استخدم هذا القسم لتكوين Smart App Control، وهي ميزة أمان مصممة لحظر التطبيقات التي قد تكون ضارة، مثل تلك التي قد تبطئ الكمبيوتر الشخصي أو تعرض إعلانات غير متوقعة أو تقدم برامج غير مرغوب فيها. يستفيد Smart App Control من الذكاء الاصطناعي والمعلومات المستندة إلى السحابة للتنبؤ بسلامة التطبيق، ما يسمح فقط بأولئك الذين يعتبرون آمنين للتشغيل
ملاحظة: لا يتوفر Smart App Control في Windows 10.
-
الحماية المستندة إلى السمعة: يسمح لك هذا القسم بتكوينMicrosoft Defender SmartScreen، وهي ميزة أمان تحمي من هجمات التصيد الاحتيالي والبرامج الضارة والتطبيقات غير المرغوب فيها. يوفر حماية تستند إلى السمعة من خلال تقييم مواقع الويب والتنزيلات مقابل قائمة بالمواقع والملفات الضارة المعروفة
-
الحماية من الهجمات: في هذا القسم يمكنك تكوين العديد من عوامل التخفيف من المخاطر التي يمكن تطبيقها إما على نظام التشغيل أو التطبيقات الفردية. تم تصميم عوامل التخفيف هذه لتقليل سطح الهجوم وجعل من الصعب على المهاجمين استغلال الثغرات الأمنية
للوصول إلى الصفحة، افتح تطبيق أمن Windows على جهاز Windows وحدد App & التحكم في المستعرض، أو استخدم الاختصار التالي:
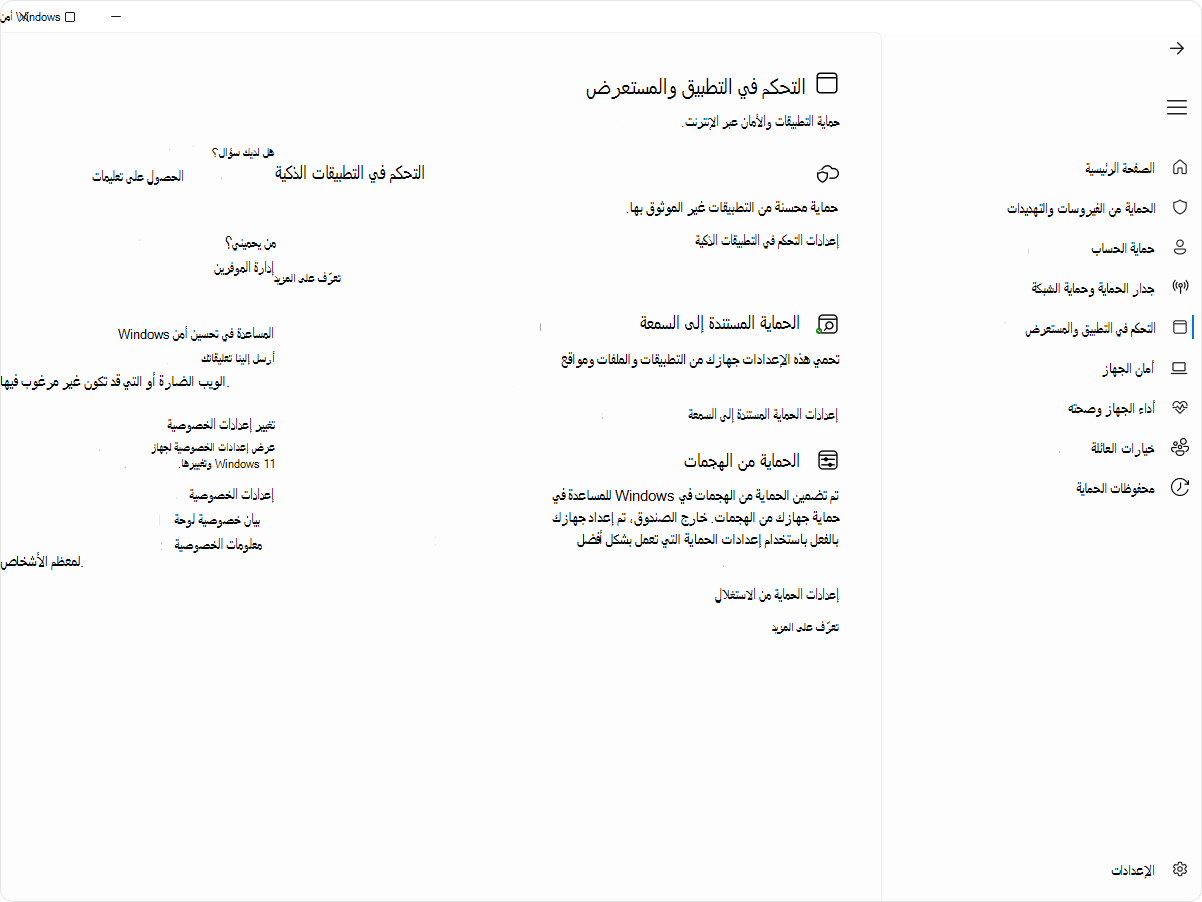
التحكم في التطبيقات الذكية
يضيف Smart App Control حماية كبيرة من التهديدات الجديدة والناشئة من خلال حظر التطبيقات الضارة أو غير الموثوق بها. يساعد التحكم في التطبيقات الذكية أيضا على حظر التطبيقات التي قد تكون غير مرغوب فيها، وهي تطبيقات قد تتسبب في تشغيل جهازك ببطء، أو عرض إعلانات غير متوقعة، أو تقديم برامج إضافية لا تريدها، أو القيام بأشياء أخرى لا تتوقعها.
يعمل Smart App Control جنبا إلى جنب مع برامج الأمان الأخرى، مثل أدوات الحماية من الفيروسات Microsoft Defender أو غير التابعة ل Microsoft، للحصول على حماية إضافية.
هام:
-
يمكن استخدام Smart App Control على تثبيتات Windows 11 الجديدة فقط. إذا تلقيته كجزء من تحديث Windows على جهاز قيد التشغيل بالفعل، فلن تتمكن من تشغيله ما لم تقم بإعادة ضبط الكمبيوتر أو إعادة تثبيت Windows.
-
للحصول على أفضل تجربة مع Smart App Control، تأكد من تثبيت آخر تحديثات Windows وDefender على جهازك.التحقق من وجود تحديثات
لتكوين عنصر تحكم Smart App، افتح تطبيق أمن Windows على جهاز Windows، وحدد App & التحكم في المستعرض > إعدادات Smart App Control، أو استخدم الاختصار التالي:
إعدادات التحكم في التطبيقات الذكية
تسمح لك الإعدادات بتمكين أو تعطيل Smart App Control، والذي يمكن أن يعمل في ثلاثة أوضاع:
-
وضع التقييم: هذه هي الفترة التي يحاول خلالها Windows تحديد ما إذا كنت مرشحا جيدا ل Smart App Control. إذا كنت مرشحا جيدا، تشغيله تلقائيا. إذا لم يكن الأمر كذلك، إيقاف تشغيله. لن يمنع Smart App Control أي شيء أثناء وجوده في وضع التقييم. بمجرد اكتمال التقييم، أو إذا قمت يدويا بتشغيل Smart App Control أو إيقاف تشغيله، فلن تتمكن من العودة إلى وضع التقييم ما لم تقم بإعادة تثبيت Windows أو إعادة ضبطه
-
تشغيل: سيقوم Smart App Control بإعلامك عندما تكون التطبيقات غير موثوق بها. سيتم تشغيل التطبيقات الموثوق بها بواسطة نموذج التنبؤ و/أو بالتوقيعات الصالحة
-
إيقاف التشغيل: لن يقوم Smart App Control بإعلامك بتطبيقات غير موثوق بها. يمكن أن يحدث هذا إذا تم إيقاف تشغيله يدويا، أو إذا تم تحديد عدم ترشيحك بشكل جيد أثناء وضع التقييم
هل لديك أي أسئلة حول Smart App Control؟ راجع الأسئلة المتداولة حول التحكم في التطبيق الذكي.
الحماية المستندة إلى السمعة
تستفيد الحماية المستندة إلى السمعة مما تعرفه Microsoft عن المواقع والخدمات والناشرين المختلفة، بالإضافة إلى التهديدات التي رأيناها في العمل للمساعدة في حمايتك من التطبيقات أو الملفات أو مواقع الويب الضارة أو التي قد تكون غير مرغوب فيها.
في تطبيق أمن Windows على جهاز Windows، حدد التحكم في مستعرض & التطبيق > الحماية المستندة إلى السمعة أو استخدم الاختصار التالي:
إعدادات الحماية المستندة إلى السمعة
هناك عدة أنواع من الحماية المستندة إلى السمعة. قم بتوسيع كل قسم لمعرفة المزيد:
يتم تشغيل هذا التبديل Microsoft Defender SmartScreen لتقييم سمعة التطبيقات والملفات التي قد تقوم بتنزيلها من الويب.
عند استخدام Microsoft Edge الجديد كمستعرض، يمكن أن يساعد Microsoft Defender SmartScreen في تقييم مواقع الويب أو التنزيلات لمعرفة ما إذا كانت معروفة بأنها ضارة، مثل مواقع التصيد الاحتيالي أو رسائل الدعم التقني الخادعة.
إذا حاولت الانتقال إلى موقع معروف بأنه خطير، فسيعرض لك SmartScreen شاشة تحذير تحدد بوضوح التهديد المشتبه به وتمنحك فرصة لإغلاق علامة تبويب المستعرض قبل حدوث أي شيء سيئ.
عندما تحاول تنزيل ملف تجده SmartScreen مريبا، يحذرك Edge من أن الملف قد يكون غير موثوق به ويمنحك الفرصة لإلغاء التنزيل قبل حدوثه.
ملاحظة: هذه الميزة غير متوفرة في Windows 10.
تساعد الحماية من التصيد الاحتيالي على حماية كلمة المرور من السرقة أو التصيد الاحتيالي على المواقع والتطبيقات الضارة التي تتظاهر بأنها آمنة.
إذا قمت بتسجيل الدخول إلى Windows 11 باستخدام كلمة مرور، فإن الحماية من التصيد الاحتيالي تنبهك إذا كتبت كلمة المرور هذه في موقع ويب ضار أو في تطبيق يتصل بموقع ضار معروف. تساعد الحماية من التصيد الاحتيالي في حماية كلمة المرور الخاصة بك بأربع طرق:
-
إذا كتبت كلمة مرور حساب Microsoft في موقع تجد SmartScreen أنه ضار، فستنبهك الحماية من التصيد الاحتيالي. كما سيطالبك بتغيير كلمة المرور حتى لا يتمكن المهاجمون من الوصول إلى حسابك
-
إن إعادة استخدام كلمة المرور نفسها تسهل على المهاجمين الذين يخترقون كلمة المرور الخاصة بك الوصول إلى حساباتك الأخرى. يمكن أن تحذرك الحماية من التصيد الاحتيالي إذا قمت بإعادة استخدام كلمة مرور حساب Microsoft على مواقع أو تطبيقات أخرى ومطالبتك بتغيير كلمة المرور
تلميح: للحصول على قصة قصيرة جذابة حول مخاطر إعادة استخدام كلمة المرور، راجع كاميرون يتعرف على إعادة استخدام كلمات المرور.
-
نظرا لأنه من غير الآمن تخزين كلمة المرور في محررات النصوص، يمكن أن تحذرك الحماية من التصيد الاحتيالي إذا كتبت كلمة المرور في المفكرة أو تطبيق Microsoft 365 Office مثل Word أو OneNote
-
إذا كتبت كلمة مرور حساب Microsoft في موقع ويب أو تطبيق يعثر SmartScreen على معلومات مشبوهة، فيمكن لحماية التصيد الاحتيالي جمع المعلومات تلقائيا - مثل المحتوى المعروض والأصوات التي يتم تشغيلها وذاكرة التطبيق - من موقع الويب أو التطبيق هذا للمساعدة في تحديد تهديدات الأمان
ضمن الحماية من التصيد الاحتيالي، حدد الإعدادات التي تريدها. بشكل افتراضي، تكون محميا فقط من إدخال كلمة المرور الخاصة بك في محتوى ضار.
هام: حاليا، يمكن حماية كلمة المرور التي تم كتابتها فقط لتسجيل الدخول إلى Windows 11.
التطبيقات التي يحتمل أن تكون غير مرغوب فيها (PUA) ليست برامج ضارة، ولكنها قد تعرض إعلانات أو تستخدم جهاز الكمبيوتر الخاص بك لتعدين التشفير أو تفعل أشياء أخرى تفضل عدم القيام بها. يحاول Microsoft Defender تحديد هذه التطبيقات لك وحظرها قبل أن تتمكن من تثبيتها أو تنزيلها والتسبب في مشكلات في نظامك.
لمزيد من المعلومات، راجع حماية الكمبيوتر من التطبيقات التي يحتمل أن تكون غير مرغوب فيها.
بينما يمكن Microsoft Defender SmartScreen حمايتك من الملفات أو التطبيقات الضارة التي قد تواجهها في مستعرض Microsoft Edge، يوفر SmartScreen ل Microsoft Store فحصا آخر للمحتوى الذي تستخدمه تطبيقات Microsoft Store. هذه مجرد طبقة أخرى من الأمان لحمايتك.
الحماية من الهجمات
تكون ميزة الحماية من الهجمات قيد التشغيل وتعمل على حماية جهازك، وقد تم إعداد جهازك باستخدام إعدادات الحماية التي تعمل على أفضل وجه لدى معظم الأشخاص. ومع ذلك، يمكنك دائمًا تخصيص الإعدادات لجهازك والبرامج التي تستخدمها. إذا كنت تدير الأجهزة والبرامج في مؤسسة، يمكنك استخدام ميزة التصدير لمشاركة إعدادات الحماية من الهجمات المخصصة عبر جميع الأجهزة في مؤسستك.
في تطبيق أمن Windows على جهاز Windows، حدد التحكم في مستعرض & التطبيق > الحماية من الهجمات أو استخدم الاختصار التالي:
لمعرفة المزيد، راجع تخصيص الحماية من الهجمات.