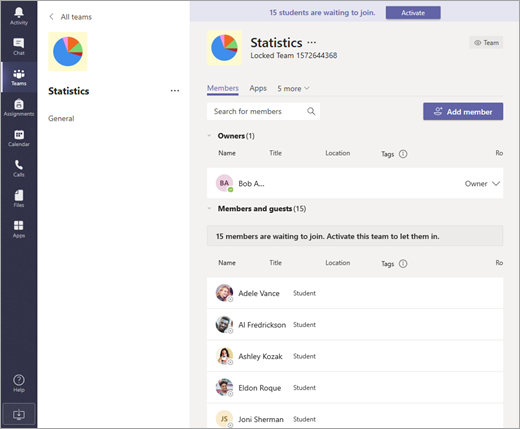Important:
-
These instructions apply to you if the IT Admin at your school has created teams for you based on your school roster. They also apply to you whether you're using a desktop or mobile device.
-
Questions about setting up Early Access for the first time? Ask your IT Admin for help and refer them to this set of steps.
Your IT Admin creates your new class teams at the beginning of each term and takes care of adding the student roster. However, you have access to the class team before your students can view it and begin participating. This means you have time to set up, add files, and get organized before granting access to your students. Once you're ready for students to access a team, follow these steps to activate it:
-
You'll notice a banner at the top of all your new class teams that shows you how many students are waiting to join the class. Navigate to a team and select Activate.
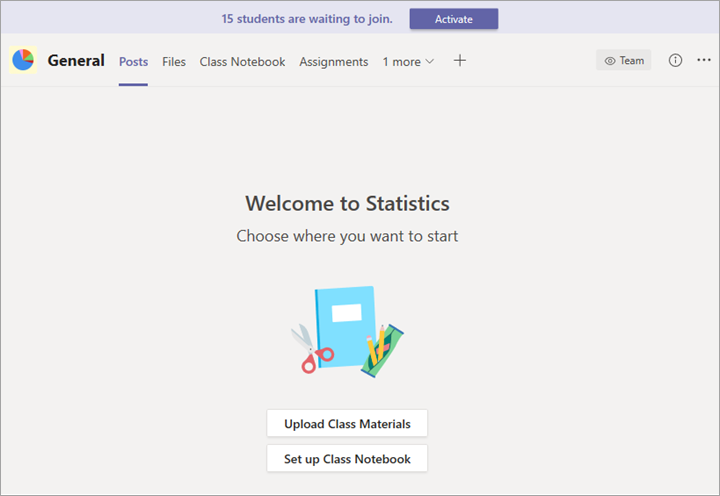
-
Select Activate again to confirm that you'd like your students to access the team.
View students waiting to join
To review the list of students who have been added to your class but don't have access to it yet, navigate to a class team and select More options 
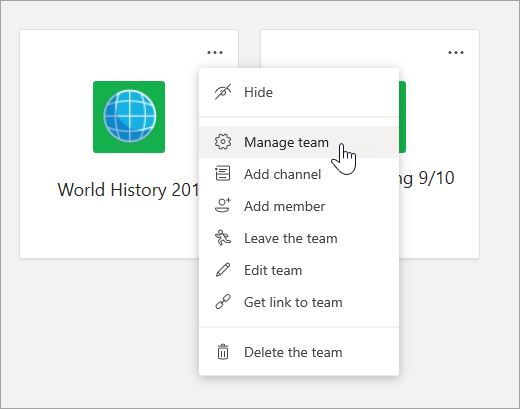
You'll see a list of students waiting to join underneath the Members tab.