Настройване на информация за защита от страница за влизане
Можете да следвате тези стъпки, ако бъдете подканени да настроите вашата информация за защита веднага след като влезете в своя служебен или учебен акаунт.
Ще видите това съобщение само ако не сте настроили информацията за защита, изисквана от вашата организация. Ако преди това сте настройвали вашата информация за защита, но искате да направите промени, вж. общ преглед Добавяне или актуализиране на вашата информация за защита .
Ако това, което виждате на екрана си, не съвпада с това, което се покрива от тази статия, това означава, че вашият администратор все още не е включил тази среда за работа.
Проверка на защитата спрямо удостоверяване за нулиране на парола
Методите за информация за защита се използват както за двустепенна проверка на защитата, така и за нулиране на паролата. Въпреки това не всички методи могат да се използват и за двата метода.
|
Метод |
Използва се за |
|
приложение Authenticator |
Двустепенна проверка и удостоверяване за нулиране на паролата. |
|
Текстови съобщения |
Двустепенна проверка и удостоверяване за нулиране на паролата. |
|
Телефонни обаждания |
Двустепенна проверка и удостоверяване за нулиране на паролата. |
|
Защитен ключ |
Двустепенна проверка и удостоверяване за нулиране на паролата. |
|
Имейл акаунт |
Само удостоверяване за нулиране на паролата. Ще трябва да изберете друг метод за двустепенна проверка. |
|
Въпроси за защита |
Само удостоверяване за нулиране на паролата. Ще трябва да изберете друг метод за двустепенна проверка. |
Влезте в своя служебен или учебен акаунт
След като влезете във вашия служебен или учебен акаунт, ще видите подкана да предоставите повече информация, преди да ви даде достъп до вашия акаунт.
Настройване на вашата информация за защита с помощта на съветника
Следвайте тези стъпки, за да настроите вашата информация за защита за вашия служебен или учебен акаунт от подканата.
Важно: Това е само пример за процеса. В зависимост от изискванията на вашата организация администраторът може да е настроил различни методи за проверка, които ще трябва да настроите по време на този процес. За този пример изискваме два метода – приложението Microsoft Authenticator и номер на мобилен телефон за обаждания за потвърждение или текстови съобщения.
-
След като изберете Напред, се показва съветникът Защитете акаунта си , който показва първия метод, който администраторът и организацията ви изискват да настроите. За този пример това е приложението Microsoft Authenticator.
Забележки:
-
Ако искате да използвате приложение за удостоверяване, различно от приложението Microsoft Authenticator, изберете Искам да използвам друго приложение за удостоверяване.
-
Ако вашата организация ви позволява да изберете друг метод освен приложението за удостоверяване, можете да изберете Искам да настроя друг метод.

-
-
Изберете Изтегляне сега, за да изтеглите и инсталирате приложението Microsoft Authenticator на мобилното си устройство, след което изберете Напред. За повече информация как да изтеглите и инсталирате приложението, вижте Изтегляне и инсталиране на приложението Microsoft Authenticator.

-
Останете на страницата Настройване на вашия акаунт, докато настройвате приложението Microsoft Authenticator на мобилното си устройство.
-
Отворете приложението Microsoft Authenticator, изберете , за да разрешите известията (ако получите подкана), изберете Добавяне на акаунт от иконата Персонализиране и управление в горния десен ъгъл и след това изберете Служебен или учебен акаунт.
Забележка: Първия път, когато настройвате приложението Microsoft Authenticator, може да получите подкана с въпрос дали да разрешите на приложението достъп до вашата камера (iOS), или да позволите на приложението да заснеме снимки и да записва видео (Android). Трябва да изберете Позволи, така че приложението за удостоверяване да има достъп до камерата ви, за да направите снимка на QR кода в следващата стъпка. Ако не разрешавате камерата, все още можете да настроите приложението за удостоверяване, но ще трябва да добавите информацията за кода ръчно. За информация как да добавите кода ръчно, вижте Ръчно добавяне на акаунт към приложението.
-
Върнете се на страницата Настройване на вашия акаунт на вашия компютър и след това изберете Напред. Появява се страницата Сканиране на QR кода.

-
Сканирайте предоставения код с четеца на QR код на приложението Microsoft Authenticator, който се появи на мобилното ви устройство, след като сте създали своя служебен или учебен акаунт в стъпка 5. Ако четецът на QR код не може да прочете кода, можете да изберете изображението Не може да сканира QR и ръчно да въведете кода и URL адреса в приложението Microsoft Authenticator. За повече информация относно ръчното добавяне на код вижте Ръчно добавяне на акаунт към приложението.
-
Изберете Напред на страницата Сканиране на QR кода на вашия компютър. Изпраща се известие до приложението Microsoft Authenticator на мобилното ви устройство, за да тествате акаунта си.

-
Одобрите известието в приложението Microsoft Authenticator и след това изберете Напред. Вашата информация за защита се актуализира така, че да използва приложението Microsoft Authenticator по подразбиране, за да потвърди самоличността ви при използване на потвърждаване в две стъпки или нулиране на парола.

-
На страницата Настройване на телефон изберете дали искате да получавате текстово съобщение, или телефонен разговор, след което изберете Напред. В този пример използваме текстови съобщения, така че трябва да използвате телефонен номер за устройство, което може да приема текстови съобщения. На вашия телефонен номер се изпраща текстово съобщение. Ако предпочитате да получите телефонно обаждане, процесът е сходен.

-
Въведете кода, предоставен от текстовото съобщение, изпратено до вашето мобилно устройство, и след това изберете Напред.

-
Прегледайте известието за успех и след това изберете Готово.

-
Прегледайте страницата Успех, за да проверите дали успешно сте настроили приложението Microsoft Authenticator и метод за телефон (текстово съобщение или телефонно обаждане) за вашата информация за защита, след което изберете Готово.
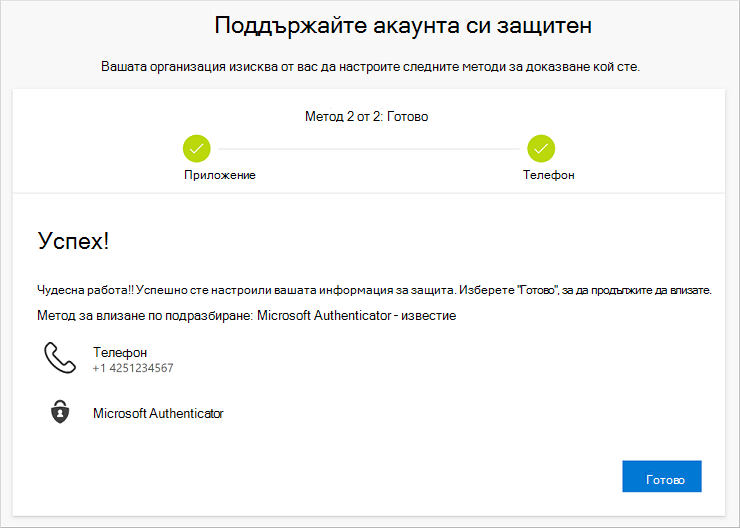
Забележка: Ако вашата организация изисква да използвате пароли на приложения, може да видите допълнителна секция в този съветник, където можете да я настроите. Ако виждате трета секция, наречена Пароли на приложения, трябва да я попълните, преди да можете да изпълните съветника. За стъпки как да добавите парола на приложение, вижте Пароли на приложения за служебен или учебен акаунт.










