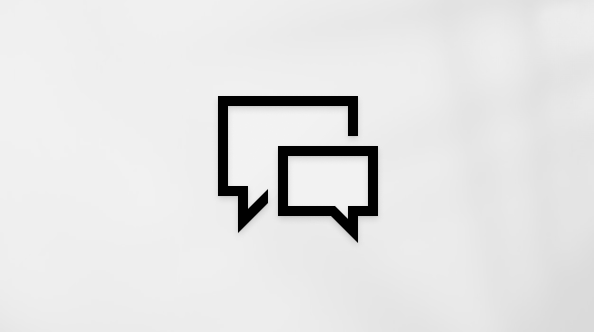Тази статия е за хора, които използват програма за екранен четец, например Windows „Разказвач“, JAWS или NVDA с инструменти на Windows или функции и продукти на Microsoft 365. Тази статия е част от набора съдържание за помощ за достъпността и обучението, където можете да намерите повече информация за достъпността до нашите приложения. За обща помощ посетете Поддръжка от Microsoft.
Използвайте Excel с клавиатурата и екранен четец, за да търсите и замествате текст и числа. Тествахме го с "Разказвач", JAWS и NVDA, но може да работи с други екранни четци, при условие че следват общи стандарти и техники за достъпност. Ще научите как да използвате знаци, включително заместващи символи, за търсене в листове, редове, колони или цели работни книги.

Забележки:
-
Новите функции на Microsoft 365 се издават постепенно за абонатите на Microsoft 365, така че във вашето приложение все още може да няма тези функции. За да научите как можете да получавате по-бързо нови функции, присъединете се към програмата Office Insider.
-
За да научите повече за екранните четци, отидете на Как работят екранните четци с Microsoft 365.
В тази тема
Намиране на текст или числа
-
Натиснете Ctrl+F, за да отворите диалоговия прозорец Търсене и заместване . Фокусът се премества в текстовото поле Търси в раздела Търсене .
-
В текстовото поле Търси въведете текста или числата, които искате да намерите. Имате няколко опции:
-
Въведете текста или числата за търсене.
-
Използвайте заместващ символ, например звездичка (*) или въпросителен знак (?), в критериите за търсене:
-
Използвайте звездичка, за да намерите произволен низ от знаци. Например s*d намира "sad" и "started".
-
Използвайте въпросителен знак, за да намерите единичен знак. Например s?t намира "sat" и "set".
Съвет: Въпреки че това са заместващи символи, все още можете да намирате звездички, въпросителни знаци и знаци тилда (~) в данните в работния лист, като поставите пред тях знака тилда в текстовото поле Търси. Например за да намерите данни, които съдържат въпросителен знак, въведете ~? като критерий за търсене.
-
-
-
За да дефинирате още опции за търсене, натиснете Alt+T. Имате няколко опции:
-
За да изберете къде да търсите текст или числа, натискайте клавиша Tab, докато не чуете "В", последвано от текущо избраната опция за търсене ("Лист" или "Работна книга"). Използвайте клавишите със стрелка нагоре и надолу, за да се придвижите до желаната опция, и натиснете Enter, за да я изберете.
-
За да изберете дали да търсите по редове, или по колони, натискайте клавиша Tab, докато не чуете "Търсене", последвано от текущо избраната опция за търсене ("От редове" или "От колони"). Използвайте клавишите със стрелка нагоре и надолу, за да се придвижите до желаната опция, и натиснете Enter, за да я изберете.
-
За да изберете дали да търсите във формули в клетки, стойности или коментари, натискайте клавиша Tab, докато не чуете "Търси в", последвано от текущо избраната опция за търсене ("Формули", "Стойности" или "Коментари"). Използвайте клавишите със стрелка нагоре и надолу, за да се придвижите до желаната опция, и натиснете Enter, за да я изберете.
-
За да търсите данни с различаване на главните и малките букви, натискайте клавиша Tab, докато не чуете "С малки и главни букви", и след това натиснете интервал, за да изберете квадратчето за отметка.
-
За да търсите клетки, съдържащи само знаците, които сте въвели в текстовото поле Търси, натискайте клавиша Tab, докато не чуете "Съвпадение на съдържанието на цялата клетка", и след това натиснете интервал, за да изберете квадратчето за отметка.
-
Ако искате да търсите текст или числа, които също имат конкретно форматиране, натиснете Alt+M, за да отворите диалоговия прозорец Търсене на формат. Използвайте клавишите със стрелка наляво и надясно, за да се придвижите до съответния раздел (Число, Подравняване, Шрифт, Граница или Запълване), и натиснете интервал. След това изберете форматирането, което искате да включите в търсенето. Когато сте дефинирали желаното форматиране, натискайте клавиша Tab, докато не чуете "OK", и след това натиснете клавиша Enter.
Съвет: Ако искате да намерите клетки, които отговарят само на определен формат, можете да изтриете всички текстови или числовите критерии в текстовото поле Търси и след това да изберете клетка, която съдържа това форматиране. Натиснете Alt+M, за да отворите диалоговия прозорец Търсене на формат , натискайте клавиша Tab, докато не чуете "Изберете формат от клетка", и натиснете клавиша Enter. В работния лист използвайте клавишите със стрелки, за да изберете клетката с форматирането, по което искате да търсите. За да добавите форматирането на избраната клетка към критериите за търсене в диалоговия прозорец Търсене и заместване, натиснете Enter.
-
-
За да започнете търсенето, натискайте клавиша Tab, докато не чуете "Намери следващ", след което натиснете Enter. Excel намира първата съответстваща поява в областта за търсене. Екранният четец прочита текста в клетката и неговото местоположение.
Забележка: Когато дефинирате форматирането като част от критериите за търсене, то се записва в диалоговия прозорец Търсене и заместване . Ако търсите отново данни в работния лист и не можете да намерите знаци, за които знаете, че са там, може да се наложи да изчистите критериите за форматиране от предишното търсене. В диалоговия прозорец Търсене и заместване натискайте клавиша Tab, докато не чуете: "Формат". Ако бутонът Формат не е наличен, натиснете Alt+T и след това натискайте клавиша Tab, докато не чуете: "Формат". За да изчистите критериите за форматиране, натискайте клавиша със стрелка надолу, докато не чуете "Изчистване на формата за търсене", и след това натиснете клавиша Enter.
-
За да намерите следващото повторение, натиснете Enter.
-
За да отмените търсенето и да затворите диалоговия прозорец, натиснете Esc.
Търсене и заместване на текст или числа
-
Натиснете Ctrl+H, за да отворите диалоговия прозорец Търсене и заместване . Фокусът се премества в текстовото поле Търси в раздела Заместване .
-
В текстовото поле Търси въведете текста или числата, които искате да намерите и заместите с нещо друго. Имате няколко опции:
-
Въведете текста или числата за търсене.
-
Използвайте заместващ символ, например звездичка (*) или въпросителен знак (?), в критериите за търсене:
-
Използвайте звездичка, за да намерите произволен низ от знаци. Например s*d намира "sad" и "started".
-
Използвайте въпросителен знак, за да намерите единичен знак. Например s?t намира "sat" и "set".
Съвет: Въпреки че това са заместващи символи, все още можете да намирате звездички, въпросителни знаци и знаци тилда (~) в данните в работния лист, като поставите пред тях знака тилда в текстовото поле Търси. Например за да намерите данни, които съдържат въпросителен знак, въведете ~? като критерий за търсене.
-
-
-
За да дефинирате още опции за търсене, натиснете Alt+T. Имате няколко опции:
-
За да изберете къде да търсите текст или числа, натискайте клавиша Tab, докато не чуете "В", последвано от текущо избраната опция за търсене ("Лист" или "Работна книга"). Използвайте клавишите със стрелка нагоре и надолу, за да се придвижите до желаната опция, и натиснете Enter, за да я изберете.
-
За да изберете дали да търсите по редове, или по колони, натискайте клавиша Tab, докато не чуете "Търсене", последвано от текущо избраната опция за търсене ("От редове" или "От колони"). Използвайте клавишите със стрелка нагоре и надолу, за да се придвижите до желаната опция, и натиснете Enter, за да я изберете.
-
За да търсите данни с различаване на главните и малките букви, натискайте клавиша Tab, докато не чуете "С малки и главни букви", и след това натиснете интервал, за да изберете квадратчето за отметка.
-
За да търсите клетки, съдържащи само знаците, които сте въвели в текстовото поле Търси, натискайте клавиша Tab, докато не чуете "Съвпадение на съдържанието на цялата клетка", и след това натиснете интервал, за да изберете квадратчето за отметка.
-
-
За да определите с какво да заместите намерения текст или числа, натискайте клавиша Tab, докато не чуете: "Замести с". В текстовото поле Замести с въведете текста или числата за заместване.
-
За да започнете търсенето, натискайте клавиша Tab, докато не чуете "Намери следващ", след което натиснете Enter. Excel намира първото срещане на въведения текст или число. Направете едно от следните неща:
-
За да заместите всяко повторение поотделно, натискайте Shift+Tab, докато не чуете: "Заместване". Натиснете Enter, за да заместите повторението. След замяната фокусът се премества върху следващото повторение.
-
За да намерите и заместите всички повторения, натискайте Shift+Tab, докато не чуете "Замести всички", и след това натиснете клавиша Enter.
-
-
За да отмените търсенето и да затворите диалоговия прозорец, натиснете Esc.
Вж. също
Използване на екранен четец за сортиране или филтриране на таблица в Excel
Основни задачи с използване на екранен четец с Excel
Настройване на устройството за работа с функциите за достъпност в Microsoft 365
Използване на екранен четец за преглеждане и навигиране в Excel
Използвайте Excel за Android с TalkBack – вградения екранен четец на Android, за да търсите и замествате текст или числа в работен лист.
Забележки:
-
Новите функции на Microsoft 365 се издават постепенно за абонатите на Microsoft 365, така че във вашето приложение все още може да няма тези функции. За да научите как можете да получавате по-бързо нови функции, присъединете се към програмата Office Insider.
-
Тази тема предполага, че използвате вградения екранен четец TalkBack на Android. За да научите повече за използването на TalkBack, отидете на Достъпност на Android.
В тази тема
Намиране на текст или числа
Ако в работния лист има повече от няколко реда и колони, можете да потърсите клетката, която искате да редактирате, за да преместите бързо фокуса върху дясната клетка.
-
В работния лист плъзгайте с пръст около горната част на екрана, докато не чуете "Бутон Търсене", след което докоснете двукратно екрана. Показва се лентата за търсене и фокусът се премества на текстовото поле Търсене . Ако преди това сте търсили нещо, TalkBack прочита термина за търсене, който сте използвали последния път.
-
Използвайте екранната клавиатура, за да въведете израза за търсене. Може да е текст или числа. Докато въвеждате, чувате броя на съвпадащите клетки. Когато приключите с въвеждането, плъзнете надолу и след това наляво, за да затворите екранната клавиатура.
-
За да преместите фокуса върху клетка, която съдържа съвпадение на търсенето в работния лист, плъзгайте надясно или наляво, докато не чуете "Бутон Намери следващ" или "Бутон Намери предишния", и докоснете двукратно екрана. TalkBack прочита съдържанието и координатите на клетката. За да се придвижите до следващия или предишния съвпадащ елемент, и докоснете двукратно екрана.
-
Ако е необходимо, за да изчистите съдържанието на текстовото поле Търсене , плъзгайте наляво или надясно, докато не чуете "Бутон Изчисти", и докоснете двукратно екрана. За да започнете ново търсене, повторете стъпки 2 и 3.
-
За да затворите лентата за търсене, когато екранната клавиатура е затворена, плъзгайте пръст около горната част на екрана, докато не чуете "Бутон Търсене", след което докоснете двукратно екрана.
Заместване на текст или числа
-
В работния лист плъзгайте с пръст около горната част на екрана, докато не чуете "Бутон Търсене", след което докоснете двукратно екрана. Показва се лентата за търсене и фокусът се премества на текстовото поле Търсене .
-
Плъзнете веднъж наляво. Чувате: "Бутон Търсене на настройки". Докоснете двукратно екрана, за да отворите менюто Намиране на настройки .
-
Плъзгайте наляво, докато не чуете "Не е отметнато, Намери и замести всички, радио бутон" или "Не е отметнато, Търсене и заместване, радио бутон", в зависимост от това, което искате да направите, и след това докоснете двукратно екрана.
-
Плъзгайте наляво, докато не чуете "Бутон Затвори", и докоснете двукратно екрана, за да затворите менюто Намиране на настройки . Фокусът премества текстовото поле Търсене .
-
Използвайте екранната клавиатура, за да въведете израза за търсене. Може да е текст или числа. Докато въвеждате, чувате броя на съвпаденията. Когато приключите с въвеждането, плъзнете надолу и след това наляво, за да затворите екранната клавиатура.
-
Плъзгайте надясно, докато не чуете "Заместване, три точки, поле за редактиране", и докоснете двукратно екрана.
-
Използвайте екранната клавиатура, за да въведете текста или числата, с които искате да заместите израза за търсене. Когато приключите с въвеждането, плъзнете надолу и след това наляво, за да затворите екранната клавиатура.
-
Направете едно от следните неща в зависимост от опцията, която сте избрали в стъпка 3:
-
За да заместите само текущо избраното съвпадение с новия текст или числа, плъзгайте надясно или наляво, докато не чуете "Бутон Намери следващ" или "Бутон Намери предишния", и докоснете двукратно екрана. След това плъзгайте надясно, докато не чуете "Бутон Замести", и докоснете двукратно екрана. За да навигирате до следващия съвпадащ елемент и да го заместите, докоснете двукратно екрана.
-
За да заместите всички съвпадения с новия текст или числа, плъзгайте надясно, докато не чуете "Бутон Замести всички", и докоснете двукратно екрана.
-
Вж. също
Използване на екранен четец за сортиране или филтриране на таблица в Excel
Използване на екранен четец за добавяне на коментари към работен лист на Excel
Основни задачи с използване на екранен четец с Excel
Настройване на устройството за работа с функциите за достъпност в Microsoft 365
Използване на екранен четец за преглеждане и навигиране в Excel
Използвайте Excel за уеб с клавиатурата и екранен четец, за да търсите и замествате текст и числа. Тествахме го с "Разказвач", JAWS и NVDA в Microsoft Edge, но може да работи с други екранни четци и уеб браузъри, при условие че следват общи стандарти и техники за достъпност. Също така ще научите как да използвате заместващи символи и опции за търсене във вашите търсения.

Забележки:
-
Ако използвате "Разказвач" с Windows 10 Fall Creators Update, трябва да изключите режима на преглед, за да редактирате документи, електронни таблици или презентации с Microsoft 365 за уеб. За повече информация вижте Изключване на виртуалния режим или режима на преглед в екранни четци в Windows 10 Fall Creators Update.
-
Новите функции на Microsoft 365 се издават постепенно за абонатите на Microsoft 365, така че във вашето приложение все още може да няма тези функции. За да научите как можете да получавате по-бързо нови функции, присъединете се към програмата Office Insider.
-
За да научите повече за екранните четци, отидете на Как работят екранните четци с Microsoft 365.
-
Когато използвате Excel за уеб, ви препоръчваме да използвате уеб браузъра Microsoft Edge. Тъй като Excel за уеб се изпълнява в уеб браузъра, клавишните комбинации са различни от тези в настолната програма. Например ще използвате Ctrl+F6 вместо F6 за влизане в командите и излизане от тях. Освен това, често срещани клавишни комбинации, като F1 (Помощ) и Ctrl+O (Отвори), важат за уеб браузъра, но не и за Excel за уеб.
В тази тема
Намиране на текст или числа
-
Изберете диапазона от клетки, където искате да търсите. Ако искате да търсите в целия лист, изберете коя да е клетка.
-
С "Разказвач" или NVDA натиснете Ctrl+F, за да отворите диалоговия прозорец Търсене . Фокусът се премества в текстовото поле Търси. С JAWS трябва вместо това да натиснете Ctrl+H, за да отворите диалоговия прозорец Търсене и заместване .
-
Въведете текста или числата, които искате да намерите. Можете също да използвате следните опции:
-
Използвайте заместващия символ звездичка, за да намерите произволен низ от знаци. Например s*d намира "sad" и "started".
-
Използвайте заместващия символ с въпросителен знак, за да намерите единичен знак. Например s?t намира "sat" и "set".
Съвет: Въпреки че това са заместващи символи, все още можете да намирате звездички, въпросителни знаци и знаци тилда (~) в данните в работния лист, като поставите пред тях знака тилда в текстовото поле Търси. Например за да намерите данни, които съдържат въпросителен знак, въведете ~? като критерий за търсене.
Забележка: Търсенето на двойни интервали не е възможно в Excel за уеб.
-
-
За да фокусирате търсенето си с различни опции, натискайте клавиша Tab, докато не чуете: "Подаване, опции за търсене, бутон". Натиснете интервал, за да разгънете списъка с опции за търсене. Наличните опции са описани в следващите стъпки.
-
За да търсите текст или числа в работен лист или в цялата работна книга, натиснете клавиша Tab веднъж, за да стигнете до разгъващия се списък В . Чувате текущо избраната опция за търсене ("Селекция", "Лист" или "Работна книга"). Натиснете интервал, използвайте клавишите със стрелка нагоре и надолу, за да намерите желаната опция, и натиснете Enter, за да изберете.
-
За да промените посоката на търсене, натискайте клавиша Tab, докато не стигнете до разгъващия се списък Посока . Чувате текущо избраната посока на търсене ("Нагоре" или "Надолу"). Натиснете интервал, използвайте клавишите със стрелка нагоре и надолу, за да намерите желаната опция, и натиснете Enter, за да изберете.
-
За да потърсите данни с различаване на главните и малките букви, натискайте клавиша Tab, докато не чуете "С малки и главни букви, квадратче за отметка, неотметнато", и натиснете интервал, за да изберете.
-
За да търсите клетки, съдържащи само знаците, които сте въвели в текстовото поле Търси, натискайте клавиша Tab, докато не чуете "Съвпадение на съдържанието на цялата клетка, квадратче за отметка, неотметнато", и натиснете интервал, за да изберете.
Съвет: Ако искате да търсите текст или числа, които също имат конкретно форматиране, трябва да използвате настолното приложение Excel. За да отворите работната книга в настолното приложение с "Разказвач" или NVDA, натиснете Alt, Z, M и след това O. С JAWS натиснете Alt+клавиша с емблемата на Windows, Z, M и след това O. За да научите как да търсите конкретен формат в настолното приложение Excel, вижте Използване на екранен четец за търсене и заместване на данни в Excel.
-
За да започнете търсенето, натискайте клавиша Tab, докато не чуете "Намери следващ", след което натиснете интервал. Excel намира първата съответстваща поява в областта за търсене. Екранният четец прочита текста или числата в клетката и местоположението й.
-
За да намерите следващото появяване, натиснете клавиша Tab и натиснете Shift+Tab. Чувате: "Намери следващ". Натиснете интервал. За да отмените търсенето или да затворите диалоговия прозорец, натиснете Esc.
Търсене и заместване на текст или числа
За да търсите и замествате текст или числа в Excel за уеб, се уверете, че сте в режим на редактиране . За да проверите това с "Разказвач" или NVDA, натиснете Alt, Z, M. С JAWS натиснете Alt+клавиша с емблемата на Windows, Z, M. Ако чуете "Редактиране", вече сте в режим на редактиране . Натиснете Esc, за да затворите менюто. Ако чуете "Преглед", натиснете E, за да превключите в режим на редактиране .
-
Изберете диапазона от клетки, където искате да търсите. Ако искате да търсите в целия лист, изберете коя да е клетка.
-
Натиснете Ctrl+H, за да отворите диалоговия прозорец Търсене и заместване . Фокусът се премества в текстовото поле Търси.
-
В текстовото поле Търси въведете текста или числата, които искате да намерите и заместите.
-
Натиснете клавиша Tab веднъж, за да преместите фокуса върху текстовото поле Замести с . Въведете текста или числата за заместване.
-
Натискайте клавиша Tab, докато не чуете: "Намери следващ". Натиснете интервал, за да намерите първото срещане на въведения текст или числа. Направете едно от следните неща:
-
За да заместите всяко повторение поотделно, натискайте клавиша Tab, докато не чуете: "Заместване". След това натиснете интервал, за да заместите първото появяване. След замяната фокусът се премества върху следващото повторение.
-
За да намерите и заместите всички повторения, натискайте клавиша Tab, докато не чуете "Замести всички", и натиснете интервал.
Забележка: Можете също да използвате всички опции за търсене, описани под Търсене на текст или числа. Например опцията Съвпадение на съдържанието на цялата клетка може да е полезна, за да избегнете заместване на нещо, с което не сте искали.
-
-
За да отмените търсенето или да затворите диалоговия прозорец, натиснете Esc.
Вж. също
Използване на екранен четец за вмъкване на таблица в работен лист на Excel
Използване на екранен четец за сортиране или филтриране на таблица в Excel
Основни задачи с използване на екранен четец с Excel
Използване на екранен четец за преглеждане и навигиране в Excel
Техническа поддръжка за клиенти с увреждания
Microsoft иска да осигури възможно най-добрата среда за работа за всички свои клиенти. Ако имате увреждане или имате въпроси, свързани с достъпността, се обърнете към Центъра за отговори за хора с увреждания на Microsoft за техническа помощ. Екипът за поддръжка от Центъра за отговори за хора с увреждания е обучен в използването на много популярни технологии за хора с увреждания и може да предложи помощ с английски, испански, френски и американски език на знаците. Отидете в сайта на центъра за отговори за хора с увреждания на Microsoft, за да намерите данните за връзка за вашия регион.
Ако сте потребител от държавна организация или фирма, обърнете се към корпоративния център за отговори за хора с увреждания.