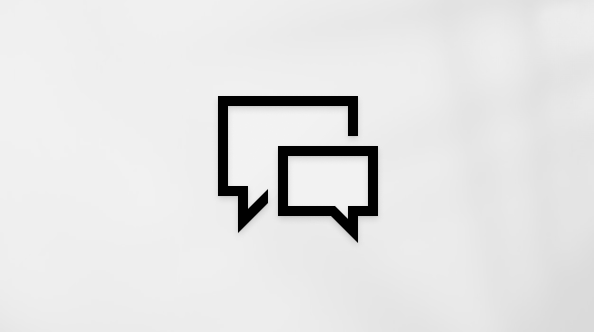Тази статия е за хора, които използват програма за екранен четец, например Windows „Разказвач“, JAWS или NVDA с инструменти на Windows или функции и продукти на Microsoft 365. Тази статия е част от набора съдържание за помощ за достъпността и обучението, където можете да намерите повече информация за достъпността до нашите приложения. За обща помощ посетете Поддръжка от Microsoft.
Използвайте нови Outlook с клавиатурата и екранен четец, за да организирате календарите, списъците със задачи, лепкавите бележки, връзките, целите и дори напомнянията на едно място, като използвате изгледа на табло. Тествали сме го с "Разказвач", но той може да работи с други екранни четци, при условие че следват общи стандарти и техники за достъпност.
Забележки:
-
Новите функции на Microsoft 365 се издават постепенно за абонатите на Microsoft 365, така че във вашето приложение все още може да няма тези функции. За да научите как можете да получавате по-бързо нови функции, присъединете се към програмата Office Insider.
-
За да научите повече за екранните четци, отидете на Как работят екранните четци с Microsoft 365.
В тази тема
Създаване на табло
Лесно е да създадете ново табло, където можете да организирате своите Outlook календарни елементи.
-
В Outlook натиснете Ctrl+2, за да отворите изгледа Календар. Ще чуете "Календар", последвано от името ви.
-
Натискайте клавиша Tab или Shift+Tab, докато не чуете името на текущия раздел, например "Раздел Начало". Натиснете клавиша Tab веднъж и след това натискайте клавиша със стрелка надясно, докато не чуете: "Табло, бутон".
-
Натискайте клавиша на разказвача+стрелка надясно, докато не чуете "Разгъване, за да видите още опции на таблото, бутон", и след това натиснете клавиша на разказвача+Enter, за да отворите менюто с опции.
-
Натискайте клавиша със стрелка надолу, докато не чуете "Ново табло, елемент от меню", след което натиснете Enter. Отваря се диалоговият прозорец Ново табло . Чувате: "Въведете име, редактиране".
-
Въведете желаното име за таблото и след това натиснете клавиша Tab веднъж. Чувате: "Създаване, бутон". Натиснете Enter, за да завършите създаването на таблото. Outlook отваря изгледа на ново табло.
Добавяне на елементи към табло
Можете да добавяте елементи, като например календари, списъци със задачи и съвети, за да се възползвате максимално от изгледа на табло.
-
Докато сте в изгледа табло, натискайте клавиша Tab или Shift+Tab, докато не чуете името на текущия раздел, например "Елемент раздел Начало". Натиснете клавиша Tab веднъж и след това натискайте стрелка надясно или наляво, докато не чуете: "Добавяне към таблото". Натиснете Enter, за да отворите списъка с опции.
-
Изпълнете едно от следните действия:
-
За да добавите календар, бележка, списък със задачи, колекция, цел или файл, натискайте стрелка надолу или нагоре, докато не чуете желаната опция, след което натиснете Enter. В зависимост от елемента, който добавяте, трябва да изберете файла, да въведете текста на бележката или по друг начин да завършите събирането. Използвайте клавиша Tab и клавишите със стрелки, за да навигирате, натиснете Enter, за да направите избор, и използвайте клавиатурата, за да въвеждате текст.
-
За да добавите връзка, изображение, прогноза за времето, часовник, човек, местоположение или съвети, натискайте клавиша със стрелка надолу, докато не чуете "Покажи всички", след което натиснете интервал. Натискайте стрелка надолу или нагоре, докато не чуете желаната опция, след което натиснете Enter. В зависимост от елемента, който сте добавили, трябва да изберете изображението, да добавите град към часовника или по друг начин да завършите събирането. Използвайте клавиша Tab и клавишите със стрелки, за да навигирате, натиснете Enter, за да направите избор, и използвайте клавиатурата, за да въвеждате текст.
-
-
След като добавите елемент, натиснете esc два пъти, за да върнете фокуса към изгледа на табло. За да добавите друг елемент, повторете тези стъпки.
Вижте също
Използване на екранен четец за организиране на вашата папка "Входящи" в нов Outlook
Клавишни комбинации за Outlook
Основни задачи с използване на екранен четец с имейл в Outlook
Основни задачи с използване на екранен четец с календара в Outlook
Настройване на устройството за работа с функциите за достъпност в Microsoft 365
Използване на екранен четец за преглеждане и навигиране в Календар на Outlook
Техническа поддръжка за клиенти с увреждания
Microsoft иска да осигури възможно най-добрата среда за работа за всички свои клиенти. Ако имате увреждане или имате въпроси, свързани с достъпността, се обърнете към Центъра за отговори за хора с увреждания на Microsoft за техническа помощ. Екипът за поддръжка от Центъра за отговори за хора с увреждания е обучен в използването на много популярни технологии за хора с увреждания и може да предложи помощ с английски, испански, френски и американски език на знаците. Отидете в сайта на центъра за отговори за хора с увреждания на Microsoft, за да намерите данните за връзка за вашия регион.
Ако сте потребител от държавна организация или фирма, обърнете се към корпоративния център за отговори за хора с увреждания.