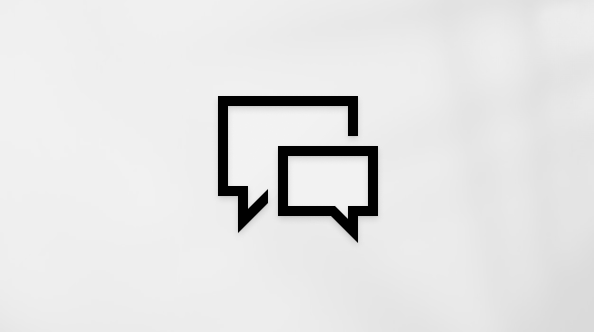Тази статия е за хора, които използват програма за екранен четец, например Windows „Разказвач“, JAWS или NVDA с инструменти на Windows или функции и продукти на Microsoft 365. Тази статия е част от набора съдържание за помощ за достъпността и обучението, където можете да намерите повече информация за достъпността до нашите приложения. За обща помощ посетете Поддръжка от Microsoft.
Използвайте OneNote с клавиатурата и екранен четец, за да споделяте бележниците си и ефективно да си сътрудничите с колеги. Тествахме го с "Разказвач", JAWS и NVDA, но може да работи с други екранни четци, при условие че следват общи стандарти и техники за достъпност. Също така ще научите как да направите копия на определени бележки, като например една страница или секция от бележник, и да ги споделите.
Забележки:
-
Новите функции на Microsoft 365 се издават постепенно за абонатите на Microsoft 365, така че във вашето приложение все още може да няма тези функции. За да научите как можете да получавате по-бързо нови функции, присъединете се към програмата Office Insider.
-
За да научите повече за екранните четци, отидете на Как работят екранните четци с Microsoft 365.
В тази тема
Записване на бележник в OneDrive
Ако искате да споделите бележник, трябва да го запишете в OneDrive.
Записване на нов бележник в OneDrive
Когато създавате нов бележник, който искате да споделите, запишете го директно в OneDrive.
-
Натиснете Alt+F, N. С разказвача ще чуете: "Изберете папка". С JAWS чувате: "Създай, изглед Backstage". С NVDA ще чуете: "Ново групиране, нов бележник".
-
За да изберете местоположението за записване, натискайте Shift+Tab, докато не чуете, с "Разказвач" и JAWS: "Функции за записване, раздел Последни". С NVDA ще чуете: "Избран е разделЪт Последни". Натискайте клавиша със стрелка надолу, докато не чуете желаното OneDrive местоположение.
-
Натиснете клавиша Tab веднъж. Ще чуете "Избор на папка", последвано от текущо избраното име наOneDrive папка.
-
За да дадете име на новия бележник, натиснете клавиша Enter. Чувате: "Диалогов прозорец Създаване на нов бележник, име на бележник". Въведете името на новия бележник.
-
За да създадете бележника, натиснете Enter. Отваря се нов диалогов прозорец, който ви пита дали искате да споделите бележника с други хора. Направете едно от следните неща:
-
Ако искате да споделите бележника, натискайте клавиша Tab, докато не чуете "Поканвате хора, бутон", след което натиснете Enter. Отведени сте в прозореца Споделяне, където можете да изберете хората, с които искате да споделите бележките си. За да научите повече, вижте Споделяне на бележник.
-
Ако не искате да споделяте бележника, натискайте клавиша Tab, докато не чуете "Не сега, бутон", и натиснете клавиша Enter. Фокусът се премества в новия празен бележник.
-
Преместване на бележник в OneDrive
Ако имате бележник, който искате да споделите, но не е записан в OneDrive, можете да го преместите.
-
Уверете се, че бележникът, който искате да преместите, е отворен.
-
За да преместите бележника в OneDrive, натиснете Alt+F, Z. Чувате: "Споделяне".
-
За да изберете местоположение вOneDrive, използвайте клавишите със стрелка нагоре и надолу, докато не чуете желаното местоположение.
-
За да преместите бележника, натиснете Enter. Бележникът се записва в OneDrive. Ще чуете информация за напредъка на синхронизирането. Ако синхронизирането с OneDrive е успешно, с "Разказвач" и NVDA чувате "Microsoft #x2 диалогов прозорец. Бутон OK" и с JAWS ще чуете: "Вашият бележник сега се синхронизира в новото местоположение". Натиснете Enter.
Сега можете да изберете хората, с които искате да споделите бележките си. За да научите повече за споделянето на вашия бележник, вижте Споделяне на бележник.
Получаване на връзка към бележник
Вместо да изпращате покани, можете също да изпратите връзка на колегите си по имейл или чрез незабавно съобщение (IM).
-
Уверете се, че бележникът, който искате да споделите, е отворен.
-
За да споделите бележника, натиснете Alt+F, Z. Чувате: "Споделяне".
-
За да получите връзка за споделяне на бележника си, натискайте клавиша Tab, докато не чуете "Копирай, бутон", след което натиснете Enter.
-
Екранният четец произнася кога е създадена връзката към вашия бележник. Натискайте клавиша Tab, докато не чуете "Копиране, бутон", след което натиснете Enter, за да копирате връзката в клипборда. Натиснете Esc, за да затворите диалоговия прозорец за създаване на връзка.
-
Поставете връзката в имейл или незабавно съобщение до хората, с които искате да я споделите.
Проверка на автора, датата и часа на актуализация
Всички промени, въведени от някой от авторите на споделен бележник, автоматично се актуализират в OneDrive. Когато редактирате бележките си, можете да проверите кой е авторът на дадена актуализация и кога е направена актуализацията.
-
В редактируемия текст използвайте стрелка нагоре или надолу, за да преглеждате бележките си. Екранният четец ви чете елементите, докато преглеждате.
-
За да проверите кой е направил промяна на текущо избрания елемент и кога, натиснете Shift+F10 или клавиша Меню на Windows и след това Shift+Tab два пъти. Ще чуете името на автора, както и датата и часа на актуализацията.
Вж. също
Използване на екранен четец за вмъкване на съдържание в бележници в OneNote
Използване на екранен четец за организиране на бележници, секции и страници в OneNote
Основни задачи с използване на екранен четец с OneNote
Настройване на устройството за работа с функциите за достъпност в Microsoft 365
Използване на екранен четец за преглеждане и навигиране в OneNote
Използвайте OneNote за Android с TalkBack – вградения екранен четец за Android, за да споделяте бележниците си (чрез OneDrive), за да си сътрудничите ефективно с колеги.
Забележки:
-
Новите функции на Microsoft 365 се издават постепенно за абонатите на Microsoft 365, така че във вашето приложение все още може да няма тези функции. За да научите как можете да получавате по-бързо нови функции, присъединете се към програмата Office Insider.
-
Тази тема предполага, че използвате вградения екранен четец TalkBack на Android. За да научите повече за използването на TalkBack, отидете на Достъпност на Android.
-
Преди стартиране на OneNote за Android се уверете, че сте включили TalkBack.
В тази тема
Изпращане на страница по имейл
Ако искате да покажете само една страница от бележника си на други хора, изпратете я по имейл на Outlook за Android.
-
В OneNote отворете страницата на бележника, която искате да изпратите по имейл.
-
Плъзгайте наляво, докато не чуете "Бутон Още опции", след което докоснете двукратно екрана.
-
Плъзгайте надясно, докато не чуете "Споделяне на страница", след което докоснете двукратно екрана. Отваря се диалоговият прозорец Споделяне като .
-
Направете едно от следните неща:
-
За да споделите страницата като прикачен PDF файл в имейл съобщение, плъзнете надясно, докато не чуете "PDF" и след това докоснете двукратно екрана.
-
За да споделите страницата като обикновен текст в тялото на съобщението, плъзгайте надясно, докато не чуете "Обикновен текст", и след това докоснете двукратно екрана.
-
-
Плъзгайте надясно, докато не чуете "Outlook ", след което докоснете двукратно екрана. Отваря се Ново съобщение в Outlook за Android. Плъзгайте надясно, докато не чуете: "Поле за редактиране, поле До, въведете имейл адреса на получателя, поле за редактиране". Натиснете екрана двукратно.
-
Въведете имейл адреса на получателя с помощта на екранната клавиатура. Когато сте готови, плъзнете с пръст върху клавиатурата, докато не чуете "Готово", след което вдигнете пръста си (и докоснете двукратно екрана, ако е необходимо). За да затворите клавиатурата, плъзнете надолу и след това наляво.
Забележка: Полето "Тема" автоматично се попълва със заглавието на страницата.
-
За да изпратите имейл съобщението, плъзгайте наляво, докато не чуете "Бутон Изпрати", след което докоснете двукратно екрана.
Забележка: За да научите повече за съставянето и изпращането на имейл в Outlook за Android, вижте раздела "Създаване и изпращане на имейл" в Основни задачи при използване на екранен четец с имейл в Outlook.
Имейлът се изпраща, Outlook се затваря и фокусът се връща върху бутона Още опции в изгледа OneNote страница.
Получаване на връзка към бележник
Ако имате приложението OneDrive на телефона си, вместо да изпращате покани за споделяне на бележника, можете и да изпратите връзка на колегите си по имейл или чрез незабавни съобщения.
Забележка: Ако използвате служебен или учебен акаунт, стъпките може да са малко по-различни.
-
В OneDrive, за да прегледате файловете и папките, плъзнете наляво или надясно. За да отворите дадена папка, натиснете двукратно екрана. OneNote файлове се произнасят като "Бележник", последвано от името на бележника.
-
Когато чуете името на бележника, който искате да споделите, плъзнете надясно. Чувате името на файла, последвано от "Бутон Команди". Докоснете двукратно екрана, за да отворите менюто.
-
Плъзгайте надясно, докато не чуете "Споделяне", след което докоснете двукратно екрана. Отваря се менюто Споделяне.
-
Направете едно от следните неща:
-
За да генерирате връзка за преглед и редактиране, в менюто Споделяне плъзгайте надясно, докато не чуете "Копиране на връзка", и след това докоснете двукратно екрана. Чувате: "Връзката е копирана".
-
За да генерирате връзка само за преглед, плъзгайте надясно, докато не чуете "Бутон Копирай", след което плъзнете веднъж наляво. Докоснете двукратно екрана, за да отворите менюто, и плъзгайте надясно, докато не чуете: "Отметнато, позволи редактиране". За да превключите настройката, докоснете двукратно екрана. След това плъзгайте надясно, докато не чуете "Приложи", и докоснете двукратно екрана. Чувате: "Връзката е копирана".
-
-
Менюто Споделяне се затваря и връзката сега се копира в клипборда. Поставете го в имейл или незабавно съобщение, което изпращате до съавторство.
Вж. също
Използване на екранен четец за вмъкване на съдържание в бележници в OneNote
Използване на екранен четец за организиране на бележници, секции и страници в OneNote
Основни задачи с използване на екранен четец с OneNote
Настройване на устройството за работа с функциите за достъпност в Microsoft 365
Използване на екранен четец за преглеждане и навигиране в OneNote
Използвайте OneNote за Windows 10 с клавиатурата и екранен четец, за да споделяте бележниците си и ефективно да си сътрудничите с колеги. Тествахме го с "Разказвач", JAWS и NVDA, но може да работи с други екранни четци, при условие че следват общи стандарти и техники за достъпност. Също така ще научите как да направите копия на конкретни бележки и да ги споделите.
Забележки:
-
Новите функции на Microsoft 365 се издават постепенно за абонатите на Microsoft 365, така че във вашето приложение все още може да няма тези функции. За да научите как можете да получавате по-бързо нови функции, присъединете се към програмата Office Insider.
-
За да научите повече за екранните четци, отидете на Как работят екранните четци с Microsoft 365.
В тази тема
Изпращане на копие по имейл
С OneNote за Windows 10 лесно можете да изпратите по имейл копие на бележките си.
-
Уверете се, че страницата, която искате да споделите, е активна в режим на редактиране.
-
За да изпратите копие на страницата, натиснете Alt+H. Чувате: "Раздел Начало". След това натискайте клавиша Tab, докато не чуете "Бутон Споделяне", след което натиснете интервал, за да изберете. Отваря се диалоговият прозорец Споделяне. Чувате: "Въведете име или имейл адрес, с който хората да споделят".
-
Натискайте клавиша Tab, докато не чуете "Изпращане на копие на страница, бутон", след което натиснете Enter. Отваря се изскачащ прозорец и чувате "Вие споделяте", последвано от заглавието на страницата, която споделяте.
-
Натискайте клавиша Tab, докато не чуете "Споделяне в приложения, Поща", след което натиснете Enter, за да изберете.
Забележка: Може да бъдете помолени да изберете акаунта, който искате да използвате. Използвайте клавиша Tab, за да прегледате опциите, и натиснете Enter, за да изберете.
-
Приложението "Поща" за Windows 10 се отваря с фокус върху полето До, където можете да въведете имейлите на хората, на които искате да изпратите копие. За инструкции как да изпратите имейл съобщение с помощта на екранен четец, отидете на Основни задачи при използване на екранен четец с "Поща".
Вж. също
Използване на екранен четец за вмъкване на съдържание в бележници в OneNote
Използване на екранен четец за организиране на бележници, секции и страници в OneNote
Основни задачи с използване на екранен четец с OneNote
Настройване на устройството за работа с функциите за достъпност в Microsoft 365
Използване на екранен четец за преглеждане и навигиране в OneNote
Използвайте OneNote за уеб с клавиатурата и екранен четец, за да споделяте бележниците си и ефективно да си сътрудничите с колеги. Тествахме го с "Разказвач" в Microsoft Edge и JAWS и NVDA в Chrome, но може да работи с други екранни четци и уеб браузъри, при условие че следват общи стандарти и техники за достъпност.
Забележки:
-
Новите функции на Microsoft 365 се издават постепенно за абонатите на Microsoft 365, така че във вашето приложение все още може да няма тези функции. За да научите как можете да получавате по-бързо нови функции, присъединете се към програмата Office Insider.
-
За да научите повече за екранните четци, отидете на Как работят екранните четци с Microsoft 365.
-
Когато използвате OneNote за уеб, ви препоръчваме да използвате Microsoft Edge като уеб браузър. Тъй като OneNote за уеб се изпълнява в уеб браузъра, клавишните комбинации са различни от тези в настолната програма. Например ще използвате Ctrl+F6 вместо F6 за влизане и излизане от командите. Освен това, често срещаните клавишни комбинации, като F1 (Помощ) и Ctrl+O (Отвори), важат за уеб браузъра, но не и за OneNote за уеб.
В тази тема
Получаване на връзка към бележник
Вместо да изпращате покани от OneNote за уеб, можете също да изпратите връзка на колегите си по имейл или чрез незабавни съобщения.
-
Отворете бележника, който искате да споделите, в OneNote за уеб.
-
Натискайте Ctrl+F6, докато не чуете " Разказвач" и JAWS – "Раздели на лентата", последвано от името на текущо избрания раздел. С NVDA ще чуете "Лента с инструменти на лентата, контрола на раздел", последвано от името на текущо избрания раздел.
-
Натиснете Z и след това S. Чувате: "Споделяне". Натиснете Enter. Отваря се диалоговият прозорец Споделяне и фокусът е върху полето До .
-
Натискайте клавиша Tab, докато не чуете: "Настройки на връзката, Хора във вашата организация с връзката може да редактира".
Забележка: Ако преди това сте споделили файла и сте променили настройката за споделяне, може вместо това да чуете предишната настройка, която сте избрали, например "Диалогов прозорец Споделяне, Настройки на връзката Хора със съществуващ достъп".
-
Ако искате да промените за кого работи връзката, за която искате да споделите, или получателят може да редактира споделения бележник, натиснете клавиша Enter. Отваря се диалоговият прозорец Настройки на връзката . Направете едно или няколко от следните неща:
-
За да ограничите връзката до конкретен потребител или потребители, натискайте клавиша Tab, докато не чуете "Настройки на връзката, за кого искате да работи тази връзка?" Натискайте стрелка надолу или нагоре, докато не чуете желаната опция. С JAWS натиснете интервал, за да потвърдите избора.
-
За да промените връзката към връзка за изглед, натискайте клавиша Tab, докато не чуете "Други настройки, Позволи редактиране, отметнато квадратче за отметка", и след това натиснете интервал. С разказвача ще чуете: "Неотметнато". С JAWS и NVDA чувате: "Не е отметнато".
-
-
За да потвърдите избора в диалоговия прозорец Настройки на връзката , натискайте клавиша Tab, докато не чуете "Бутон Приложи", и натиснете клавиша Enter. Отваря се прозорецът Копирана връзка с фокус върху адреса на създадената връзка.
-
За да копирате връзката в клипборда, натиснете Ctrl+C. Връзката сега може да бъде поставена в имейл или незабавно съобщение, което изпращате до сътрудниците си.
-
След като копирате връзката, натиснете esc два пъти, за да се върнете в бележника.
Вж. също
Използване на екранен четец за вмъкване на съдържание в бележници в OneNote
Използване на екранен четец за организиране на бележници, секции и страници в OneNote
Основни задачи с използване на екранен четец с OneNote
Използване на екранен четец за преглеждане и навигиране в OneNote
Техническа поддръжка за клиенти с увреждания
Microsoft иска да осигури възможно най-добрата среда за работа за всички свои клиенти. Ако имате увреждане или имате въпроси, свързани с достъпността, се обърнете към Центъра за отговори за хора с увреждания на Microsoft за техническа помощ. Екипът за поддръжка от Центъра за отговори за хора с увреждания е обучен в използването на много популярни технологии за хора с увреждания и може да предложи помощ с английски, испански, френски и американски език на знаците. Отидете в сайта на центъра за отговори за хора с увреждания на Microsoft, за да намерите данните за връзка за вашия регион.
Ако сте потребител от държавна организация или фирма, обърнете се към корпоративния център за отговори за хора с увреждания.