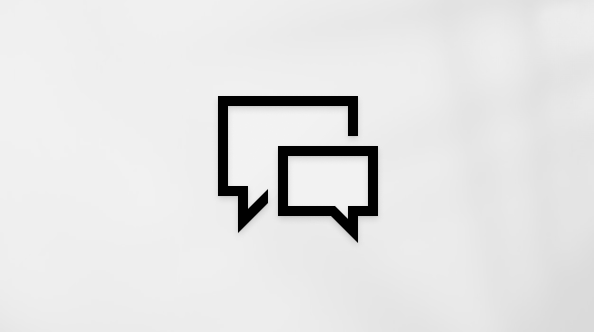Използвайте Word с клавиатурата и екранен четец, за да споделяте документи. Тествахме го с "Разказвач", JAWS и NVDA, но може да работи с други екранни четци, при условие че следват общи стандарти и техники за достъпност. Когато споделяте файлове от OneDrive или SharePoint, можете да поканите хора да преглеждат или редактират документа или да му изпратите прикачен файл в имейл направо от документа.
Забележки:
-
Новите функции на Microsoft 365 се издават постепенно за абонатите на Microsoft 365, така че във вашето приложение все още може да няма тези функции. За да научите как можете да получавате по-бързо нови функции, присъединете се към програмата Office Insider.
-
За да научите повече за екранните четци, отидете на Как работят екранните четци с Microsoft 365.
-
В тази тема се предполага, че сте влезли във вашия акаунт в Microsoft и по този начин OneDrive е наличен.
Споделяне на документ чрез OneDrive или SharePoint
Влезте във вашия акаунт в Microsoft в Word и запишете документите си в OneDrive или SharePoint, за да можете да ги споделяте с други хора. За инструкции как да влезете, отидете в раздела "Влизане във вашия акаунт в Microsoft" в Основни задачи при използване на екранен четец с Word. За инструкции как да запишете документа в онлайн местоположение, отидете на Използване на екранен четец за записване на документ в Word.
Със записването на вашите документи в OneDrive или SharePoint, можете също да контролирате кой да редактира вашия файл, да се уверите, че всеки може да вижда последните промени веднага и да има достъп до вашите документи на всяко от вашите устройства. Можете лесно да качвате както по-стари, така и по-нови документи в OneDrive или SharePoint.
-
Отворете документа, който искате да споделите.
-
За да отворите екрана Споделяне, натиснете Alt+Z, S. Чувате: "Хора да споделите, разгъващ се списък, който може да се редактира".
Забележка: Ако не сте записали документа в OneDrive или SharePoint, ще бъдете подканени да го направите сега.
-
Въведете имейл адреса или името на човека, с когото искате да споделите документа, и след това натиснете клавиша Enter. Повторете за другите контакти, с които искате да споделите документа.
-
За да добавите незадължително съобщение, натиснете клавиша Tab. Чувате: "Въведете незадължително съобщение тук, редактиране". Въведете съобщение до получателите.
-
За да определите за кого работи връзката за споделяне, натискайте Shift+Tab, докато не чуете текущата опция, например "Само хората във вашата организация с връзката могат да преглеждат и редактират". След това натиснете Enter. Ще чуете: "Страница с настройки на връзката". Натискайте клавишите със стрелка нагоре или надолу, докато не чуете опцията за група за достъп, която искате.
-
По подразбиране хората, с които споделяте документа, могат да го редактират. Ако искате да могат само да преглеждат документа, натискайте клавиша Tab, докато не чуете "Други настройки, отметнато, квадратче за отметка Позволи редактиране", и след това натиснете интервал.
-
За да запишете настройките за достъп и да излезете от страницата Настройки на връзката , натискайте клавиша Tab, докато не чуете "Приложи, бутон", след което натиснете Enter. Чувате: "Изпращане на връзка, страница".
-
За да споделите документа си, натискайте клавиша Tab, докато не чуете "Бутон Изпрати", след което натиснете Enter.
Споделяне на копие на документа по имейл
С Word можете лесно да изпратите по имейл копие на вашия документ, за да го споделите с други хора. Можете да изпратите копието в първоначалния формат или като PDF файл. Word автоматично конвертира вашия документ в PDF файл и прикачва файла към вашето приложение за имейл по подразбиране, например Outlook.
Ако искате да запишете документа като PDF файл, за инструкции отидете на Използване на екранен четец за записване на документ в Word.
-
Отворете документа, който искате да споделите.
-
За да отворите екрана Споделяне, натиснете Alt+Z, S. Чувате: "Хора да споделите, разгъващ се списък, който може да се редактира".
-
Натискайте клавиша Tab, докато не чуете "Изпращане на копие, свит бутон", след което натиснете Enter.
-
Натискайте клавиша със стрелка надолу, докато не чуете желаната опция за тип файл, например "PDF, елемент от меню", и след това натиснете клавиша Enter.
-
Word отваря ново имейл съобщение с помощта на вашия имейл клиент по подразбиране, с вече прикачено PDF или Word копие на документа. Фокусът е върху полето До. Въведете имейл адреса.
-
За да въведете съобщение, натискайте клавиша Tab, докато не чуете "Съобщение", последвано от името на документа, и "Съобщение, редактиране". Напишете съобщението.
-
За да изпратите съобщението, натиснете Alt+И.
Съвместна работа по споделен документ
Word ви предлага два вида съавторство: обикновено съавторство и съавторство в реално време. И двата вида позволяват на група хора да си сътрудничат и да работят съвместно по документи. Има една основна разлика между тях:
-
Обикновеното съавторство е, когато вие и другите потребители работите едновременно по документ, без да се блокирате взаимно. Абзаците, по които работи друг потребител, се заключват. Когато запишете, можете да видите промените, извършени от другите след последното записване от ваша страна.
-
Съавторството в реално време е, когато двама или повече потребители въвеждат едновременно и автоматично виждат промените в текста на всеки един от тях, докато се извършват. Ако използвате съавторство с някой, който използва версия, поддържаща само обикновено съавторство, ще виждате, че потребителят е в документа, но няма да виждате промените му, докато той не запише документа.
Когато използвате Word за работа със споделен документ, не е нужно да променяте нищо в начина, по който работите. Вашите съавтори могат просто да последват изпратената от вас връзка и документът ще се отвори в тяхната версия на Word или на Word за уеб. Ако те също използват Word или Word за уеб и са се съгласили да споделят автоматично промени, работата му се показва в момента, в който се извършва, и можете да използвате вашия екранен четец, за да прочетете променения текст, без да чакате, докато другите запишат документа.
Съобщения от екранния четец
Когато използвате екранен четец, докато работите съвместно по документ в Word, чувате съобщения, когато се случат определени събития:
-
Когато чуете "Несинхронизирана промяна", това означава, че един от авторите редактира абзац (при обикновено съавторство), но все още не е записал промените. Областта е заключена за съавтора.
-
Когато чуете "Редактиране на заключена промяна", това означава, че друг автор е заключил тази област, обикновено абзац, и не можете да я редактирате.
-
Когато чуете "Външни промяна", това означава, че един от авторите току-що е записал документа, а съавторът е добавил ново съдържание към него. При обикновено съавторство областта се маркира в зелено за зрящите потребители.
-
Когато чуете "Конфликтна промяна", това означава, че един от авторите има абзац, който е в конфликт с промяна, извършена от съавтора. Тази област се маркира в червено за зрящите потребители.
-
Когато чуете "Автор", това означава, че един от авторите в момента се намира в този абзац (при съавторство в реално време). Това помага на съавтора да избегне създаването на конфликт, като редактира същата област.
Съвет: Когато започнете да работите по документ заедно с някой друг, се показва диалогов прозорец, който ви пита какъв вид съавторство искате. Натиснете F6, за да се придвижите до диалоговия прозорец.
Използвайте Word за Android с TalkBack – вградения екранен четец на Android, за да споделяте документите си. Когато споделяте файлове от OneDrive, можете да поканите хора да преглеждат или редактират документа или да му изпратите файла прикачен в имейл – направо от документа.
Забележки:
-
Новите функции на Microsoft 365 се издават постепенно за абонатите на Microsoft 365, така че във вашето приложение все още може да няма тези функции. За да научите как можете да получавате по-бързо нови функции, присъединете се към програмата Office Insider.
-
Тази тема предполага, че използвате вградения екранен четец TalkBack на Android. За да научите повече за използването на TalkBack, отидете на Достъпност на Android.
Споделяне на документ чрез OneDrive
Влезте във вашия акаунт в Microsoft Word за Android и запишете документите си в OneDrive, така че да можете да ги споделяте с други хора. За инструкции как да влезете, отидете в раздела "Влизане във вашия акаунт в Microsoft" в Основни задачи при използване на екранен четец с Word. За инструкции как да запишете документа в онлайн местоположение, отидете на Използване на екранен четец за записване на документ в Word.
Със записването на вашите документи в OneDrive можете също да контролирате кой да редактира вашия файл, да се уверите, че всеки може да вижда последните промени веднага и да има достъп до документите ви на всяко от вашите устройства. Можете лесно да качвате както по-стари, така и по-нови документи в OneDrive.
-
Отворете документа, който искате да споделите, в Word за Android.
-
Плъзгайте наляво, докато не чуете "Не е отметнато, превключвател Споделяне", а след това докоснете двукратно екрана.
-
Плъзгайте надясно, докато не чуете "Бутон Поканване на хора в този файл, поле за редактиране", след което докоснете двукратно екрана.
-
С помощта на екранната клавиатура въведете имейл адреса на човека, с когото искате да споделите документа.
-
Плъзнете надолу и след това наляво, за да затворите клавиатурата.
-
За да добавите съобщение, плъзгайте надясно, докато не чуете "Включване на съобщение (по желание), поле за редактиране", докоснете двукратно екрана и използвайте екранната клавиатура, за да въведете съобщението.
-
За да дадете разрешения, плъзгайте надясно, докато не чуете "Отметнато, квадратче за отметка Може да редактира". По подразбиране вашите сътрудници могат да редактират документа, който споделяте. Ако искате да могат само да преглеждат документа, докоснете двукратно екрана.
-
Плъзгайте надясно, докато не чуете "Бутон Споделяне", след което докоснете двукратно екрана.
Споделяне на копие на документа по имейл
Можете също да изпратите копие на документа по имейл или да го изпратите като PDF файл директно от Word за Android.
-
Отворете документа, който искате да споделите, в Word за Android.
-
Плъзгайте наляво, докато не чуете "Не е отметнато, превключвател Споделяне", а след това докоснете двукратно екрана.
-
Плъзгайте надясно, докато не чуете "Бутон Споделяне като прикачен файл", след което докоснете двукратно екрана.
-
Плъзгайте надясно, докато не чуете "Бутон Документ" или "Бутон PDF", в зависимост от това кой файлов формат искате да споделите. Докоснете двукратно екрана, за да изберете формата.
-
Плъзгайте надясно, докато не намерите приложението за имейл, което искате да използвате за споделяне, например "Outlook " или "Gmail", и след това докоснете двукратно екрана.
-
С помощта на екранната клавиатура въведете имейл адреса на човека, с когото искате да споделите документа.
-
Плъзнете надолу и след това наляво, за да затворите клавиатурата.
-
Плъзгайте надясно, докато не чуете "Изпращане", след което докоснете двукратно екрана.
Съвет: Можете да използвате тези инструкции също и за да изпратите PDF копие до собствения си имейл адрес или за да запишете PDF файла в "Google Drive".
Използвайте Word за уеб с клавиатурата и екранен четец, за да споделяте документи. Тествахме го с "Разказвач" в Microsoft Edge и JAWS и NVDA в Chrome, но може да работи с други екранни четци и уеб браузъри, при условие че следват общи стандарти и техники за достъпност. Когато споделяте файлове от OneDrive, можете да поканите хора да преглеждат или редактират документа, така че да можете да работите заедно едновременно.
Забележки:
-
Новите функции на Microsoft 365 се издават постепенно за абонатите на Microsoft 365, така че във вашето приложение все още може да няма тези функции. За да научите как можете да получавате по-бързо нови функции, присъединете се към програмата Office Insider.
-
За да научите повече за екранните четци, отидете на Как работят екранните четци с Microsoft 365.
-
Когато използвате Word за уеб, ви препоръчваме да използвате браузъра Microsoft Edge. Тъй като Word за уеб се изпълнява в уеб браузъра, клавишните комбинации са различни от тези в настолната програма. Например ще използвате Ctrl+F6 вместо F6 за влизане в командите и излизане от тях. Освен това, често срещаните клавишни комбинации – например F1 (Помощ) и Ctrl+O (Отвори), важат за уеб браузъра, но не и за Word за уеб.
Споделяне на документ чрез OneDrive
Влезте във вашия акаунт в Microsoft Word за уеб и запишете документите си в OneDrive, така че да можете да ги споделяте с други хора. За инструкции как да влезете, отидете в раздела "Отваряне на Word за уеб и влизане" в Основни задачи с използване на екранен четец с Word. За инструкции как да запишете документа в онлайн местоположение, отидете на Използване на екранен четец за записване на документ в Word.
Със записването на вашите документи в OneDrive можете също да контролирате кой да редактира вашия файл, да се уверите, че всеки може да вижда последните промени веднага и да има достъп до документите ви на всяко от вашите устройства. Можете лесно да качвате както по-стари, така и по-нови документи в OneDrive.
-
Докато редактирате документ в Word за уеб, натискайте Ctrl+F6, докато не чуете "Списък с услуги на Microsoft".
-
Натискайте клавиша Tab, докато не чуете "Бутон Споделяне", след което натиснете Enter.
-
За да дадете разрешения, натискайте клавиша Tab, докато не чуете текущо избраната опция за разрешение, например "Само хора, които вече имат достъп, могат да използват тази връзка". След това натиснете интервал. Ще чуете: "Страница с настройки на връзката". Използвайте клавишите със стрелка надолу и нагоре, за да изберете желаната опция.
За да управлявате правата за редактиране, натискайте клавиша Tab, докато не чуете "Други настройки, отметнато, квадратче за отметка Позволи редактиране". Ако не искате никой друг да редактира документа, натиснете интервал.
За да приложите промените на разрешенията, натискайте Tab, докато не чуете "Приложи, бутон", след което натиснете Enter.
-
Натискайте клавиша Tab, докато не чуете "Хора да споделите с, редактируем разгъващ се списък", след което въведете имейл адреса на човека, с когото искате да споделите документа. За да споделите с повече от един човек, използвайте точка и запетая като разделител на имейл адресите.
-
За да добавите съобщение, натискайте клавиша Tab, докато не чуете "Добавете съобщение, незадължително", след което въведете съобщението.
-
Натискайте клавиша Tab, докато не чуете "Бутон Споделяне", след което натиснете Enter.
Споделяне на връзка към вашия документ
Можете да копирате връзката в документа и да я поставите в друг споделен файл, например PowerPoint презентация.
-
В документа на Word за уеб натискайте Ctrl+F6, докато не чуете "Списък с услуги на Microsoft".
-
Натискайте клавиша Tab, докато не чуете "Бутон Споделяне", след което натиснете Enter. Чувате: "Диалогов прозорец, Споделяне".
-
Натискайте клавиша Tab, докато не чуете "Други начини за споделяне на връзка. Копирайте връзката, бутона", след което натиснете интервал. Чувате: "Връзката е създадена". Фокусът е в текстовото поле на връзката.
-
Натиснете клавиша Tab веднъж. Ще чуете "Бутон Копиране", след което натиснете интервал. Чувате: "Връзката е копирана".
-
За да затворите прозореца за връзка, натиснете Alt+C. Фокусът се връща към тялото на документа.
-
Поставете връзката например в друг споделен файл.