Ще получите съобщение за грешка, ако се опитате да прикачите файлове, които са по-големи от ограничението за максимален размер. Има няколко начина за заобикаляне на това ограничение за размера, включително използване на услуга за споделяне на файлове или компресиране на файла.
Outlook ограничава размера на файловете, които можете да изпращате. Това ограничение не позволява на компютъра ви да се опитва постоянно да качва много големи прикачени файлове, които надвишават ограниченията за повечето доставчици на интернет. За интернет имейл акаунти, като например Outlook.com или Gmail, ограничението за размер на имейла е 20 мегабайта (МБ). За Exchange акаунти (служебен имейл) ограничението по подразбиране за размер на имейла е 10 МБ. Това ограничение включва както размера на прикачения файл, така и размера на имейла.
Изберете опция от раздел по-долу за версията на Outlook, която използвате. Коя версия на Outlook имам?
В нов Outlook можете да:
Запишете файла си в услуга в облака и споделете връзка | Компресиране на файл | Записване на файла в библиотека на Сървър на SharePoint | Преоразмеряване на картина в основния текст на имейл
Запишете файла си в услуга в облака и споделете връзка внов Outlook
Има много услуги за съхранение в облака, в които можете да качвате и след това да споделяте големи файлове. Някои популярни услуги за съхранение в облака включват OneDrive, Dropbox, iCloud и Google Drive. След като файлът се съхранява в облака, можете да включите връзка към документа в имейл съобщението си.
-
Качете файла си в услуга в облака, като например OneDrive или Dropbox.
Забележка: Услугата, която използвате, генерира връзка за достъп до вашия файл. Получателят може да отвори връзката, за да изтегли файла ви.
-
След като качите файла, копирайте връзката и я поставете в имейл съобщението си.
Съвет: За подробна информация относно качването на файлове и създаването на връзка за изтегляне в OneDrive отидете на Качване на снимки и файлове , Споделяне на файлове и папки и промяна на разрешенията.
Компресиране на файла внов Outlook
Когато компресирате или архивирате файл, той намалява размера си и може да го намали достатъчно, за да се побере в рамките на ограниченията за размера на Outlook за прикачените файлове. Следващите статии описват как да компресирате и извличате файлове за различни Windows операционни системи.
Преоразмеряване на картина в основния текст на имейл
Внов Outlook за Windows можете да промените размера за показване на изображение, което сте вмъкнали в имейл съобщение, но не можете да намалите размера на файла на това изображение:
-
Изберете изображението в основния текст на имейл съобщението.
-
На лентата изберете раздела Формат на картината .
-
Изберете Размер, след което изберете опцията за размер, която искате, от менюто.
-
Ако изображението все още не е с желания размер, можете да изберете изображението, след което да щракнете и плъзнете ъглов манипулатор за оразмеряване навътре или навън, за да настроите размера още повече.
В класическия Outlook можете да:
Запишете файла си в услуга в облака и споделете връзка | Компресиране на файл | Намаляване на размера на изображение | Записване на файл в библиотека на сървър на SharePoint | Преоразмеряване на изображение в основния текст на имейл
Записване на файла в услуга в облака и споделяне на връзка
Има много услуги за съхранение в облака, в които можете да качвате и след това да споделяте големи файлове. Някои популярни услуги за съхранение в облака включват OneDrive, Dropbox, iCloud и Google Drive. След като файлът се съхранява в облака, можете да включите връзка към документа в имейл съобщението си.
-
Качете файла си в услуга в облака, като например OneDrive или Dropbox.
Забележка: Услугата, която използвате, генерира връзка за достъп до вашия файл. Получателят може да отвори връзката, за да изтегли файла ви.
-
След като качите файла, копирайте връзката и я поставете в имейл съобщението си.
Съвет: За подробна информация относно качването на файлове и създаването на връзка за изтегляне в OneDrive отидете на Качване на снимки и файлове , Споделяне на файлове и папки и промяна на разрешенията.
Компресиране на файл в класическия Outlook
Когато компресирате или архивирате файл, той намалява размера си и може да го намали достатъчно, за да се побере в рамките на ограниченията за размера на Outlook за прикачените файлове. Следващите статии описват как да компресирате и извличате файлове за различни Windows операционни системи.
Намаляване на размера на изображение в класическия Outlook
Ако изпращате голям файл с изображение, можете автоматично да го преоразмерите, за да намалите размера му.
-
Прикачете изображенията към имейл съобщението си.
-
Изберете Файл > Информация.
-
Под секцията Прикачени файлове с изображения изберете Преоразмеряване на големи изображения, когато изпратя това съобщение.

-
Върнете се към съобщението и изберете Изпрати.
Преоразмеряване на изображение в основния текст на имейл
Вмъкване на картина
В класическия Outlook, за да вмъкнете картина в основния текст на имейл съобщението, поставете курсора в тялото на имейл съобщението, изберете менюто Вмъкване и след това изберете Картини от групата Илюстрации на лентата.
Ако картината изглежда твърде голяма (или твърде малка), можете да използвате манипулаторите за оразмеряване на картината, за да преоразмерите изображението.
Преоразмеряване на картина
Можете да промените видимия размер на картината; например каква част от екрана заема, без да променяте размера на файла или разделителната способност на картината. Това обаче няма да свие общия размер на имейл съобщението, което изпращате.
-
Щракнете върху или докоснете картината, за да покажете малък кръгъл манипулатор за оразмеряване във всеки ъгъл на картината.
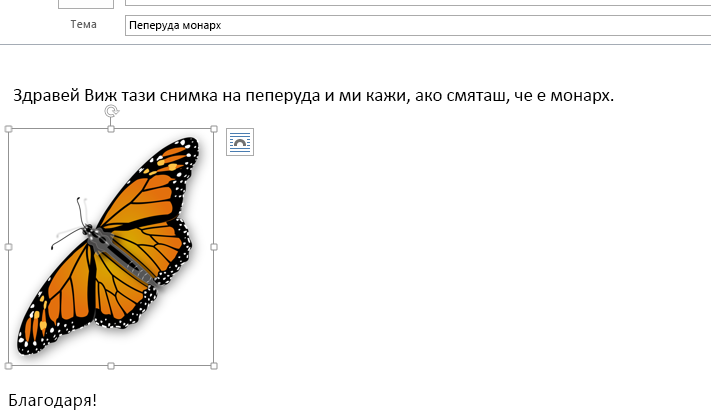
-
Щракнете върху (или натиснете и задръжте) един от манипулаторите, след това плъзнете манипулатора за оразмеряване към центъра, за да намалите размера на изображението, или към периферията, за да увеличите размера му.
Съвет: Има допълнителни манипулатори за оразмеряване в центъра на всяка страна на картината. Ако искате да запазите пропорциите на картината, използвайте само манипулаторите за оразмеряване в ъглите. Използването манипулаторите в центъра на страните ще изкриви картината.
Преоразмеряване на картина до точни размери
-
Изберете картината, която искате да промените.
-
В раздела Формат, в групата Размер въведете необходимата височина. Ширината се променя автоматично, за остане пропорционална на височината.
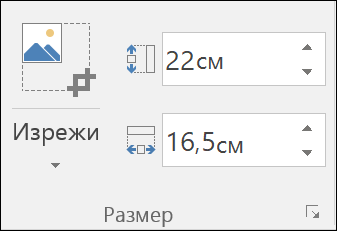
Ако искате да промените височината и ширината поотделно, изберете иконата за стартиране на диалоговия прозорец "Размер" на 
Компресиране на картини, за да се намали размерът на файла
Компресирането на картина поддържа височината и ширината на картината, но намалява разделителната способност. Картините с по-ниска разделителна способност са с по-малък размер на файла.
-
Изберете картината или картините, които трябва да намалите.
-
Под Инструменти за картини в раздела Формат изберете Компресиране на картини

-
Изберете опциите за компресиране и разделителна способност на файлове и след това изберете OK. За картини, които няма да бъдат отпечатвани, Уеб (150 пиксела/инч) е най-често срещаната разделителна способност.
Важно: Компресирането на картина, за да се намали размерът на файла, променя нивото на детайлизиране, запазвано в картината източник. Това означава, че след компресиране картината може да изглежда по различен начин от начина, по който е изглеждала преди компресирането.
В Outlook в уеб и Outlook.com можете да:
Запишете файла си в услуга в облака и споделете връзка | Компресиране на файл | Записване на файл в библиотека на сървър на SharePoint
Записване на файла в услуга в облака и споделяне на връзка
Има много услуги за съхранение в облака, в които можете да качвате и след това да споделяте големи файлове. Някои популярни услуги за съхранение в облака включват OneDrive, Dropbox, iCloud и Google Drive. След като файлът се съхранява в облака, можете да включите връзка към документа в имейл съобщението си.
-
Качете файла си в услуга в облака, като например OneDrive или Dropbox.
Забележка: Услугата, която използвате, генерира връзка за достъп до вашия файл. Получателят може да отвори връзката, за да изтегли файла ви.
-
След като качите файла, копирайте връзката и я поставете в имейл съобщението си.
Съвет: За подробна информация относно качването на файлове и създаването на връзка за изтегляне в OneDrive отидете на Качване на снимки и файлове , Споделяне на файлове и папки и промяна на разрешенията.
Компресиране на файл и изпращане в Outlook в уеб или Outlook.com
Когато компресирате или архивирате файл, той намалява размера си и може да го намали достатъчно, за да се побере в рамките на ограниченията за размера на Outlook за прикачените файлове. Следващите статии описват как да компресирате и извличате файлове за различни Windows операционни системи.
Вж. също
Намаляване на размера на файл на картина в Microsoft Office
Добавяне на картини или прикачване на файлове към имейл съобщения в Outlook
Отстраняване на проблеми с прикачени файлове в Outlook за Windows
Блокирани прикачени файлове в Outlook
Отваряне, записване, визуализиране и редактиране на прикачени файлове










