Изтегляне, инсталиране или преинсталиране на Microsoft 365, Office 2024 или Office 2021 на PC или Mac
Applies To
Office 2024 Office 2024 за Mac Office 2021 Office 2021 за Mac Office 2019 Microsoft 365 за дома Office за бизнеса Office 365 Small Business Microsoft 365 Admin Office 365, поддържан от 21Vianet Office 365, поддържан от 21Vianet – администратор Microsoft 365 за Mac Office 365 Germany – Enterprise Администратор на Office 365 Germany – Enterprise Office.comГотови ли сте да инсталирате?
Преди да започнете, се уверете, че вашият компютър PC или Mac отговаря на изискванията към системата.
Ако вече сте използвали продуктов ключ, просто преинсталирате приложенията или знаете, че имате даден лиценз от работата или учебното заведение, можете да прескочите напред и да отидете в раздела влизане, за да изтеглите и инсталирате Microsoft 365 или Office. Ако обаче това е първият път, когато инсталирате Microsoft 365 или Office, може първо да трябва да изпълните някои стъпки. Разгънете раздела Научете повече по-долу за повече информация.
Поддръжката с указания във вашия браузър може да предостави цифрови решения за проблеми с Office
Ако това е първият път, когато инсталиратеMicrosoft 365 или Office, може да се наложи да изпълните набор от стъпки преди инсталирането или може да се наложи да следвате различни стъпки от показаните по-долу. Това, което правите, зависи от това дали вашето копие на Microsoft 365 или Office е домашен или фирмен продукт и дали имате продуктов ключ, който все още трябва да използвате, акаунт, който вече е свързан с вашия продукт, или предварително присвоен лиценз.
Microsoft 365 или Office за дома
Ако имате продукт за дома и той е предоставен с продуктов ключ*, преди да го инсталирате за първи път (или да го споделите , ако имате Microsoft 365 Family ), трябва първо да активирате своя продуктов ключ.
Отидете в office.com/setup и влезте със съществуващ или нов акаунт в Microsoft и след това въведете своя продуктов ключ, за да го използвате*. Активирането на вашия ключ е това, което добавя вашия лиценз за Microsoft 365 или Office към вашия акаунт в Microsoft, и трябва да направите това само веднъж за всеки продуктов ключ. Ако подновявате абонамент заMicrosoft 365 с нов продуктов ключ, използвайте същия акаунт в Microsoft, който преди това сте свързали с абонамента си за изтекла версия.
Съвет: След като това е направено, всеки път, когато трябва да инсталирате или преинсталирате Microsoft 365 или Office, можете да отидете направо към следващата секция – Влезте, за да изтеглите Microsoft 365 или Office , и изберете раздела за помощ за инсталиране на pc или Mac. Не забравяйте да влезете със същия акаунт в Microsoft, който сте използвали за използване на вашия продуктов ключ в office.com/setup.
Microsoft 365 за бизнеса
Ако вашият план за бизнес абонамент включва настолната версия на Microsoft 365 приложения, няма да видите опция за инсталирането му, освен ако някой във вашата организация не ви е дал лиценз.
Научете как да проверите това в Кой продукт или лиценз на Microsoft 365 Business имам? или ако сте администратор наMicrosoft 365, отговорен за даването на лицензи на хора във вашата организация, вижте Даване на лицензи на потребители.
След като потвърдите, че имате лиценз, всеки път, когато трябва да инсталирате или преинсталирате Microsoft 365 можете да отидете направо в раздела по-долу, Влезте, за да изтеглите Office и изберете раздела за стъпките за инсталиране на компютър PC или Mac. Ще влезете със своя служебен или учебен акаунт за тези версии на Microsoft 365.
*Ако не разполагате с продуктов ключ или акаунт
Някои версии на Microsoft 365 като например Office Professional Plus, Office Standard или самостоятелно приложение, като например Word или Project, нямат свързан акаунт в Microsoft или служебен или учебен акаунт.
Стъпките за инсталиране на тези версии може да са различни в зависимост от това дали сте получили Microsoft 365 по един от следните начини:
Програма за отстъпка на работното място: Закупили сте Microsoft 365 за лична употреба чрез програмата за фирмена полза и имате продуктов ключ– вижте Инсталиране на Office чрез програмата за отстъпка на работното място.
Версии с корпоративен лиценз: ИТ отделите може да използват друг метод при инсталирането на Microsoft 365 за хората в организацията. Обърнете се към вашия ИТ отдел за помощ за инсталиране.
Продавач трето лице: Закупили сте Microsoft 365 от трето лице и имате проблеми с продуктовия ключ.
Влезте, за да изтеглите и инсталирате Microsoft 365 или Office
Съвет: Получете опит в технологиите с Business Assist. Свържете се с нашите съветници за малки фирми, за да помогнете продуктите на Microsoft 365 да работят за вас и всеки във вашата фирма. Научете повече.
Влезте, за да изтеглите Microsoft 365 или Office
-
Отидете на www.office.com и ако все още не сте влезли, изберете Влизане.
Забележка: Ако използвате Microsoft 365, поддържан от 21 Vianet, влезте със своя служебен или учебен акаунт, за да login.partner.microsoftonline.cn. Ако използвате Microsoft 365 Германия, влезте със своя служебен или учебен акаунт, за да portal.office.de.
-
Влезте с акаунта, който сте свързали с тази версия на Microsoft 365. Този акаунт може да бъде акаунт в Microsoft или служебен/учебен акаунт. Забравих акаунта, който използвам с Office
-
След като влезете в профила си, следвайте стъпките, които съответстват на типа на акаунта, с който сте се регистрирали.
Влезли сте с Microsoft акаунт

-
От началната страница на Microsoft 365 изберете Инсталиране на приложения.
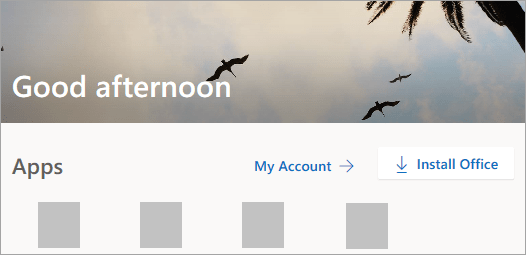
-
Изберете Инсталиране (или в зависимост от вашата версия Инсталиране на приложения>).
Влезли сте със служебен или учебен акаунт

-
От началната страница изберете Инсталиране на приложения (Ако сте задали друга начална страница, отидете на aka.ms/office-install.)
Забележки:
-
За Microsoft 365, поддържан от 21 Vianet, отидете на login.partner.microsoftonline.cn/account.
-
ЗаMicrosoft 365 Германия отидете на portal.office.de/account.
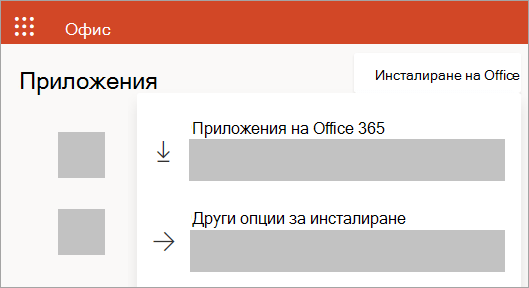
-
-
Изберете Приложения на Microsoft 365 , за да започнете инсталирането.
64-битовата версия се инсталира по подразбиране, освен ако Microsoft 365 или Office не открие, че вече имате инсталирана 32-битова версия на Microsoft 365 или Office (или самостоятелно приложение, като например Project или Visio ). В този случай вместо това ще бъде инсталирана 32-битовата версия на Microsoft 365 или Office.
За да промените от 32-битова версия на 64-битова версия или обратно, трябва първо да деинсталиратеMicrosoft 365 (включително всички самостоятелни Microsoft 365 приложения, които имате, като например Project на Visio ). След като деинсталирането завърши, влезте отново в www.office.com и изберете Други опции за инсталиране. Изберете езика и версията, които желаете (64-битова или 32-битова) и след това изберете Инсталиране. (Вижте Инсталиране на Visio или Инсталиране на Project, ако се налага да преинсталирате тези самостоятелни приложения.)
Забележки:
-
За Microsoft 365, поддържан от 21 Vianet, отидете на login.partner.microsoftonline.cn.
-
ЗаMicrosoft 365 Германия отидете на portal.office.de.
-
-
Това ще завърши изтеглянето на Microsoft 365 на вашето устройство. За да завършите инсталирането, следвайте подканите в раздела "Инсталиране на Microsoft 365 " по-долу.
Съвет: Не виждате опция за инсталиране, след като влезете? Може да има проблем с вашия акаунт. Изберете Имате нужда от помощ? по-горе и прегледайте решенията под Въпроси за акаунт.
Инсталиране на Office
-
В зависимост от браузъра изберете Изпълнение (в Microsoft Edge или Internet Explorer), Настройка (в Chrome) или Записване на файла (във Firefox).
Ако видите подканата за управление на потребителски акаунти, в която се казва Искате ли да позволите на това приложение да прави промени в устройството ви? Щракнете върху Да.
Инсталирането започва.

-
Вашата инсталация е готова, когато видите "Всичко е готово! Office сега е инсталиран" и се изпълнява анимация, която ви показва къде да намерите Microsoft 365 приложения на вашия компютър. Изберете Затвори.
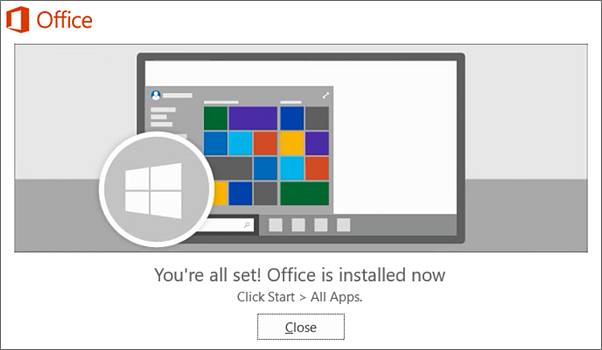
Проблеми с инсталирането или влизането?
Съвет: За помощ при проблеми с инсталирането на Microsoft 365 или Office 2021 на компютър, отидете на Програмата за отстраняване на неизправности в Microsoft 365 и изберете опцията за отстраняване на неизправности при настройка на Microsoft 365.
Ако имате проблем с инсталирането, като например Microsoft 365 инсталирането отнема много време, опитайте Имате нужда от помощ? за списък с често срещани проблеми.
Активиране на Microsoft 365 или Office
-
За да отворите приложение, изберете бутона Старт (в долния ляв ъгъл на екрана) и въведете името на приложение, като например Word.
Ако имате Windows 8.1 или 8.0, въведете името на приложение на Microsoft 365 на стартовия екран. Не можете да намерите своите приложения на Office?
-
За да отворите приложението, изберете иконата му в резултатите от търсенето.
-
Когато приложението се отвори, приемете лицензионното споразумение. Microsoft 365 или Office е активиран и готов за използване.
Забележка: Съветникът за активиране се появява, ако Microsoft 365 или Office има проблеми с активирането. Изпълнете стъпките в съветника, за да завършите активирането.
ЧЗВ за влизане или инсталиране
По-долу са посочени някои от по-често срещаните въпроси или проблеми, когато се опитвате да инсталирате Microsoft 365 или Office.
Съвет: Не виждате проблема си в списъка? Опитайте Отстраняване на неизправности при инсталиране на Microsoft 365 или Office за допълнителни проблеми и техните възможни решения.
Въпроси за акаунт:
Преди да можете да инсталирате Microsoft 365 или Office, трябва да го свържете с акаунт в Microsoft или служебен или учебен акаунт.
Ако имате домашен продукт и сте закупили Microsoft 365 или Office в магазин или онлайн магазин, но нямате акаунт в Microsoft, е възможно все още да не сте използвали своя продуктов ключ (ако сте получили такъв) или да сте пропуснали стъпката за свързване на скорошната си покупка с акаунт. Направете следното, за да свържете акаунт с Microsoft 365 или Office.
За продукт на Office за дома отидете на адрес office.com/setup и създайте нов акаунт в Microsoft или влезте със съществуващ акаунт и след това изпълнете останалите стъпки на тази страница, като например въвеждане на продуктовия ключ (ако имате такъв). Вашият акаунт е свързан успешно с Microsoft 365 или Office, когато видите страницата "Моят акаунт за Office ", последвана от имейл адреса на вашия акаунт в Microsoft, и бутон за инсталиране на приложенията. Изберете разделите за PC или Mac по-горе, за да ви помогнат с останалата част от процеса на инсталиране.

Ако акаунтът в Microsoft, служебният или учебният акаунт не работят, вижте Забравих потребителското име или паролата за акаунта, който използвам с Office.
След като влезете със своя служебен или учебен акаунт, не виждате опция за инсталиране на настолните приложения на началната страница на Microsoft 365, вместо това отидете директно на страницата Софтуер на Microsoft 365 . Изберете желания език и колко битова версия искате (Потребителите на PC могат да избират между 32-битова и 64-битова версия), и след това щракнете върху Инсталирай. Вижте стъпки 2 и 3 в разделите за PC или Mac по-горе, които ще ви помогнат с останалата част от процеса на инсталиране.
Забележки:
-
Ако вашата организация използва Microsoft 365, обслужван от 21Vianet в Китай, трябва да влезете на страницата за софтуер на Microsoft 365 на адрес https://portal.partner.microsoftonline.cn/OLS/MySoftware.aspx.
-
Ако вашата организация използва Microsoft 365 Germany, трябва да влезете на страницата за софтуер на Microsoft 365 на адрес https://portal.office.de/OLS/MySoftware.aspx.
Ако все още не виждате опция за инсталиране на Microsoft 365 на страницата "Софтуер на Microsoft 365 ", е възможно вашият администратор да не ви е дал лиценз. Разберете дали имате лиценз за инсталиране на Microsoft 365.
Ако сте ученик/студент или преподавател и вашата институция не ви е дала лиценз, разберете дали отговаряте на условията за получаване на Microsoft 365 безплатно.
Ако се опитвате да влезете със своя служебен или учебен акаунт в www.office.com и влизането ви е блокирано, това вероятно означава, че вашият администратор на Microsoft 365 е задал правила за защита, които не ви позволяват да влезете от това местоположение.
За да инсталирате Microsoft 365, опитайте вместо това да влезете директно в страницата софтуер на Microsoft 365 . Изберете желания език и колко битова версия искате (Потребителите на PC могат да избират между 32-битова и 64-битова версия), и след това щракнете върху Инсталирай. Вижте стъпки 2 и 3 в разделите за PC или Mac по-горе, които ще ви помогнат с останалата част от процеса на инсталиране.
Забележки:
-
Ако вашата организация използва Microsoft 365, обслужван от 21Vianet в Китай, трябва да влезете на страницата за софтуер на Microsoft 365 на адрес https://portal.partner.microsoftonline.cn/OLS/MySoftware.aspx.
-
Ако вашата организация използва Microsoft 365 Germany, трябва да влезете на страницата за софтуер на Microsoft 365 на адрес https://portal.office.de/OLS/MySoftware.aspx.
Ако все още не можете да влезете, обърнете се към своя администратор.
Продуктов ключ, закупуване и инсталиране на по-стари версии на Microsoft 365:
Не всички версии на Microsoft 365 включват ключ, но ако вашата включва такъв ключ, трябва да го използвате, за да можете да инсталирате Microsoft 365. Отидете на office.com/setup и влезте със съществуващ акаунт в Microsoft или си създайте нов, след което въведете вашия продуктов ключ. Следвайте останалите подкани, за да завършите свързването на вашия акаунт в Microsoft с тази версия на Microsoft 365.
Нямате продуктов ключ или не сте сигурни дали ви трябва такъв? Вижте Използване на продуктови ключове с Office.
Стъпките в тази тема предполагат, че имате Microsoft 365 или Office и сте готови да го инсталирате или преинсталирате. Все още нямате най-новата версия?
Закупуване или изпробване на Microsoft 365
Научете повече за разликите между версиите на Microsoft 365 и версиите без абонамент.
Помощ за инсталиране за по-стари версии на Office:
Въпроси за инсталирането или грешки по време на инсталиране
Само за Microsoft 365 абонаменти: Можете да инсталирате Microsoft 365 на всичките си устройства и да влезете едновременно от пет. За да научите повече, вижте Как работи влизането в Microsoft 365.
Ако имате Microsoft 365 Семейство, можете също да споделите вашия абонамент за Microsoft 365 Family с до петима членове на семейството или други хора. Всеки човек може да инсталира Microsoft 365 на всичките си устройства и да влезе в пет едновременно.
За еднократна покупка на Office, като например Office Home, Office Home & Business или Office Professional: Можете да инсталирате тези версии на Office без абонамент само на един компютър. Можете обаче да прехвърлите Office на друг когото принадлежите, ако се повреди хардуерът или закупите нов компютър. За повече информация вж. лицензионните условия на Microsoft.
При инсталиране на Office на компютър трябва да сте администратор на компютъра, където искате да инсталирате Office. Ако не сте сигурни, вижте Проверете дали имате локални администраторски права за инсталиране на Office.
Ако сте закупили самостоятелна версия на приложение на Office, например Visio или Word, в повечето случаи инсталирате това приложение по същия начин, по който инсталирате Microsoft 365 или пакета на Office, като влезете в www.office.com с вашия акаунт в Microsoft или служебен или учебен акаунт и изберете Инсталиране за вашия самостоятелен продукт.
Ако имате абонамент за Project Online Professional, Project Online Premiumили Visio Pro, вижте Инсталиране на Project или Инсталиране на Visio за стъпките за инсталиране на приложенията, които са част от тези абонаменти.
Приложенията на Microsoft 365 или Office са налични за инсталиране на вашия iPhone, iPad или устройство с Android. Вижте Настройване на приложения на Microsoft 365 и имейл на мобилно устройство.
Ако инсталирането на Microsoft 365 или Office отнема много време, това може да се дължи на проблеми с вашата интернет връзка, защитна стена или антивирусен софтуер. За възможни решения вижте Инсталирането на Microsoft 365 или Office отнема много време.
Microsoft 365 може да отнеме много време, за да се инсталира поради бавна интернет връзка. Ако нямате добра връзка, инсталирайте Microsoft 365, като използвате използване на офлайн инсталиращата програма.
Microsoft 365 или Office не се инсталира: На компютъра ви трябва да се изпълнява поддържана операционна система, за да инсталирате Microsoft 365 или Office. Можете да намерите списък кои системи се поддържат на страницата с изисквания към системата . Например вашата инсталация няма да е успешна, ако се опитвате да инсталирате Microsoft 365 или Office на компютър с операционна система Windows Vista или Windows XP. Ако компютърът ви не може да инсталира пълната настолна версия на Microsoft 365 или Office, изпробвайте безплатните приложения на Microsoft 365 от вашия браузър.
Получих съобщение за грешка: Ако сте получили съобщение за грешка при опит за инсталиране на Microsoft 365 или Office и в него има връзка Научете повече , изберете я, за да получите информация как да отстраните конкретната грешка. Ако няма връзка, вижте Отстраняване на неизправности при инсталиране на Microsoft 365 или Office.
Получих съобщение за неподдържана операционна система: Ако сте получили съобщение за грешка неподдържана операционна система, е възможно да се опитвате да инсталирате Microsoft 365 или Office на неподдържано устройство, като например да инсталирате версията за Mac на Microsoft 365 Office на компютър PC или обратно, или да се опитвате да инсталирате Microsoft 365 или Office на Chromebook или друго мобилно устройство. Вижте Грешка за неподдържана операционна система при инсталиране на Office или Настройване на приложенията на Office и имейл на мобилно устройство.
Помощ за конкретни приложения и помощ за администратори на Microsoft 365:
За информация как да изтеглите настолната версия на OneNote 2016 вижте OneNote липсва след инсталиране на Office 2019 или Microsoft 365.
Ако Microsoft 365 или Office е инсталиран, но имате нужда от помощ с основните неща или искате да научите как да изпълните конкретна задача, като например отпечатване на документ, настройване на акаунт в Outlook или използване на VLOOKUP в Excel, отидете в горната част на тази страница (ако преглеждате в уеб браузър) и изберете Продукти.
Можете също да търсите това, което търсите, с помощта на лентата за търсене в горния десен ъгъл.
Ако сте администратор на Microsoft 365 на план на Office за фирми , потребителите във вашата организация могат да инсталират само Microsoft 365 използват стъпките в тази тема, докато вашият план включва настолната версия на Microsoft 365 и сте дали на потребителя лиценз и сте му дали разрешение да инсталира Microsoft 365 (Управление на настройките за изтегляне на софтуер в Microsoft 365).
За информация как да давате лицензи, вижте Даване на лицензи на потребители в Microsoft 365 за фирми.
Ако лицензите ви са изчерпани и трябва да закупите още, вижте Закупуване на лицензи за вашия абонамент за Microsoft 365 за фирми.
Връзка с Microsoft
Ако не сте успели да решите проблема, опитайте да се свържете с поддръжката на Microsoft.
Съвет: Ако сте собственик на малка фирма, който търси повече информация как да настрои Microsoft 365, посетете Помощ за малки фирми и обучение.
Препоръчани статии
Изтегляне и инсталиране или преинсталиране на Office 2019 или Office 2016
Как да използвате приложението PC Health Check
Забравих акаунта, който използвам с Office











