декември 2024 г.
Бъдете винаги информирани за събранията в раздела "Събрание"
Управлявайте всичките си събрания – всичко това на едно място от новия раздел "Събрание" в Teams за десктоп. Преглеждайте предстоящите си събрания и бързо се присъединявайте към тях и ги споделяйте. Можете също да създавате и проследявате повторно използваеми връзки към събрания. За да научите повече, вижте Планиране на събрание в Microsoft Teams (безплатна версия).
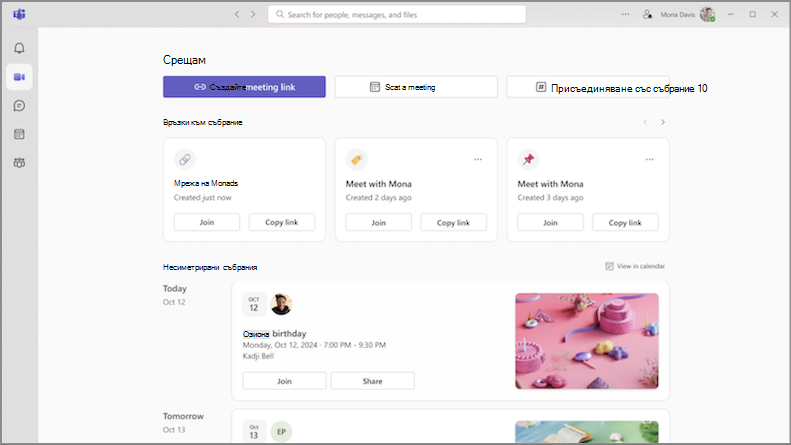
Изразете себе си с видео филтри в събрания на Teams
Кажете сбогом на скучните събрания на Teams! Добавете креативност към вашия видеоканал с нови видеофилтри. Просто изберете стрелката на падащото меню до камерата в контролите на събранието и изберете една във Видео ефекти. За да научите повече, вижте Добавяне на филтър за фон или видео към вашето Microsoft Teams (безплатна версия) събрание.
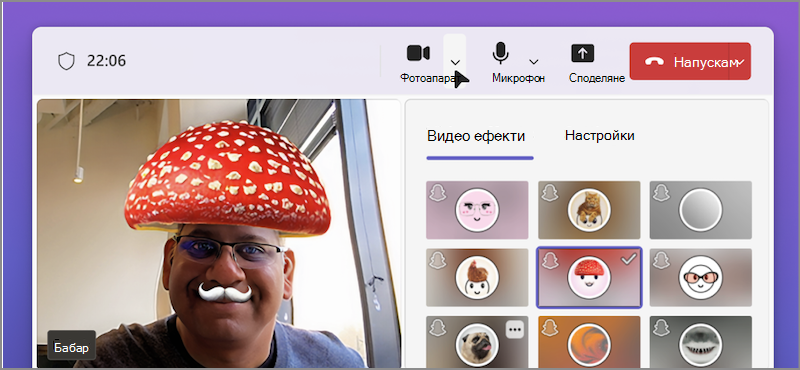
Ноември 2024 г.
По-добър начин за присъединяване към събрания
Насладете се на обновения екран за присъединяване към събрание сега с по-съгласуван изглед и усещане. Настройте камерата си, тествайте настройките за аудио и приложете фонове по избор, за да се присъединявате към събрания с увереност. За да научите повече, вижте Присъединяване към събрание на Teams за работа или училище в Microsoft Teams (безплатна версия).
Октомври 2024 г.
Управление на настройките на устройството преди събрание
Регулирайте вашите настройки за видео, аудио и други устройства от основния прозорец на Teams, преди да се присъедините към събрание. За да промените настройките на устройството си в Teams, изберете Настройки и още 


Бързо преминаване към местоположението на снимка в чата
Без повече безкрайно превъртане, за да намерите съобщение или публикация, която включва конкретна снимка. Отидете направо до местоположението на снимка в чат или общност, като отворите раздела Снимки . След това щракнете с десния бутон върху снимка и изберете Преглед в чат или Преглед в общността.
Обновяване на дизайна на раздела "Снимки"
Изберете раздела Снимки във всяка общност или разговор, за да видите всички снимки, изпратени или публикувани там. Новите визуални подобрения подобриха представянето на снимки. Снимките вече са групирани по дата и месец, което ги прави по-лесни за намиране.
Септември 2024 г.
Визуален дизайн на Teams (безплатна версия)
Прегледайте нашия свеж, нов облик в Teams (безплатна версия). По-големите аватари и подобрени реакции помагат да направите изживяването си по-привлекателно. Насладете се на опростена, освежаваща среда с увеличена разредка между елементите на приложението, както и нови цветове и материали в новия дизайн.

Значки на собственик на общност
Лесно идентифицирайте кой е собственик на общността със табелки на нови собственици. Когато собственик на общност направи публикация или отговори, значката ще се покаже до името му. Изберете значката, за да видите списъка на членовете на общността. За да научите повече, вижте Научете повече за възможностите за собственик и член на общността в Microsoft Teams (безплатна версия).
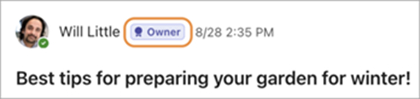
август 2024 г.
Бъдете най-важни за важните разговори
Собствениците на общността вече могат да закачат важни публикации в общността за по-добра видимост и достъпност. Намерете публикацията, която искате да закачите, и изберете Още опции 

Всичките ви файлове – всичко на едно място
Изберете раздела Файлове в дадена общност, за да прегледате незабавно всички файлове и връзки, споделени в нея.
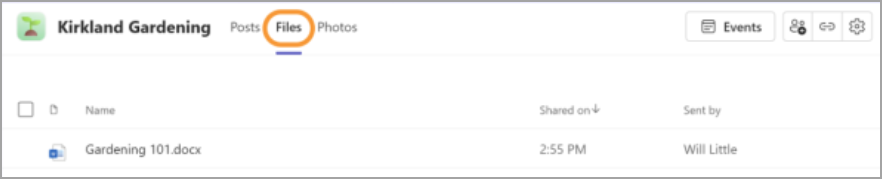
Отстъпете и поемете управлението на екрана, докато представяте
Докато споделяте екрана си, изберете Отстъпване на управлението 
Персонализиране на звуци за известия (Windows)
Използвайте различни звуци за различни известия, като например спешни съобщения, или изключвайте известията, когато сте заети или сте на събрание. Отидете в Настройки и още 

Създаване на връзки в LinkedIn в Teams
Посочете името или аватара на човек в Teams, за да видите секцията от LinkedIn в профилната му карта. Това е достъпно за хора, които са избрали да направят своя имейл видим в Teams. Преглед на подробни данни за LinkedIn, създаване на връзки и др.
Персонализиране на общности с банери
В Teams за десктоп вече можете да добавяте банери по избор към общност. Първо отворете общността, към която искате да добавите банер. След това посочете съществуващия банер и изберете Редактиране. Изберете предварително проектиран банер или качете свое собствено изображение и изберете Готово.
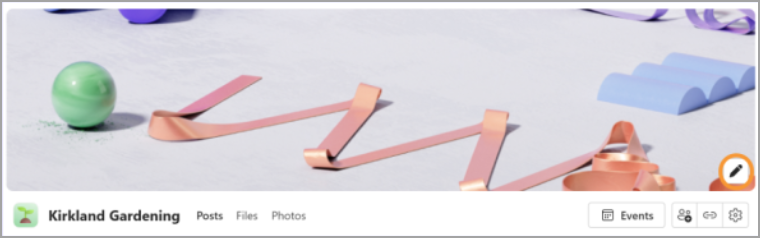
Добавяне на уеб връзка към общност
Добавяне или редактиране на уеб връзка към общност в Teams за десктоп. Посочете име на общност и изберете Редактиране на 
Изскачане на съдържанието на споделено събрание
Можете да преглеждате споделено съдържание в отделен прозорец по време на събрание на Teams, като изберете Изскачащ 
юни 2024 г.
Новото единно настолно приложение Teams
Превключвайте между който и да е от вашите акаунти за Teams – личен, служебен или учебен, без да превключвате между приложенията на Teams. За да добавите или получите достъп до други акаунти за Teams, изберете профилната си снимка в горния десен ъгъл на Teams.
За да научите повече, вижте Управление на акаунти и организации в Microsoft Teams.
Бърз достъп до настройките на камерата и аудиото
Променете настройките на камерата и аудиото по време на събрание направо от контролите на събранието. Изберете падащите стрелки до 

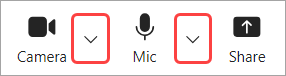
От падащите менюта можете да:
-
Избор на камера или аудиоустройство
-
Промяна на фона на събранието
-
Регулиране на настройките за автоматична яркост и меко фокусиране
-
Промяна на силата на звука на микрофона и тонколоната
-
Включване или изключване на потискането на фоновия шум
За да научите повече, вижте Какво мога да правя по време на събрание в Microsoft Teams (безплатна версия)?
Открийте нови общности, които представляват интерес за вас
Свържете се с други хора, които споделят вашите интереси с новата функция за търсене в общността! Просто въведете ключова дума в лентата за търсене и изберете Общности , за да намерите групи, центрирани около тази тема.
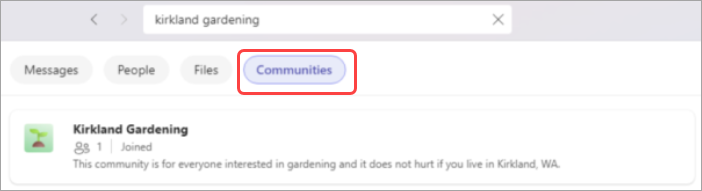
За да научите повече, вижте Споделяне и присъединяване към общност в Microsoft Teams (безплатна версия).
Март 2024 г.
Въведение в "Бот на общността" на Windows 11
Ако притежавате общност, сега можете да изпращате приветствени съобщения до нови членове на общността, доставени от робота на общността. Съобщенията могат да споделят важни подробности, да подканват за въвеждане и др. За да научите повече, вижте Създаване на приветствено съобщение от общностен бот в Microsoft Teams (безплатна версия).
януари 2024 г.
Задаване на псевдоним във вашите общности
Можете да зададете псевдоним, за да улесните другите членове на общността да знаят кой сте. Псевдонимите са специфични за дадена общност, така че те ще се показват само там, където сте задали псевдонима. За да промените своя псевдоним, щракнете с десния бутон върху името на общността и изберете Управление на общността. След това изберете Задаване на псевдоним до името на акаунта ви. За да научите повече, вижте Какво представляват общностите и каналите в Microsoft Teams (безплатна версия)?.
Намиране на контакти по имейл адрес
Можете бързо да създадете чат в Teams с всеки, като въведете имейл адреса му в полето за търсене в горната част на екрана. Ще бъде създаден нов чат с този контакт и той ще бъде уведомен по имейл. За да научите повече, вижте Намиране на контакти в Microsoft Teams (безплатна версия).
ноември 2023 г.
Добавяне на фонове по избор в Teams (безплатна версия) на Windows 11
Направете така, че да изпъкнете в събранията и повикванията на Teams, като добавите свои собствени изображения като фонове. Избирайте от любимите си снимки, живописен изглед или семейна снимка и направете виртуалните си взаимодействия по-лични и ангажиращи. За да зададете фон по избор, просто се присъединете към събрание, изберете Още ..., изберете Ефекти във фонов режим и качете изображението, което искате да използвате. За да научите повече, вижте Персонализиране на фона по време на Microsoft Teams (безплатна версия) събрание.
Октомври 2024 г.
Автоматично превеждане на съобщения от общността
Четете съобщенията и публикациите в общността веднага на вашия език в мобилното приложение Teams. Изберете да преведете определени съобщения или никога да не превеждате съобщения. За да започнете да използвате автоматичен превод в Teams, изберете снимката на профила си и изберете Настройки 
юни 2024 г.
Обновен раздел "Календар"
Организирайте събрания, събития в общността и др. от новосъздадения раздел "Календар" .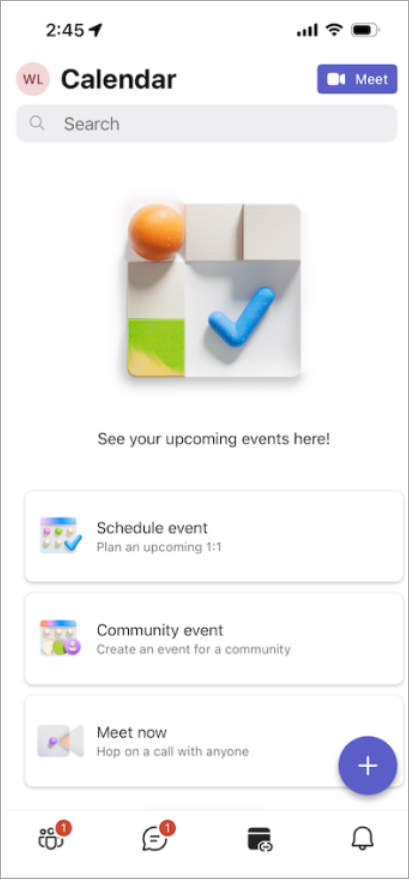
-
Докоснете Планиране на събитие , за да организирате събрание и да поканите някого с имейл адрес или телефонен номер.
-
Докоснете Събитие общност , за да създадете ново събитие за вашата общност. Просто изберете общността и добавете подробностите за събитието.
-
Срещнете се с други хора незабавно, като докоснете Започване на събрание. Ще получите връзка към събранието, която да изпратите до контактите си, за да ги улесните да се присъединят дори и без Teams.
-
Присъединете се от връзка към събрание, като докоснете Започване на събрание

март 2024 г.
Намаляване на разсейванията с потискане на шума
Запознайте се спокойно от мобилното си устройство с потискане на шума, сега е налично за Android и iOS. По подразбиране фоновите шумове ще бъдат потиснати, когато се присъединявате към разговор, или можете да регулирате настройката на Ниско или Високо. За да научите повече, вижте Намаляване на фоновия шум в събранията на Microsoft Teams.
Връзка към уеб сайта на вашата общност
Ако вашата общност има уеб сайт или блог, свържете се към него от описанието на общността в Teams (безплатна версия) за Android и iOS. Всички съществуващи и поканени членове на общността могат да преглеждат и да имат достъп до връзката. За да добавите връзка, изберете Добавяне на уеб сайт в описанието на общността. За да научите повече, вижте Актуализиране на настройките на общността в Microsoft Teams (безплатна версия).
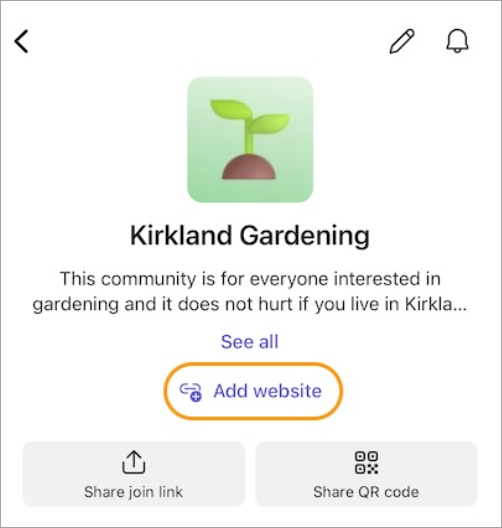
януари 2024 г.
Задаване на псевдоним във вашите общности
Можете да зададете псевдоним, за да улесните другите членове на общността да знаят кой сте. Псевдонимите са специфични за дадена общност и се показват само там, където сте задали псевдонима. За да промените своя псевдоним, докоснете името на общността. След това докоснете снимката на профила си и изберете Задаване на псевдоним. За да научите повече, вижте Какво представляват общностите и каналите в Microsoft Teams (безплатна версия)?.
Достъп в движение до каналите на общността
Осъществявайте лесен достъп до каналите на общността на мобилното си устройство. Просто отворете общност и докоснете Канали , за да видите каналите в тази общност. Ако има повече от три канала в тази общност, докоснете Преглед на всички канали за пълния списък. За да научите повече, вижте Създаване на общност и канал в Microsoft Teams (безплатна версия).
Персонализиране на вашата общност с банери
Преглеждайте и персонализирайте банерите на общността в Teams за мобилни устройства. Собствениците на общност могат да променят или добавят изображение на банер, като отворят общност, докоснат Редактиране на 
Септември 2023 г.
Промяна на настройките за известия за конкретна общност
Променете настройките за известия за общност, като докоснете името на общността в горната част на екрана, за да отворите настройките на тази общност. След това докоснете иконата за известия в ъгъла и изберете известията, които искате да видите.
Задаване на някого като собственик или член на общността
Промяна на ролите на собственик и член в общност. Докоснете името на общността, след което докоснете името на някого, за да изберете новата му роля. В големи общности можете да изберете Управление над списъка с членове, за да видите пълния списък с членове. Тези промени се записват автоматично и ще влязат в сила веднага. За да научите повече, вижте Направете някого собственик на общността в Microsoft Teams (безплатна версия).
Август 2023 г.
Създаване на общност
Съберете хората заедно, като създадете свои собствени общности на мобилното си устройство. Когато създадете общност на вашето устройство с iOS, тази общност ще се показва в безплатната версия на Teams на Windows 10, macOS и уеб. За да научите повече, вижте Създаване на общност и стартиране на канал в Microsoft Teams (безплатна версия).
Юли 2023 г.
Разширяване на поканата до събития във вашата общност
Споделяйте събития в общността си с контактите си, като използвате опциите за споделяне, с които сте свикнали на мобилното си устройство. За да научите повече, вижте Научете повече за календарите и събитията на общността в Microsoft Teams (безплатна версия).
Юни 2023 г.
Присъединяване към събрание с ИД на събрание и парола
Когато сте влезли в мобилното приложение Teams с личния си акаунт в Microsoft, вече можете да се присъедините към събрание с ИД на събрание и парола. Докоснете снимката на профила си, след което отидете в Календар>Започване на събрание>Присъединяване с ИД на събрание, след което въведете ИД на събранието и кода за достъп, които сте получили в поканата за събрание. Ако не сте влезли в мобилното приложение Teams, но сте го инсталирали, отворете мобилното приложение Teams и докоснете Присъединяване към събрание, след което въведете името, ИД на събранието и паролата си. За да научите повече, вижте Присъединяване към събрание в Microsoft Teams (безплатна версия).
Май 2023 г.
Уведомяване на членовете на общността по имейл
Достигнете до членовете на вашата общност с нови публикации дори когато не са в Teams. Когато създавате публикация в общност, сега можете да уведомявате членовете на общността за публикацията чрез имейл, който се свързва обратно към първоначалната публикация. За да научите повече, вижте Как да публикувате в общност в Microsoft Teams (безплатна версия).
Блокиране на потребители от вашата общност
Собствениците на общността сега могат да блокират хората от техните общности. Премахнете член на общността и му блокирайте да се присъедини към общността отново, като ги изберете от списъка с членове и изберете Премахни от общността. Това ще ви даде опции за Премахване и премахване & блокиране. За да научите повече, вижте Поканете и управлявайте членове на общността.
Поканете членове на общността с помощта на камерата си
Бързо разраснете своята общност с новата опция за групово изпращане на покани в iOS. Направете снимка на списък с имейл адреси и телефонни номера с помощта на вашата мобилна камера, който след това ще бъде проверен и съгласуван с текущия списък с членове на общността. Можете да актуализирате списъка, ако е необходимо, и когато сте готови, да изпращате покани до до 50 души наведнъж. За да научите повече, вижте Поканете и управлявайте членове на общността.
Октомври 2024 г.
Автоматично превеждане на съобщения от общността
Четете съобщенията и публикациите в общността веднага на вашия език в мобилното приложение Teams. Изберете да преведете определени съобщения или никога да не превеждате съобщения. За да започнете да използвате автоматичен превод в Teams, изберете снимката на профила си и изберете Настройки 
юни 2024 г.
Обновен раздел "Календар"
Организирайте събрания, събития в общността и др. от новосъздадения раздел "Календар" .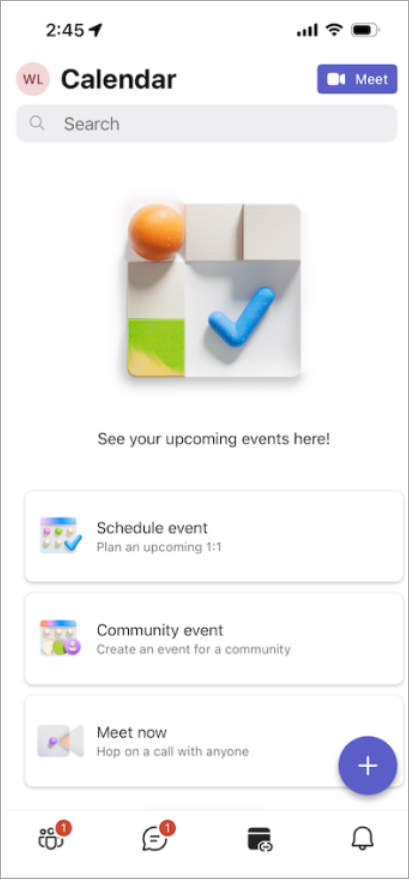
-
Докоснете Планиране на събитие , за да организирате събрание и да поканите някого с имейл адрес или телефонен номер.
-
Докоснете Събитие общност , за да създадете ново събитие за вашата общност. Просто изберете общността и добавете подробностите за събитието.
-
Срещнете се с други хора незабавно, като докоснете Започване на събрание. Ще получите връзка към събранието, която да изпратите до контактите си, за да ги улесните да се присъединят дори и без Teams.
-
Присъединете се от връзка към събрание, като докоснете Започване на събрание

март 2024 г.
Намаляване на разсейванията с потискане на шума
Запознайте се спокойно от мобилното си устройство с потискане на шума, сега е налично за Android и iOS. По подразбиране фоновите шумове ще бъдат потиснати, когато се присъединявате към разговор, или можете да регулирате настройката на Ниско или Високо. За да научите повече, вижте Намаляване на фоновия шум в събранията на Microsoft Teams.
Връзка към уеб сайта на вашата общност
Ако вашата общност има уеб сайт или блог, свържете се към него от описанието на общността в Teams (безплатна версия) за Android и iOS. Всички съществуващи и поканени членове на общността могат да преглеждат и да имат достъп до връзката. За да добавите връзка, изберете Добавяне на уеб сайт в описанието на общността. За да научите повече, вижте Актуализиране на настройките на общността в Microsoft Teams (безплатна версия).
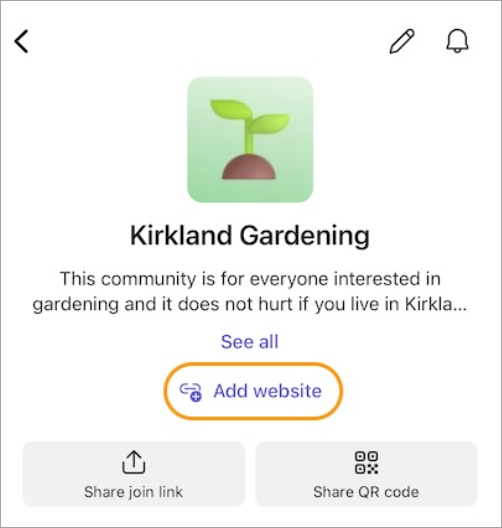
януари 2024 г.
Задаване на псевдоним във вашите общности
Можете да зададете псевдоним, за да улесните другите членове на общността да знаят кой сте. Псевдонимите са специфични за дадена общност и се показват само там, където сте задали псевдонима. За да промените своя псевдоним, докоснете името на общността. След това докоснете снимката на профила си и изберете Задаване на псевдоним. За да научите повече, вижте Какво представляват общностите и каналите в Microsoft Teams (безплатна версия)?.
Достъп в движение до каналите на общността
Осъществявайте лесен достъп до каналите на общността на мобилното си устройство. Просто отворете общност и докоснете Канали , за да видите каналите в тази общност. Ако има повече от три канала в тази общност, докоснете Преглед на всички канали за пълния списък. За да научите повече, вижте Създаване на общност и канал в Microsoft Teams (безплатна версия).
Персонализиране на вашата общност с банери
Преглеждайте и персонализирайте банерите на общността в Teams за мобилни устройства. Собствениците на общност могат да променят или добавят изображение на банер, като отворят общност, докоснат Редактиране на 
Октомври 2023 г.
Изпращане и получаване на текстови съобщения от вашия компютър
Поддържайте връзка с контактите си, без да превключвате устройства. Свържете вашия телефон с Android към Teams в Windows, за да изпращате и получавате текстови съобщения, без да докосвате телефона си. Лесно споделяйте връзки за видеоразговори в Teams, за да се свързвате бързо с други хора дори ако те нямат Teams. За да научите повече, вижте Свързване на вашия Android в Microsoft Teams (безплатна версия).
Септември 2023 г.
Промяна на настройките за известия за конкретна общност
Променете настройките за известия за общност, като докоснете името на общността в горната част на екрана, за да отворите настройките на тази общност. След това докоснете иконата за известия в ъгъла и изберете известията, които искате да видите.
Задаване на някого като собственик или член на общността
Промяна на ролите на собственик и член в общност. Докоснете името на общността, след което докоснете името на лицето, за да изберете новата му роля. В големи общности можете да изберете Управление над списъка с членове, за да видите пълния списък с членове. Тези промени се записват автоматично и ще влязат в сила веднага. За да научите повече, вижте Направете някого собственик на общността в Microsoft Teams (безплатна версия).










