Използвайте инструмента за коректура в OneDrive за Android, за да добавяте бележки, текст, картини или коректура със свободна ръка към PDF файлове.
Добавяне на коректура
-
Отворете приложението OneDrive за Android и отворете PDF файла, който искате да маркирате.
-
Близо до долната част на екрана докоснете Коректура

-
В лентата с инструменти Коректура (от ляво надясно: Изход, Отмени, Върни, Навигиране, Перо, Осветяване, Бележка, Текст и Изтриване) докоснете инструмента, който искате да използвате.

-
Докоснете иконата Навигация и след това превъртете нагоре, надолу, наляво или надясно, за да навигирате през PDF файла до мястото, където искате да направите своите коректури.
-
Докоснете и задръжте иконата Перо , за да изберете опцията Перо или Маркер . Това ви позволява да чертаете или пишете свободно, с молив или перо или с пръста си.

-
В долната част на екрана разгънете менюто Стилове , за да персонализирате допълнително селекцията си.
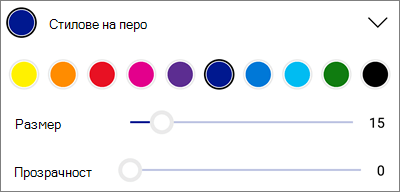
Съвет: В лентата с инструменти има няколко инструмента, които позволяват използването на стилове, така че да можете да имате различни настройки за всеки от тях. Например задайте едно като перо и едно като маркер.
-
-
За акцентиране на текст или изображения докоснете и задръжте иконата Осветяване . Изберете опцията Осветяване, Подчертаване или Зачеркнато , след което в долната част на екрана разгънете менюто Стилове , за да персонализирате допълнително селекцията.
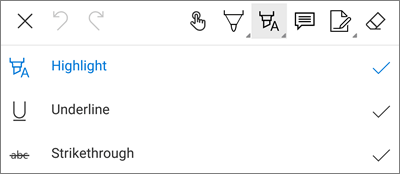
-
Докоснете иконата Бележка , за да вмъкнете бележка в PDF файла. Докоснете мястото, където искате да отиде коментарът, и въведете бележката, която се появява. Докоснете извън Бележката, за да я затворите.
-
За да вмъкнете изображение или друг актив в PDF файла, докоснете и задръжте иконата Текст и изберете опцията Подпис, Дата или Изображение .
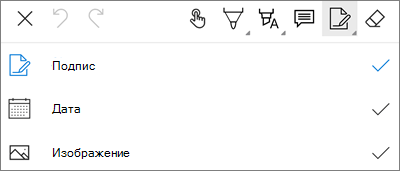
-
Докоснете иконата Гума , за да изтриете вашите коректури със свободна ръка, направени с функцията на перото .
-
Промяна или изтриване на коректура
-
Отворете PDF файла, след което докоснете иконата Коректура .
-
Докоснете някоя коректура, за да я изберете.
-
Появява се също набор от инструменти и команди с опции, включително Копиране и Изтриване.
Съвет: Инструментите, които се показват, ще бъдат различни в зависимост от типа на коректурата, която променяте. Например инструментите, предлагани за промяна на коректурата на ръка, са различни от тези за текстова коректура.
Имате нужда от още помощ?
|
|
Обърнете се към поддръжката За помощ за вашия акаунт и абонаменти в Microsoft посетете Помощ за акаунти и фактуриране За техническа поддръжка отидете наСвържете се с поддръжка от Microsoft, въведете проблема си и изберете Получаване на помощ. Ако все още имате нужда от помощ, разклатете мобилното си устройство и изберете Докладване за проблем. |











