Използвайте инструмента за коректура в OneDrive за iOS, за да добавяте бележки, текст, картини или свободна коректура към PDF файлове.
Когато отворите PDF файл от OneDrive на своя iPad, iPhone или iPod Touch, инструментът Коректура се появява в горната част, заедно с други често срещани PDF команди, като например печат или търсене.

Добавяне на коректура
-
Отворете приложението OneDrive за iOS и отворете PDF файла, който искате да маркирате.
-
В горната част на екрана докоснете Коректура

-
В лентата с инструменти Коректура (от ляво надясно: Готово, Отмени, Върни, Бележка, Текст, Още (което се разширява, за да показва подпис, изображение и дата)), докоснете инструмента, който искате да използвате.

-
Плъзгайте нагоре, надолу, наляво или надясно, за да се придвижвате през PDF файла до мястото, където искате да направите своите коректури.
-
-
Докоснете иконата Бележка , за да вмъкнете бележка в PDF файла. Докоснете мястото, където искате да отиде коментарът, и въведете бележката, която се появява. Докоснете извън Бележката, за да я затворите.
-
Докоснете иконата Текст , за да вмъкнете текстово поле в PDF файла, и въведете текста, който искате да добавите към PDF файла.
-
Докоснете Още , за да видите опциите Подпис, Изображение и Дата .
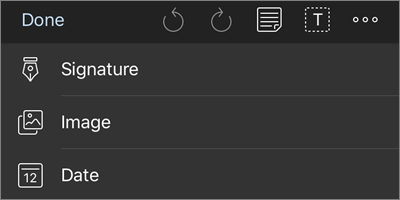
-
Докоснете Още > Подпис , за да създадете цифров подпис за PDF файла. Когато сте доволни от него, докоснете Готово и подписът ще бъде добавен към PDF файла. (След това можете да докоснете и плъзнете ъглите на полето за подпис, за да го преоразмерите, както е необходимо.)
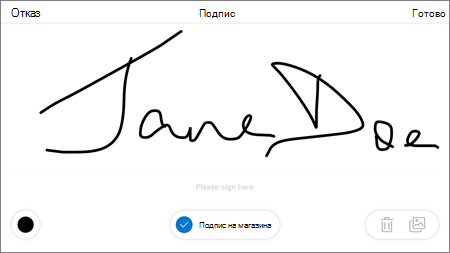
-
Докоснете Още > Изображение , за да вмъкнете изображение в PDF файла.
-
Докоснете Още > Дата , за да вмъкнете клеймо с дата в PDF файла.
-
В долната част са (от ляво надясно) гумата, три пера и маркер.
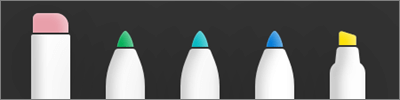
-
Докоснете гумата , за да изтриете вашите коректури, направени с перото или маркера . (Можете да направите това свободно с молив или перо или с върха на пръст.)
-
Докоснете перото , за да рисувате или пишете свободно, с молив или перо или с пръста си. За да персонализирате облика на перото си, докоснете малкия кръг долу вдясно, след което изберете цвета, размера и прозрачността на вашето перо.
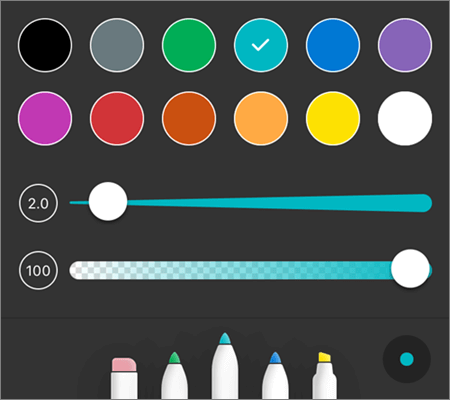
Можете да персонализирате и трите пера по различен начин, ако е необходимо.
-
Докоснете маркера, за да маркирате свободно, с молив или перо или с пръст, за да акцентирате върху текст или изображения. За да персонализирате облика на маркера, докоснете малкия кръг долу вдясно, след което изберете цвета, размера и прозрачността на маркера.
Можете също да настроите маркера на текст или на свободна ръка. Текстът ще осветява само текст, докато Freehand ви позволява да осветявате икони, изображения и друга нетекстоова информация в PDF файла.
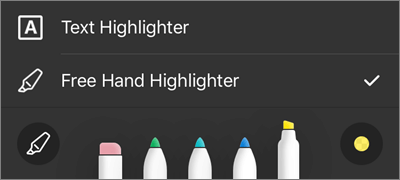
Можете също да докоснете и задържите текста, за да получите достъп до още опции за редактиране (докоснете левия или десния триъгълници, за да видите допълнителни опции):
-
Копиране – Копира текста, който сте избрали (след това може да бъде поставен в бележка, например чрез добавяне на бележка, натискане и задържане в бележката и избиране на Постави)
-
Дефиниране – отваря речник, за да предостави дефиницията на избраната дума
-
Осветяване – осветява избраната дума, като използва текущите настройки на маркера
-
Подчертано – подчертава избраната дума
-
Зачеркнато – добавя зачеркнато върху избраната дума
Промяна или изтриване на коректура
-
Отворете PDF файла, след което докоснете иконата Коректура .
-
Докоснете някоя коректура, за да я изберете.
-
Появява се също набор от инструменти и команди с опции, включително Копиране и Изтриване.
Съвет: Инструментите, които се показват, ще бъдат различни в зависимост от типа на коректурата, която променяте. Например инструментите, предлагани за промяна на коректурата на ръка, са различни от тези за текстова коректура.
Имате нужда от още помощ?
|
|
Обърнете се към поддръжката За помощ за вашия акаунт и абонаменти в Microsoft посетете Помощ за акаунти и фактуриране За техническа поддръжка отидете наСвържете се с поддръжка от Microsoft, въведете проблема си и изберете Получаване на помощ. Ако все още имате нужда от помощ, разклатете мобилното си устройство и изберете Докладване за проблем. |











