Откриване на изгубени или липсващи файлове в OneDrive
Въпреки това, използвате OneDrive, ви препоръчваме да търсите във вашето място за съхранение в OneDrive с помощта на уеб сайта на OneDrive. Това е мястото, където всички ваши устройства синхронизират и съхраняват файловете ви, и е най-доброто място да започнете да търсите.
Съвет: Използвате мобилното приложение? Вашият изглед Файлове може да бъде намерен в горната част на актуализирания екран на мобилното приложение до изображението на акаунта ви.
Изберете тип акаунт и следвайте стъпките по-долу поред или изберете бутона Начало на указания , за да видите инструкции "стъпка по стъпка".Напътствия за стартиране
-
Влезте в уеб сайта на OneDrive на адрес www.onedrive.comВлизане
Съвет: Потребителите на мобилни устройства трябва да използват прозорец Private или Incognito, за да предотвратят отварянето на приложението OneDrive.
-
Използвайте Търсене на всичко в горния край на страницата, за да потърсите файловете си.
Съвет: При търсене не използвайте просто имена на файлове, търсете с описания, етикети, дати и места, например "котка", "слънчев", "Април" или "Париж".
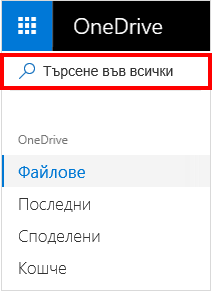
Забележки:
-
Файловете във вашето лично хранилище не се показват в резултатите от търсенето.
-
Ако някой изтрие файл или папка, които е споделил с вас, той вече няма да е достъпен.
-
-
От лявата страна на уеб сайта на OneDrive изберете Кошче
-
Ако намерите елемента, който търсите, изберете го и изберете Възстановяване най-отгоре на страницата.
Забележка: Файловете, изтрити от вашето лично хранилище, се показват в кошчето ви само ако вашето лично хранилище е отключено, преди да проверите в кошчето. Можете да отключите личното хранилище и да видите тези елементи, ако изберете Покажи елементите от личното хранилище в кошчето.
Файловете от вашето лично хранилище не се показват в резултатите от търсенето, така че може да се наложи да потвърдите, че липсващите ви файлове не се съхраняват във вашето лично хранилище.
За да отключите личното хранилище и да видите елементите там, изберете Покажи елементите от личното хранилище в кошчето. Ако не виждате командата, вашето лично хранилище вече е отключено.
Ако не можете да намерите файловете, които сте изтрили, проверете дали сте влезли в правилния акаунт в Microsoft – файловете ви може да са безопасно в друг OneDrive.
Да не сте използвали компютъра или акаунта на някого другиго при записването на файла? Някой друг е влизал ли във вашия компютър, когато файлът е бил записан? Ако е така, излезте от вашия OneDrive и влезете отново с другия акаунт.
Ако също така сте OneDrive за работата или учебното заведение потребител, е възможно да сте записали файловете си в другия ваш акаунт вместо в личния си акаунт. За да проверите за файловете в OneDrive за работата или учебното заведение, прегледайте раздела Работа/училище близо до горния край на тази статия.
Забележка: Лични акаунти, които са били неактивни от две години, може да са били изтрити. Служебните или учебните акаунти може да са били изтрити след 93 дни.
Ако сте абонат на Microsoft 365, можете да възстановите целия си OneDrive до предишна точка във времето.
-
Отворете опциите Възстановяване на вашия OneDrive .
-
Отмяна на всички действия, извършени върху файлове и папки през последните 30 дни.
Внимание: При възстановяването всички файлове или папки, създадени след датата на точката на възстановяване, ще бъдат изпратени в кошчето на OneDrive. Можете да възстановите файлове оттам, независимо от датата на точката на възстановяване.
Научете повече за Възстановяване на вашия OneDrive.
Ако даден файл е записан извън вашия OneDrive или вашето устройство все още не е синхронизирало файла с OneDrive, опитайте следните опции:
-
Използвайте Файлов мениджър или Finder, за да търсите файлове на вашия компютър, или използвайте приложението "Файлове", за да търсите съдържание на мобилното си устройство.
Съвет: Ако имате устройство с iOS, което има снимки, оптимизирани за iCloud, снимките не се съхраняват на устройството и не могат да бъдат качени в OneDrive. За да забраните оптимизирането на iCloud на вашето устройство с iOS, докоснете Настройки > iCloud > Снимки и изчистете Оптимизиране на мястото за съхранение.
-
Проверете кошчето на компютъра или Кошчето.
За да защитим вашия акаунт и съдържанието му, нашите агенти по поддръжката нямат право на достъп до вашите файлове. Нашите агенти по поддръжката не могат да предоставят повече помощ от указанията, изброени по-горе.
Ако не можете успешно да намерите изгубените или липсващите файлове с помощта на тези съвети, всичко, което можем да предложим, е да продължите да опитвате различни правописни грешки, алтернативни описания и други местоположения.
-
Влезте в OneDrive със своя служебен или учебен акаунт.Влизане
Съвет: Потребителите на мобилни устройства трябва да използват прозорец Private или Incognito, за да предотвратят отварянето на приложението OneDrive.
-
Използвайте Търсене на всичко в горния край на страницата, за да потърсите файловете си.
Съвет: При търсене не използвайте само имена на файлове, търсете с описания, етикети, дати и места, например "продажби", "xls", "април" или "Париж".
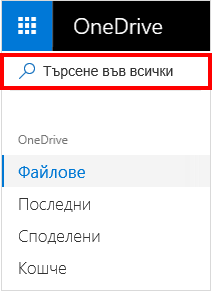
Забележка: Ако някой изтрие файл или папка, които е споделил с вас, той вече няма да е достъпен.
-
От лявата страна на уеб сайта на OneDrive изберете Кошче
-
Ако намерите елемента, който търсите, изберете го и изберете Възстановяване най-отгоре на страницата.
Забележка: Ако изтриете нещо от кошчето, вашият администратор може да успее да го възстанови. Вижте Управление на кошчето на сайт на SharePoint.
Ако не можете да намерите файловете, които сте изтрили, проверете дали сте влезли в правилния акаунт в Microsoft – файловете ви може да са безопасно в друг OneDrive.
Да не сте използвали компютъра или акаунта на някого другиго при записването на файла? Някой друг е влизал ли във вашия компютър, когато файлът е бил записан? Ако е така, излезте от вашия OneDrive и влезете отново с другия акаунт.
Ако имате и личен OneDrive, може да сте записали файловете си в другия си акаунт, а не в служебния или учебния си акаунт. Прегледайте стъпките в раздела Лични близо до горния край на тази статия.
Забележка: Лични акаунти, които са били неактивни от две години, може да са били изтрити. Служебните или учебните акаунти може да са били изтрити след 93 дни.
Ако вашата организация го поддържа, можете да възстановите целия OneDrive до предишна точка във времето.
-
Горе вдясно на уеб сайта на OneDrive изберете Опции иВъзстановяване на вашия OneDrive.
-
Отмяна на всички действия, извършени върху файлове и папки през последните 30 дни.
Научете повече за Възстановяване на вашия OneDrive.
Ако даден файл е записан извън вашия OneDrive или вашето устройство все още не е синхронизирало файла с OneDrive, опитайте следните опции:
-
Използвайте Файлов мениджър или Finder, за да търсите файлове на вашия компютър, или използвайте приложението "Файлове", за да търсите съдържание на мобилното си устройство.
Съвет: Ако имате устройство с iOS, което има снимки, оптимизирани за iCloud, снимките не се съхраняват на устройството и не могат да бъдат качени в OneDrive. За да забраните оптимизирането на iCloud на вашето устройство с iOS, докоснете Настройки > iCloud > Снимки и изчистете Оптимизиране на мястото за съхранение.
-
Проверете кошчето на компютъра или Кошчето.
-
Научете повече за търсенето на файлове в канали на Teams или сайтове на SharePoint.
Ако файловете не се намират в дадено търсене или в кошчето на OneDrive, те обикновено не могат да бъдат извлечени. Вашият ИТ администратор може да е в състояние да проучи допълнително, но ще му трябва следната информация.
-
Имената на файловете или папките, които се опитвате да намерите. Ако файловете са снимки/видеоклипове, кажете ни датата, на която сте ги заснели.
-
Приблизително кога за последен път сте отваряли файловете и на кое устройство (напр. компютър, Android, iPhone).










