Постигнете повече с вашия имейл с Outlook в уеб. Създадохме опростено търсене, за да е по-лесно от всякога да намерите това, което търсите, а новите функции, като например файлове и визуализации на прикачени файлове, ви позволяват да виждате своите картини и файлове, без да излизате от папка "Входящи".
За да промените бързо настройките си, така че папката "Входящи" да изглежда по желания от вас начин, вж. Промяна на облика на вашата пощенска кутия в Outlook.com и на новия Outlook в уеб.
За да гледате видеоклипове за нови и актуализирани функции, вижте Научете повече за Outlook в уеб.
Какво е новото в Outlook в уеб
Когато влезете в Outlook в уеб, отивате директно в папка "Входящи".

|
Описание |
Действия |
|
Съобщение |
Създайте ново съобщение, като изберете Ново съобщение. |
|
Списък на папките |
Списъкът включва папките в пощенската ви кутия. Той може да включва и други папки, като например "Предпочитани" и "Архив". Изберете Разгъни Щракнете с десния бутон върху съществуваща папка и изберете Създаване на нова подпапка. Вижте Работа с папки за съобщения в Outlook в уеб за фирми, за да научите повече за наличните папки. |
|
Поле за търсене |
В полето Търсене въведете име или имейл адрес на лице или ключова дума, по която да търсите, а след това натиснете Enter или изберете
|
|
Списък на съобщенията |
Показват се съобщенията в текущата папка. Може да има визуално известие, че някое съобщение е непрочетено, към него да има прикачен файл или то да е маркирано с флаг. В горната част на списъка със съобщения може да зададете как искате да виждате списъка. Изберете Филтър и след това изберете от опциите Всички, Непрочетени, До мен, Маркирано с флаг или Сортиране по. Всяко съобщение има и минилента с инструменти. За всяко съобщение имате възможност за изтриване, маркиране като непрочетено, маркиране на съобщението с флаг или закачване, за да го запазите в горната част на папката. |
|
Екран за четене |
В екрана за четене се появява избраното съобщение или разговор. Използвайте лентата с команди над екрана за четене, за да изпълнявате най-често извършваните действия – например изтриване, архивиране, почистване, преместване или категоризиране на имейли.
Изберете Повече |
Следете срещи, събрания или всякакви други събития от всяко място. Добавяйте, редактирайте или изтривайте събития, като използвате изгледите по дни, седмици или месеци. За повече информация относно работата с календари в Outlook в уеботидете на Създаване, промяна или изтриване на искане за събрание или среща в Outlook в уеб.
|
Описание |
Действия |
|
Ново събитие |
Създайте ново събитие, като изберете Ново събитие. След това попълнете информацията за събитието. |
|
Вашите календари |
В Календари, Моят календар е селекцията по подразбиране, която показва календара в изглед по месеци. Може да се движите напред или назад по месеците на календара с помощта на стрелките над календара. Можете да добавяте други календари – например календар с празници, като изберете Откриване на календари в левия екран. След като добавите нов календар, може да изберете дали искате той да се вижда, като изберете или изчистите опцията за календар. Ако решите, че създаденият календар не ви е нужен, щракнете върху него с десния бутон и изберете Премахване > Изтрий. |
|
Други календари |
Можете да показвате повече от един календар едновременно, да добавяте други календари и да избирате кои от тях да се виждат, както и да създавате нови календари. |
|
Опции за изглед |
Изберете изглед на вашия календар: Ден, Работна седмица, Седмица или Месец. За да се върнете към текущата дата, изберете Днес от лявата страна на лентата с команди над календара. |
|
Екран на календара |
Изберете конкретен ден в календара, и всяка среща или събитие, планирани за този ден, ще се видят в тази област. Може и да изберете ден или времеви интервал и да създадете нова среща или събитие. |
Използвайте страницата "Хора", за да намирате, преглеждате, създавате и редактирате контакти и списъци с контакти. За да научите повече за управлението на контакти в Outlook в уеб, отидете на Използване на контакти (Хора) в Outlook в уеб.
|
Описание |
Действия |
|
Поле за търсене |
Започнете да въвеждате в полето за търсене, за да намерите контакт или списък с контакти. |
|
Лента с инструменти |
Добавете контакт към вашия списък "Предпочитани", като изберете контакт от списъка и след това изберете Добавяне към "Предпочитани". Когато добавите някого като предпочитан в Хора, той също ще се вижда и в Предпочитани в Поща, и на други места, стига този контакт да има имейл адрес. За да импортирате контакти от други имейл услуги, да експортирате контакти или да изчистите повтарящите се контакти, изберете опция от менюто Управление. |
|
Моите контакти в левия екран |
Предпочитани: показва контакти, които сте добавили като предпочитани в "Хора" или в "Поща". Всички контакти: показва вашите контакти от всички папки. Всички списъци с контакти: показва вашите списъци с контакти от всички папки. Предложени: Предложни контакти въз основа на съобщенията, които сте изпратили или получили от адреси, които не са в контактите ви. Контакти под Папки: това е папката по подразбиране за контактите и списъците с контакти. Изберете Нова папка, за да създадете още папки. 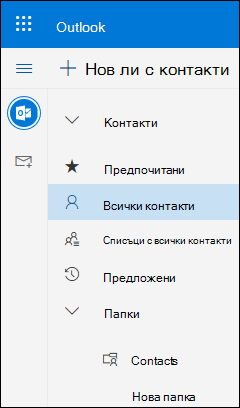 |
|
Контакти или списъци с контакти |
Показва контакти или списъци с контакти в зависимост от това, което сте избрали в левия екран. Изберете контакт или списък с контакти, за да прегледате подробните данни във визитката на контакта отдясно. Може да изберете и няколко контакта – например за да изпратите имейл до избраните контакти. За контактите може да изберете Филтър в горния десен ъгъл, за да изберете какво да се вижда в списъка и как да сортирате. |
|
Визитка |
Вижте или редактирайте информацията за контакта или списъка с контакти. Свържете се с някого директно, като изберете Начало на чат или Изпращане на имейл. |
Използвайте To Do, за да създавате, управлявате и проследявате нещата, които искате да свършите. Научете повече с приложението "Използване на задачи" за управление на задачи в Outlook.
|
Описание |
Действия |
|
Моят ден |
"Моят ден" показва предстоящите събития и задачи от календара навсякъде в Outlook, включително "Поща", "Календар" и "Хора". |
|
Съдържание на списъка със задачи |
Можете да създадете задача от полето за въвеждане Добавяне на задача. Изберете полето, въведете заглавието на задачата и натиснете Return или Enter. Със To Do можете бързо да организирате задачите си, като ги добавите към "Моят ден", маркирате ги като важни или ги добавите към нови списъци, които създавате. |
|
Екран "Подробни данни за задача" |
Можете да изберете задача във всеки списък, за да видите подробните данни за нея, където можете да добавите допълнителни стъпки, да я добавите към Моят ден, да добавите краен срок или напомняне, да я направите повтаряща се, да изберете категория, да добавите файл или да добавите бележка. |
Получаване на допълнителна помощ за новия Outlook в уеб
Имейл: Съставяне или отговор
Създаване, отговор или препращане на имейл съобщения в Outlook в уеб
Създаване и добавяне на имейл подпис в Outlook в уеб
Добавяне на картини и прикачване на файлове към имейли в Outlook
Включване на автоматично препращане в Outlook в уеб
Имейл: Персонализиране на настройките
Календар
Настройки на календара в Outlook в уеб
Използване на помощника за планиране в Outlook в уеб
Споделяне на календара в Outlook в уеб
Създаване, промяна или изтриване на искане за събрание или среща в Outlook в уеб
Импортиране или абониране за календар в Outlook в уеб
Управление на календара на друг човек в Outlook в уеб

















