Получете повече от имейла си с Outlook.com. Опростихме търсенето, за да улесним повече от всякога намирането на това, което търсите. Новите функции, като визуализации на файлове и прикачени файлове, ви позволяват да виждате вашите снимки и файлове, без да излизате от папка "Входящи". Освен това сега можете да добавяте емотикони и GIF файлове към своите съобщения.
Забележка: Този сайт предоставя помощ за хора, които използват Outlook.com на настолен компютър или голям таблет. Ако използвате Outlook.com в мобилен браузър, щракнете тук.
Outlook.com категории за поддръжка
Имейл | Календар | Хора & контакти | Файлове & прикачени файлове | Задача | Premium | Акаунт | Отстраняване
Популярни теми вOutlook.com
За да промените настройките за Поща", така че папката ви "Входящи" да изглежда и да се държи по желания от вас начин, вижте Персонализиране на вашата нова среда на "Поща" в Outlook.com. Също така прегледайте форума на общността на Outlook.com.
Щракнете върху заглавието по-долу, за да го разгънете и да видите инструкциите.
-
Близо до горния десен ъгъл на прозореца изберете

-
Изберете Оформление на > поща и под секцията Фокусирани входящи изберете Не сортирай съобщенията ми.
-
Изберете Запиши.
-
Близо до горния десен ъгъл на прозореца изберете

-
Изберете Поща > Оформление и под секцията Екран за четене изберете Отдясно, Отдолу или Скрий екрана за четене.
-
Изберете Запиши.
-
Близо до горния десен ъгъл на прозореца изберете

-
Изберете Оформление на > поща. Ако не искате вашите съобщения да бъдат организирани по разговор, под секцията Организация на съобщенията изберете Показвай имейла като отделни съобщения.
-
Изберете Запиши.
-
В горната част на страницата изберете името си или снимката за акаунта си.
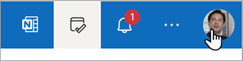
-
Изберете Моят профил > Смяна на паролата.
-
В списъка със съобщения изберете съобщението, което искате да прикачите.
-
Плъзнете съобщението в екрана за съставяне на съобщения.
-
Поставете мишката под реда за тема и го пуснете. Съобщението би трябвало да е прикачено.
В новия Outlook.com режимът по подразбиране за преглед на съобщения е изгледът на разговор. В този изглед една имейл нишка може да включва много елементи. Ако някой елемент има прикачен файл, свързан с него, до този елемент се показва икона на кламер в списъка със съобщения.
За да намерите елемента с прикачения файл, прегледайте списъка с елементи в нишката. Потърсете елемент с кламер до него.
Събитията в календара могат да се използват за ваше собствено лично събитие или можете да поканите други хора да създадат лично събрание или събрание на Teams.
-
Изберете

-
Изберете Ново събитие.
-
В екрана Ново събитие въведете заглавието и изберете дата и час. Това е и мястото, където можете да въведете описанието и да изберете различни опции за планиране.
-
Ако искате да поканите хора за събитието, въведете имената или имейл адресите на хората, които искате да поканите, в полето Поканете участници .
-
След като сте готови, изберете Запиши. Ако сте поканили други хора, Outlook ще изпрати поканата на тези хора.
Outlook.com помощ и отстраняване на неизправности
Популярни теми за отстраняване на неизправности
Разблокиране на моя акаунт за Outlook.com
Коригиране Outlook.com проблеми при синхронизиране на имейл, включително проблеми при влизане
Отстраняване на проблеми Outlook.com имейл, които предизвикват грешка "Неуспешно доставяне"
Отстраняване на известни проблеми със споделени календари в Outlook
Повторно свързване на моя акаунт за Outlook 2016 или Outlook 2013 към Outlook.com
Коригиране или заобикаляне на преходни известни проблеми в Outlook.com
Windows Live Mail 2012 вече не се свързва с Outlook.com
Разгледайте функциитеOutlook.com
Щракнете върху някое заглавие по-долу, за да го разгънете и да видите повече информация.
Научете как да получите повече от вашата връзка с Outlook.com. Опростихме търсенето, за да улесним повече от всякога намирането на това, което търсите. Новата функция за визуализация на прикачени файлове на Outlook ви позволява да виждате своите снимки и файлове, без да излизате от папката си "Входящи". И сега можете да добавяте емоджита и GIF файлове към съобщенията си. Или какво ще кажете за персонализирането на облика и усещането на вашата пощенска кутия? За да промените безпроблемно настройките си, така че папката "Входящи" да изглежда по желания от вас начин, вижте Персонализиране на вашата нова среда на "Поща" в Outlook.com.
Ще се потопим подробно в новото в Outlook.com по-нататък в тази статия, но първо ще изясним част от объркването около тази услуга. Ето кратко резюме на това, което трябва да знаете:
-
Outlook.com е текущото име за имейл услугата на Microsoft, която преди е била известна като Hotmail (и по-нова версия, както Windows Live Hotmail).
-
"Поща на Outlook" е уеб приложението, което ви позволява да преглеждате своя имейл акаунт за Outlook.com. Той е част от Outlook в уеб пакет с уеб приложения. "Поща на Outlook" е от клиентския край, докато Outlook.com е в задната част.
-
Когато Hotmail е ребрандиран като Outlook.com, на съществуващите потребители на Hotmail беше позволено да запазят своите @hotmail.com имейл адреси, но новите потребители вече не могат да създават имейл акаунти с този домейн. Вместо това новите потребители могат да създават само @outlook.com адреси, въпреки че и двата домейна използват една и съща имейл услуга.
-
Outlook (или Office Outlook) е настолният имейл клиент на Microsoft. Може да се използва с Outlook.com имейл адреси или с други имейл адреси.
Всичко друго, включително Outlook Express, MSN Mail и Windows Live Mail, вече не е подходящо, освен ако не използвате остарели версии на Windows.Имайте обаче предвид приложението "Поща на Windows", половината от предложенията за имейл и календар, които са пакетирани с нова инсталация на Windows 10 (другата половина е "Календар"). Това е олекотено приложение, предназначено за работа с няколко акаунта и доста умерена употреба на имейли.
Когато влезете в Outlook.com, отивате директно в папка "Входящи".

|
Описание |
Действия |
|
Съобщение |
Създайте ново съобщение, като изберете Нов имейл. |
|
Списък на папките |
Списъкът на папките включва папките във вашата пощенска кутия. Той може да включва и други папки, като например Предпочитани, Чернови, Изпратени и Архив. За да покажете или скриете списъка с папки, изберете Показване или Скриване на навигационния екран. Щракнете с десния бутон върху съществуваща папка и изберете Създаване на нова подпапка. Вж. Работа с папки за съобщения в Outlook.com, за да научите повече за наличните папки. |
|
Поле за търсене |
В полето Търсене въведете име или имейл адрес на лице или ключова дума, по която да търсите, а след това натиснете Enter или изберете .
|
|
Списък на съобщенията |
Показват се съобщенията в текущата папка. Може да има визуално известие, че някое съобщение е непрочетено, към него да има прикачен файл или то да е маркирано с флаг. В горната част на списъка със съобщения може да зададете как искате да виждате списъка. Изберете Филтриране и изберете от Всички, Непрочетени, Маркирани с флаг, До мен, Има файлове, Споменава ме, Има покани в календара или Сортирай > по дата, Категория, От, Размер, Важност или Тема. Всяко съобщение има минилента с инструменти, когато отворите съобщението в нов прозорец. За всяко съобщение можете да го изтриете, да го маркирате като непрочетено, да го маркирате с флаг или да го закачите, за да го запазите най-отгоре в папката. |
|
Екран за четене |
В екрана за четене се появява избраното съобщение или разговор. В зависимост от оформлението, което сте избрали, можете да използвате лентата с команди над екрана за четене, за да извършвате често срещани действия, като изтриване, архивиране, почистване, преместване на имейли или категоризиране.
Изберете Повече |
Следете срещи, събрания или всякакви други събития от всяко място. Добавяйте, редактирайте или изтривайте събития, като използвате изгледите по дни, седмици или месеци. За повече информация относно работата с календари в Outlook.com отидете на Използване на календара в Outlook.com.
|
Описание |
Действия |
|
Ново събитие |
Създайте ново събитие, като изберете Ново събитие. След това попълнете информацията за събитието. |
|
Вашите календари |
В Календари, Моят календар е селекцията по подразбиране, която показва календара в изглед по месеци. Може да се движите напред или назад по месеците на календара с помощта на стрелките над календара. Можете да добавите други календари, например календар с празници, като изберете Добавяне на календар в левия екран. След като добавите нов календар, може да изберете дали искате той да се вижда, като изберете или изчистите опцията за календар. Ако решите, че не искате календара, който сте създали, щракнете с десния бутон върху календара и изберете Премахни. |
|
Други календари |
Можете да преглеждате повече от един календар едновременно, да добавяте други календари, да избирате кой календар да се показва и да създавате нови календари. |
|
Опции за изглед |
Изберете изглед на вашия календар: Ден, Работна седмица, Седмица или Месец. За да се върнете към текущата дата, изберете Днес от лявата страна на лентата с команди над календара. |
|
Екран на календара |
Когато изберете конкретен ден в календара, всяка среща или събитие, планирани за този ден, се изброяват в тази област. Може и да изберете ден или времеви интервал и да създадете нова среща или събитие. |
Използвайте страницата "Хора", за да намирате, преглеждате, създавате и редактирате контакти и списъци с контакти. За да научите повече за управлението на контакти в Outlook.com, отидете на Създаване, преглеждане и редактиране на контакти и списъци с контакти в Outlook.com.
|
Описание |
Действия |
|
Поле за търсене |
Започнете да въвеждате в полето за търсене, за да намерите контакт или списък с контакти. |
|
Лента с инструменти |
Добавете контакт към вашия списък "Предпочитани", като изберете контакт от списъка и след това изберете Добавяне към "Предпочитани". Когато добавите някого като предпочитан в Хора, той също ще се вижда и в Предпочитани в Поща, и на други места, стига този контакт да има имейл адрес. За да импортирате контакти от други имейл услуги, да експортирате контакти или да изчистите дублираните контакти, изберете опция от менюто Управление на контакти . |
|
Моите контакти в левия екран |
Предпочитани: показва контакти, които сте добавили като предпочитани в "Хора" или в "Поща". Всички контакти: показва вашите контакти от всички папки. Всички списъци с контакти: показва вашите списъци с контакти от всички папки. Групи: Когато се присъедините към група, получавате достъп до пощенската кутия на групата, календара, бележника на OneNote и екипния сайт. Разрешенията се грижат автоматично, за да не се безпокоите за липсващи събрания или разговори. |
|
Контакти или списъци с контакти |
Показва контакти или списъци с контакти в зависимост от това, което сте избрали в левия екран. Изберете контакт или списък с контакти, за да прегледате подробните данни във визитката на контакта отдясно. Може да изберете и няколко контакта – например за да изпратите имейл до избраните контакти. За контактите може да изберете Филтър в горния десен ъгъл, за да изберете какво да се вижда в списъка и как да сортирате. |
|
Визитка |
Вижте или редактирайте информацията за контакта или списъка с контакти. Свържете се с някого директно, като изберете Начало на чат или Изпращане на имейл. |
Използвайте "Задачи" за създаване, управление и проследяване на неща, които искате да се направят. Можете да научите повече за новите и класически задачи в Outlook.com, като отидете в Използване на приложението за изпълнение за управление на задачи в Outlook.
|
Описание |
Действия |
|
Списъци със задачи |
"Задачи" включва четири списъка със задачи по подразбиране, плюс всички списъци със задачи, които създавате. |
|
Съдържание на списъка със задачи |
Преглед и управление на задачите в избрания списък от този прозорец. Това е и мястото, където можете да създадете нови задачи. Щракнете с десния бутон върху задача за списък с опции или изберете задача за преглед и управление на подробните й данни. |
|
Екран "Подробни данни за задача" |
След като сте избрали дадена задача, можете да използвате екрана за подробни данни, за да правите неща като добавяне на повече информация, добавяне на стъпки или маркиране като важна. |
Все още имате нужда от помощ?
Можете също да получите поддръжка от други потребители на Outlook.com в нашия форум на общността или да получите помощ, като изберете Свързване с поддръжката по-долу:
|
|
За да получите поддръжка в Outlook.com, щракнете тук или изберете Помощ в лентата с менюта и въведете заявката си. Ако сами не можете да решите проблема си, превъртете надолу до Все още имате нужда от помощ? и изберете Да. За да се свържете с нас в Outlook.com, ще трябва да влезете. Ако не можете да влезете, щракнете тук. |
|
|
|
За друга помощ за вашия акаунт в Microsoft и абонаменти посетете "Помощ за акаунт и фактуриране". |
|
|
|
За да получите помощ и отстраняване на неизправности в други продукти и услуги на Microsoft, въведете вашия проблем тук. |
|
|
|
Публикувайте въпроси, следвайте дискусии и споделяйте знанията си в общността наOutlook.com. |
За допълнителна поддръжка вижте Как да получите поддръжка за Outlook.com.















