Можете да премахвате или изтривате прикачени файлове и да запазвате имейлите, в които са пристигнали файловете, в зависимост от версията на Outlook, която използвате.
Когато използвате настолните версии на Outlook, можете да премахвате прикачени файлове от съобщенията, които съставяте, както и от съобщенията, които сте получили. В уеб-базираните версии на Outlook можете да изтриете имейла, с който е доставен прикаченият файл, и можете да изтеглите или запишете прикачения файл на друго място.
Ако имейлът ви се съхранява на имейл сървър, като например Exchange, когато пощенската ви кутия достигне горната си граница, администраторът може да започне да ограничава функционалността. Тъй като прикачените файлове се натрупват с течение на времето, те могат да заемат много пространство.
Изберете опция от раздел по-долу за версията на Outlook, която използвате. Коя версия на Outlook имам?
Внов Outlook можете да:
Премахване на прикачени файлове от изпратени или получени имейли | Премахване на прикачени файлове от имейл, който съставяте
Премахване на прикачени файлове от изпратени или получени имейли внов Outlook
Можете да премахвате файлове и прикачени файлове към снимки, като изтриете имейла, в който са пристигнали.
-
За файл или снимка, които сте получили, намерете съответния имейл във вашата папка "Входящи" или подпапката и го изтрийте.
-
За файл или снимка, които сте изпратили, отидете в папката "Изпратени" , намерете съответния имейл и го изтрийте.
След като изтриете имейла, трябва също да го изтриете от вашите Изтрити елементи. Отидете в папката "Изтрити", изберете елемента, който искате да премахнете, и изберете Изтрий.
Забележка: Ако имейлът е важен, запишете изображенията на компютъра си или OneDrive, препратете имейла до себе си без изображенията, след което изтрийте първоначалния имейл.
Премахване на прикачени файлове от имейл съобщение, което съставяте внов Outlook
-
Отворете черновата на имейл съобщението, съдържащо прикачения файл, който искате да изтриете.
-
Изберете стрелката на падащото меню до името на прикачения файл, след което изберете Премахни прикачения файл.
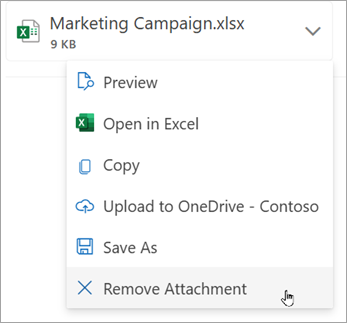
В класическия Outlook можете да:
Премахване на прикачени файлове от изпратени или получени имейли | Премахване на прикачени файлове от имейл, който съставяте
Изтриване на прикачени файлове от изпратени или получени имейли в класическия Outlook
Ако искате да премахнете прикачен файл от имейл съобщение, което сте получили от някой друг, или съобщение, което сте изпратили, можете да направите това съобщение по съобщение. Не може да премахнете прикачените файлове от няколко съобщения наведнъж.
Премахване на прикачени файлове, показани в заглавката на имейл съобщение
-
Отворете имейл съобщението в екрана за четене или щракнете двукратно върху съобщението, за да го отворите в нов прозорец.
-
Изберете стрелката на падащото меню до името на прикачения файл, след което изберете Премахни прикачения файл. Може и най-напред да изберете Записване в OneDrive или Запиши като, за да прехвърлите прикачения файл в OneDrive или във вашия компютър, след което изберете Премахни прикачения файл.
Ако имейл съобщението съдържа няколко прикачени файла, изберете първия прикачен файл, натиснете и задръжте клавиша Shift на клавиатурата, след което изберете последния прикачен файл. Изберете Премахни прикачения файл, за да премахнете всички избрани прикачени файлове.
-
Затворете съобщението и запишете промените.
Премахване на прикачен файл от основния текст на съобщението
-
За да премахнете прикачен файл, показан в основния текст на съобщението, щракнете двукратно върху съобщението, за да го отворите в нов прозорец.
-
От групата Преместване на лентата изберете Още действия за преместване > Редактиране на съобщение.
-
Щракнете, за да изберете прикачения файл в основния текст на съобщението, и след това натиснете клавиша Delete от клавиатурата.
-
Затворете съобщението и изберете Да , за да запишете промените.
Премахване на прикачени файлове от имейл, който съставяте в класическия Outlook
-
Отворете черновата на имейл съобщението, съдържащо прикачения файл, който искате да изтриете.
-
В зависимост от версията на класическия Outlook, която използвате, следващият прикачен файл може да изглежда малко по-различно. Изберете една от следните две опции:
-
Изберете стрелката на падащото меню до името на прикачения файл, след което изберете Премахни прикачения файл.
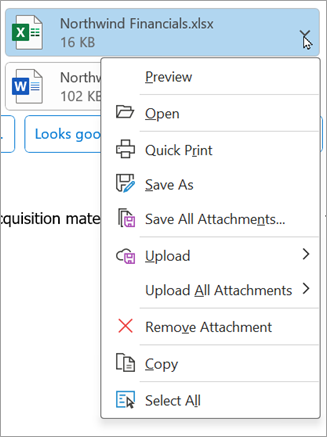
-
В полето Прикачен щракнете с десния бутон върху прикачения файл и след това щракнете върху Премахни. Или изберете файла в полето Прикачен , след което натиснете клавиша Delete на клавиатурата.
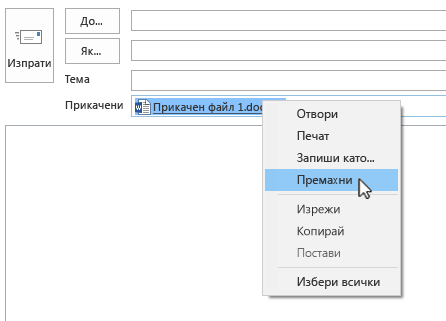
Забележка: Тези методи изтриват прикачените файлове само един по един. За да изтриете няколко прикачени файла наведнъж, натиснете и задръжте клавиша Shift на клавиатурата. Щракнете върху първия и последния от серията прикачени файлове, след което натиснете клавиша Delete на клавиатурата.
-
В Outlook в уеб можете да:
Премахване на прикачени файлове от изпратени или получени имейли | Премахване на прикачени файлове от имейл, който съставяте
Премахване на прикачени файлове от изпратени или получени имейли в Outlook в уеб
Можете да премахвате файлове и прикачени файлове към снимки, като изтриете имейла, в който са пристигнали.
-
За файл или снимка, които сте получили, намерете съответния имейл в папката "Входящи" или подпапката и го изтрийте.
-
За файл или снимка, които сте изпратили, отидете в папката "Изпратени", намерете съответния имейл и го изтрийте.
След като изтриете имейла, трябва също да го изтриете от вашите Изтрити елементи. Отидете в папката "Изтрити", изберете елемента, който искате да премахнете, и изберете Изтрий.
Забележка: Ако имейлът е важен, запишете изображенията на компютъра си или OneDrive, препратете имейла до себе си без изображенията, след което изтрийте първоначалния имейл.
Премахване на прикачени файлове от имейл съобщение, което съставяте в Outlook в уеб
-
Отворете черновата на имейл съобщението, съдържащо прикачения файл, който искате да изтриете.
-
Изберете стрелката на падащото меню до името на прикачения файл, след което изберете Премахни прикачения файл.
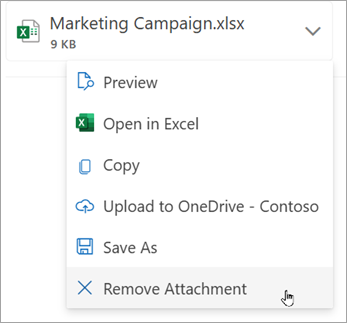
В Outlook.com можете да:
Премахване на прикачени файлове от изпратени или получени имейли | Премахване на прикачени файлове от имейл, който съставяте
Премахване на прикачени файлове от изпратени или получени имейли в Outlook.com
Можете да премахвате файлове и прикачени файлове към снимки, като изтриете имейла, в който са пристигнали.
-
За файл или снимка, които сте получили, намерете съответния имейл в папката "Входящи" или подпапката и го изтрийте.
-
За файл или снимка, които сте изпратили, отидете в папката "Изпратени", намерете съответния имейл и го изтрийте.
След като изтриете имейла, трябва също да го изтриете от вашите Изтрити елементи. Отидете в папката "Изтрити", изберете елемента, който искате да премахнете, и изберете Изтрий.
Забележка: Ако имейлът е важен, запишете изображенията на компютъра си или OneDrive, препратете имейла до себе си без изображенията, след което изтрийте първоначалния имейл.
Премахване на прикачени файлове от имейл съобщение, което съставяте в Outlook.com
-
Отворете черновата на имейл съобщението, съдържащо прикачения файл, който искате да изтриете.
-
Изберете стрелката на падащото меню до името на прикачения файл, след което изберете Премахни прикачения файл.
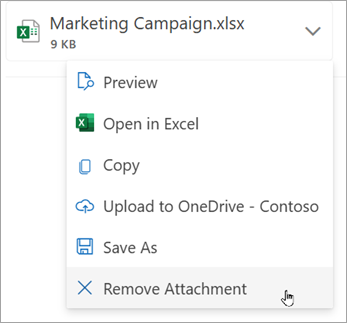
Сродни теми
Изтриване на всички имейл съобщения в Outlook.com
Възстановяване и възстановяване на изтрити елементи в Outlook
Добавяне на картини или прикачване на файлове към имейли в Outlook
Все още имате нужда от помощ?
|
|
За да получите поддръжка в Outlook.com, щракнете тук или изберете Помощ в лентата с менюта и въведете заявката си. Ако сами не можете да решите проблема си, превъртете надолу до Все още имате нужда от помощ? и изберете Да. За да се свържете с нас в Outlook.com, ще трябва да влезете. Ако не можете да влезете, щракнете тук. |
|
|
|
За друга помощ за вашия акаунт в Microsoft и абонаменти посетете "Помощ за акаунт и фактуриране". |
|
|
|
За да получите помощ и отстраняване на неизправности в други продукти и услуги на Microsoft, въведете вашия проблем тук. |
|
|
|
Публикувайте въпроси, следвайте дискусии и споделяйте знанията си в общността наOutlook.com. |
Вж. също
Управление на размера на моята пощенска кутия в Outlook
Почистване на папка "Входящи"
Архивиране в Outlook за Windows
Добавяне на картини или прикачване на файлове към имейли в Outlook
Намаляване на размера на прикачения файл за изпращане на големи файлове с Outlook
Отваряне, записване и редактиране на прикачени файлове в Outlook
Отстраняване на проблеми с прикачени файлове в Outlook за Windows
Outlook е блокирала достъпа до следните потенциално опасни прикачени файлове
Намиране на всички съобщения с прикачени файлове в Outlook
Отпечатване на прикачени файлове, получени в имейл съобщения
Изпращане на прикачени файлове и изображения в Outlook Mobile
Прикачване на визитка (визитка) към имейл в класически Outlook











