Скриване на чатове, изтриване на съобщения
Applies To
Teams Microsoft Teams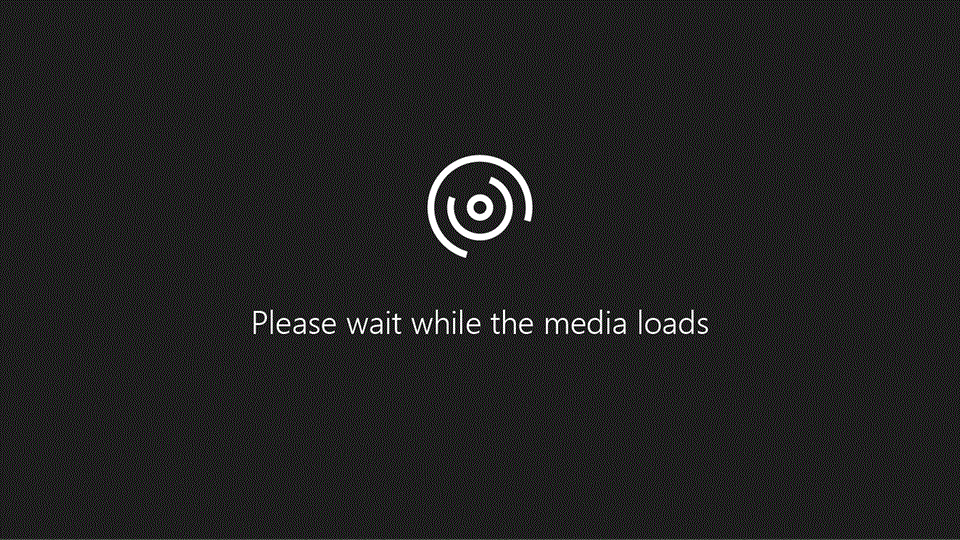
Опитайте!
Забележка: Някои функции може да са се променили. Прочетете по-долу за най-новите актуализации.
Скривайте чатовете и изтривайте съобщения в Microsoft Teams, ако вече не са подходящи.
Скриване, търсене или показване на чат
-
В чата, който искате да скриете, изберете Още опции


-
Използвайте Търсене и въведете дума или фраза, за да намерите скрит чат.
-
За да покажете чат, отидете на възстановения чат, изберете Още опции


Изключване или включване на звука на чат
-
В чата, който искате да изключите звука, изберете Още опции


-
За да включите звука на чат, изберете Още опции


Изтриване на съобщение в чат
-
Изберете съобщение > Още опции


Забележка: Можете да изтриете само съобщение, което сте изпратили, и всеки в чата ще види, че сте го изтрили.
Искате още информация?
Скриване или напускане на чат нишка в Teams
Скриване, изключване на звука или добавяне на чат към "Предпочитани" в Teams










