Ако използвате служебен или учебен акаунт или личен акаунт в Outlook, можете да изпратите покана за споделяне на други потребители, така че те да могат да преглеждат календара ви от собствения си списък Календар на Outlook.
Споделянето на календари не е ограничено до папката по подразбиране Календар , която е създадена във всички профили в Outlook. Можете да създавате допълнителни папки на календар и да изберете кои от тези папки да споделите. Можете например да създадете папка с календар за конкретен проект и да го споделите с колегите си или семеен календар, който включва всички събития и срещи за членовете на семейството.
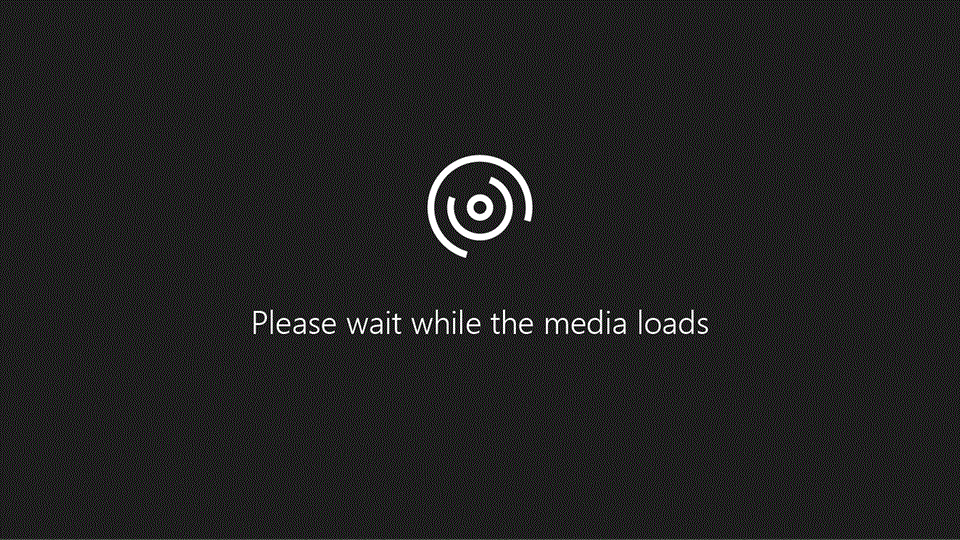
Тази статия описва как да споделите и да получите достъп до календар, който може да бъде преглеждан само. Това означава, че хората, с които го споделяте, не могат да правят промени в него. За да дадете на някого разрешения да редактира споделен календар, вижте Споделяне и достъп до календар с разрешения за редактиране или делегиране в Outlook .
Изберете опция от раздел по-долу за версията на Outlook, която използвате. Коя версия на Outlook имам?
Забележка: Ако стъпките под този раздел Нов Outlook не ви вършат работа, е възможно все още да не използвате новия Outlook за Windows. Изберете раздела Класически Outlook и следвайте тези стъпки вместо това.
В тази статия:
Споделяне на календар с други хора
Добавяне на календара на друго лице
Добавяне на календара на друг човек към вашия календар внов Outlook за Windows
Можете да добавите споделен календар или от покана за споделяне на календар, или директно от календара. Директното добавяне на календара на друг човек към вашия собствен е възможно само със служебни или учебни акаунти.
Забележка: За да направите това, като използвате личен акаунт, помолете човека, с когото искате да споделите календарите си, да сподели календара си, като следвате стъпките в раздела по-горе Споделяне на календар на Outlook с други хора.
-
От навигационния екран изберете Календар.
-
Щракнете върху Добавяне на календар.
-
Щракнете върху Добави от указателя и изберете потребителя, чийто календар искате да добавите.
Забележка: Можете да добавите календара на всеки член на екипа и да видите подробните данни за споделянето на календара по подразбиране (за повечето организации обикновено споделяне на заетост).
Следващото видео показва как да добавите споделен календар на Outlook.
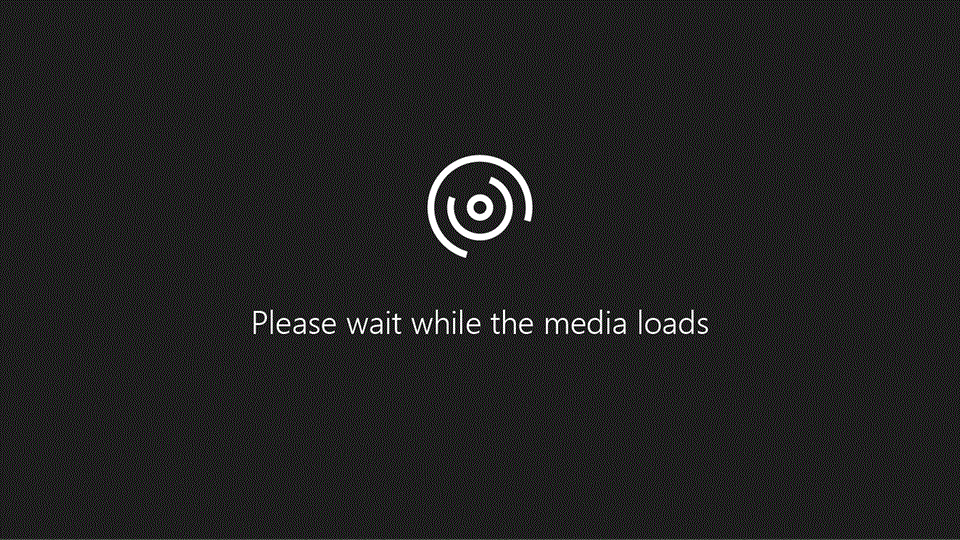
Публикуване на календар внов Outlook за Windows
Можете да публикувате календар и след това да споделите връзката с други хора, за да им позволите да преглеждат календара онлайн. Използвайте HTML връзка, ако искате получателите да преглеждат календара в браузър или ICS връзка, ако искате те да се абонират за вашия календар.
-
От навигационния екран изберете Календар.
-
От лентата изберете раздела Изглед Настройки на календара > Календар > Споделени календари.
-
Под секцията Публикуване на календар изберете календара, който искате да публикувате, от падащото меню и изберете разрешенията, които искате да дадете.
-
Щракнете върху Публикувай. Връзките HTML и ICS ще се появят по-долу.
-
Копирайте ВРЪЗКИте към HTML или ICS за това как искате да споделите календара. Копирайте HTML връзката, ако искате получателите да преглеждат календара в браузър, или копирайте връзката ICS, ако искате те да се абонират.
Изберете Премахване на публикацията , за да премахнете публикацията на календара.
Импортиране на събития от файл на .ics внов Outlook за Windows
При експортирането на събития в календара от имейл платформи като Google се генерира .ics файл. Импортирането на събития от .ics файл се поддържа само за акаунти на Microsoft 365 Exchange.
-
От навигационния екран изберете Календар.
-
Щракнете върху Добавяне на календар.
-
Щракнете върху Качване от файл и след това върху Преглед.
-
Придвижете се до пътя, съдържащ файла .ics, и щракнете върху Отвори.
-
Щракнете върху "Избор на календар" и изберете местоположението на календара
-
Щракнете върху Импортиране.
|
Поддръжката с указания във вашия браузър може да предостави цифрови решения за проблеми с Office |
Стъпки и информация за класическия Outlook:
Споделяне на вашия календар | Спиране на споделянето на вашия календар | Публикуване на календар | Публикуване в WebDAV | Споделяне на календара в имейл | Допълнителна информация | Коригиране на проблеми
Спиране на споделянето на календара в класическия Outlook
По всяко време можете да анулирате достъпа до вашия календар.
Забележка: Синхронизирането и премахването на изгледа в календара от Microsoft 365 и Outlook на потребителя може да отнеме известно време
-
Изберете Календар .
-
На лентата изберете раздела Папка , след което изберете Свойства на календара .
-
Изберете раздела Разрешения и под Текущо споделяне с изберете името на потребителя и след това изберете Премахни .
-
Изберете OK .
Публикуване на календар
-
Изберете Календар .
-
Изберете Начало > Публикуване онлайн .
Забележка: Ако това е в сиво или не е налично, е възможно да използвате акаунт, който не позволява това или може да не е наличен в тази версия на Outlook. В зависимост от вашия акаунт вижте стъпките за публикуване на календар в разделите Нов OutlookOutlook в уеб или Outlook.com.
-
Ако използвате служебен или учебен акаунт, се отваря Outlook в уеб.
-
Под Споделени календари отидете на Публикуване на календар .
-
Изберете календара, който искате да публикувате, от падащия списък и изберете разрешенията, които искате да дадете.
-
Изберете Публикуване . Html и ICS връзките ще се появят на страницата.
В зависимост от това как искате да споделите, копирайте html или ICS връзките. Копирайте HTML връзката, ако искате получателите да преглеждат календара в браузър, или копирайте връзката ICS, ако искате получателите да се абонират.
-
Изберете Премахване на публикацията , за да премахнете публикацията на календара.
Публикуване на календар в WebDAV сървър с помощта на класическия Outlook
Ако разполагате с достъп до уеб сървър, който поддържа протокола WebDAV (World Wide Web Distributed Authoring and Versioning), можете да публикувате календара си там.
Забележка: Не знаете дали сървърът ви поддържа WebDAV? Сървърният администратор или интернет доставчикът (ISP) би трябвало да могат да ви отговорят на този въпрос.
-
Изберете Календар .
-
Изберете Начало > Публикуване онлайн > Публикуване в WebDAV сървър .
Забележки:
-
Ако вашият имейл акаунт използва Exchange, ще видите Публикуване на този календар вместо опцията за публикуване в WebDAV сървър. Така ще можете да публикувате календара директно в Exchange Server. В прозореца, който се отваря, изберете желаните опции за публикуване и щракнете върху Начало на публикуването .
-
Ако използвате Microsoft 365, все още можете да публикувате календара си на WebDAV сървър, но трябва първо да премахнете {Anonymous:CalendarSharingFreeBusySimple} от правилата за споделяне. Това обаче ще ви попречи да публикувате своя календар в Exchange в бъдеще.
-
-
В полето Местоположение въведете местоположението на WebDAV сървъра, изберете всички други желани опции за публикуване и след това изберете OK .
Споделяне на календара в имейл чрез класическия Outlook
Ако не искате да дадете на някого разрешения да споделя календара ви и да вижда актуализациите, можете да изпратите по имейл статично копие на вашия календар за конкретен диапазон от дати. Получателят ще може да вижда събитията във вашия календар в момента на изпращане на имейла, но не и актуализациите, които правите, след като изпратите имейла.
Забележка: Тази функция вече не е налична за Outlook за Microsoft 365.
-
Изберете Календар .
-
Изберете Начало > имейл календар .

-
В полетата Календар и Диапазон от дати изберете календара и периода от време, които искате да споделите. Например изберете Само днес или за Следващите 7 дни .

-
Задайте всички други желани опции и след това изберете OK .
-
В новия имейл, който се отваря, добавете на кого искате да отиде съобщението в полето До , добавете съобщение, ако искате, и изберете Изпрати .
Лицето, на което сте изпратили календара си, ще види снимка на вашия календар в съобщението.

Съобщението включва също прикачен файл на iCalendar (.ics), който може да се отваря в Outlook или друга програма за календари. Когато получателят щракне върху файла на iCalendar, Outlook показва файла като нов календар, който може да преглежда заедно с календара си. Те могат да плъзгат срещи или събрания между двата календара и да намерят час, който е подходящ и за двама ви.
Коригиране на проблеми при споделяне на календара
Ако нямате опцията да споделяте календара си (той е в сиво), причината е, че администраторът/ИТ поддръжката за вашата фирма е задал правила, за да попречи на хората да споделят календари.
Споделяне на календар с други хора в Outlook в уеб
-
От навигационния екран изберете Календар .
-
В раздела Начало изберете Споделяне на календар и ако имате повече от един календар, изберете кой календар искате да споделите.
-
Въведете с кого да споделите в полето Въведете имейл адрес или име на контакт . Ако името на лицето се появява в списък, изберете го, в противен случай натиснете Enter .
-
След като добавите човека, който искате да управлява вашия календар, изберете падащия списък до името му и изберете нивото на достъп, което искате да има.
-
Изберете Може да преглежда кога съм зает , за да му дадете разрешение да вижда само кога сте заети, но не и подробностите за елементите във вашия календар.
-
Изберете Може да преглежда заглавията и местоположенията , за да им дадете разрешение да виждат кога сте заети, както и заглавията и местоположенията на елементите в календара.
-
Изберете Може да преглежда всички подробности, за да му дадете разрешение да вижда всички подробни данни за елементите във вашия календар. други хора да преглеждат календара ви, но не и да правят промени в него.
Забележка: Ако искате да дадете разрешения, които позволяват на потребител да редактира календара ви, или може да отговаря от ваше име на искания за събрания, вж. Делегиране на календар в Outlook .
-
-
След като приключите с добавянето на човека, с когото искате да споделите календара си, и сте избрали кое разрешение искате да му дадете, изберете Споделяне . Ако решите да не споделяте календара си в момента, изберете

-
Човекът, с когото споделяте календар, ще получи покана по имейл, за да сподели календара си. След като приеме, той може да добави вашия календар към собствения си изглед.
Добавяне на календара на друг човек към вашия календар с помощта на Outlook в уеб
Добавянето на календара на друг човек към вашия собствен е възможно само със служебни или учебни акаунти.
Следващото видео показва как да добавите споделен календар на Outlook.
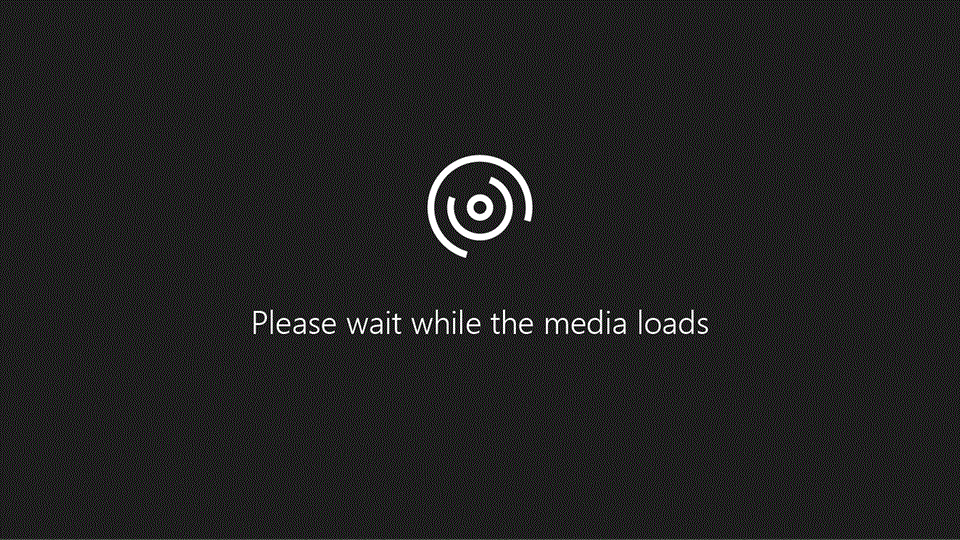
Публикуване на календар в Outlook в уеб
Можете да публикувате календар и след това да споделите връзката с други хора, за да им позволите да преглеждат календара онлайн. Използвайте HTML връзка, ако искате получателите да преглеждат календара в браузър или ICS връзка, ако искате те да се абонират за вашия календар.
-
От навигационния екран изберете Календар .
-
От лентата изберете раздела Изглед Настройки на календара > Календар > Споделени календари .
-
Под секцията Публикуване на календар изберете календара, който искате да публикувате, от падащото меню и изберете разрешенията, които искате да дадете.
-
Щракнете върху Публикувай . Връзките HTML и ICS ще се появят по-долу.
-
Копирайте ВРЪЗКИте към HTML или ICS за това как искате да споделите календара. Копирайте HTML връзката, ако искате получателите да преглеждат календара в браузър, или копирайте връзката ICS, ако искате те да се абонират.
Изберете Премахване на публикацията , за да премахнете публикацията на календара.
Споделяне на календар с други хора в Outlook.com
-
От навигационния екран изберете Календар .
-
В раздела Начало изберете Споделяне на календар и ако имате повече от един календар, изберете кой календар искате да споделите.
-
Въведете с кого да споделите в полето Въведете имейл адрес или име на контакт . Ако името на лицето се появява в списък, изберете го, в противен случай натиснете Enter .
-
След като добавите човека, който искате да управлява вашия календар, изберете падащия списък до името му и изберете нивото на достъп, което искате да има.
-
Изберете Може да преглежда кога съм зает , за да му дадете разрешение да вижда само кога сте заети, но не и подробностите за елементите във вашия календар.
-
Изберете Може да преглежда заглавията и местоположенията , за да им дадете разрешение да виждат кога сте заети, както и заглавията и местоположенията на елементите в календара.
-
Изберете Може да преглежда всички подробности, за да му дадете разрешение да вижда всички подробни данни за елементите във вашия календар. други хора да преглеждат календара ви, но не и да правят промени в него.
Забележка: Ако искате да дадете разрешения, които позволяват на потребител да редактира календара ви, или може да отговаря от ваше име на искания за събрания, вж. Делегиране на календар в Outlook .
-
-
След като приключите с добавянето на човека, с когото искате да споделите календара си, и сте избрали кое разрешение искате да му дадете, изберете Споделяне . Ако решите да не споделяте календара си в момента, изберете

-
Човекът, с когото споделяте календар, ще получи покана по имейл, за да сподели календара си. След като приеме, той може да добави вашия календар към собствения си изглед.
Добавяне на календара на друг човек към вашия календар в Outlook.com
За да добавите календара на друг човек към собствения си, помолете човека, с когото искате да споделите календарите си, да сподели календара си с вас, като следвате стъпките в раздела по-горе Споделяне на календар на Outlook с други хора .
Публикуване на календар в Outlook.com
Можете да публикувате календар и след това да споделите връзката с други хора, за да им позволите да преглеждат календара онлайн. Използвайте HTML връзка, ако искате получателите да преглеждат календара в браузър или ICS връзка, ако искате те да се абонират за вашия календар.
-
От навигационния екран изберете Календар .
-
От лентата изберете раздела Изглед Настройки на календара > Календар > Споделени календари .
-
Под секцията Публикуване на календар изберете календара, който искате да публикувате, от падащото меню и изберете разрешенията, които искате да дадете.
-
Щракнете върху Публикувай . Връзките HTML и ICS ще се появят по-долу.
-
Копирайте ВРЪЗКИте към HTML или ICS за това как искате да споделите календара. Копирайте HTML връзката, ако искате получателите да преглеждат календара в браузър, или копирайте връзката ICS, ако искате те да се абонират.
Изберете Премахване на публикацията , за да премахнете публикацията на календара.











