Изберете тема по-долу, за да научите повече за споделянето на файлове и изображения с Outlook Mobile.
За да прикачите снимка или файл към имейл, докоснете иконата кламер в долния десен ъгъл на екрана Нова поща .
Можете да прикачите скорошен файл или Dropbox, Box, OneDrive, файл в Google Drive, файл или снимка от вашето устройство или да заснемете нова снимка.
За да прикачите файл от вашия iCloud Drive, докоснете кламера в долната част на екрана за съставяне над клавиатурата. От екрана Прикачване на файл ще намерите вашия iCloud диск под секцията Други местоположения.
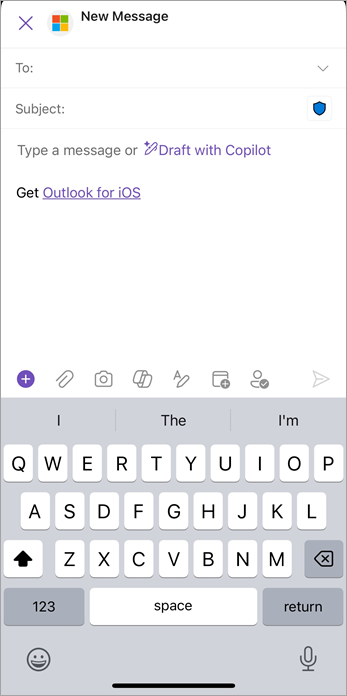
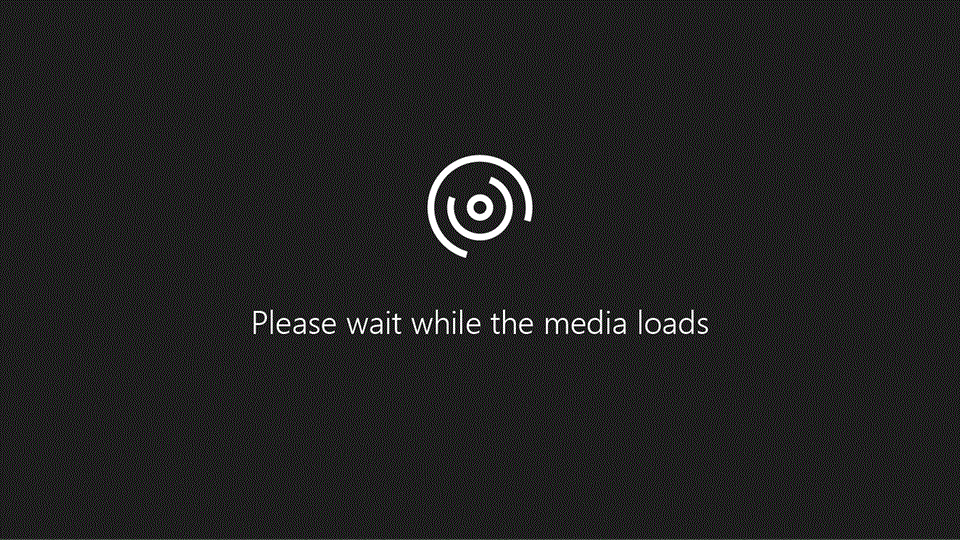
С Outlook Mobile можете да търсите прикачени файлове, хора, събития и др. на едно удобно място и да получавате резултати бързо.
Използване на иконата за търсене за намиране на прикачени файлове
-
Докоснете Търсене.
-
Въведете заявката си за търсене или докоснете Файлове , за да намерите последните прикачени файлове в имейла.
-
За да прецизирате търсенето, докоснете Филтър , за да използвате разширени опции за търсене.
Въведете в лентата за търсене и филтъра за прикачени файлове
-
Въведете в лентата за търсене .
-
Докоснете превключвателя Прикачени файлове , за да го включите. Докоснете Приложи.
-
Докоснете съобщението с прикачения файл, който търсите, за да го отворите, споделите или да му отговорите.
Когато сте в движение, може да е трудно да свършите работата си, докато пътувате между събрания и места. Ето защо е важно всичките ви документи и снимки да са на едно място, за да можете бързо да намирате, редактирате и споделяте в движение.
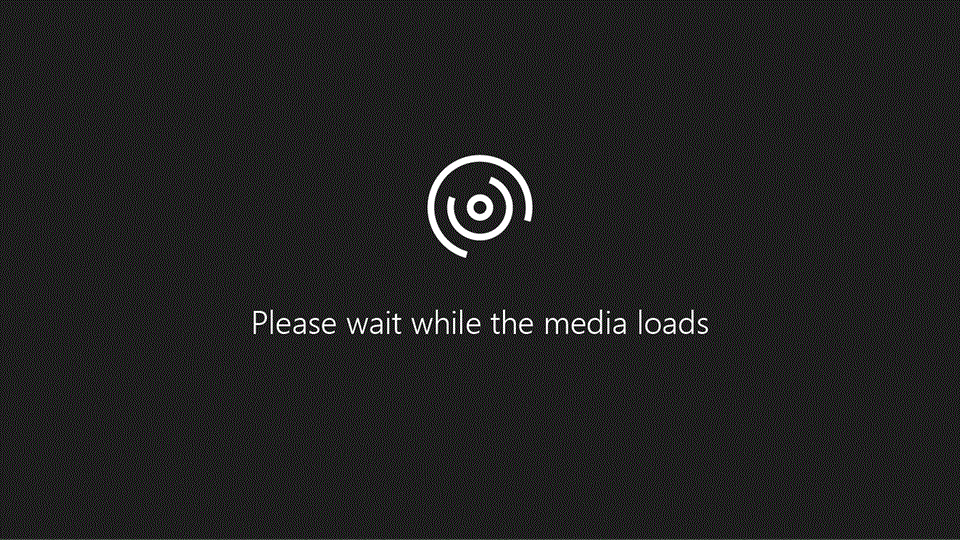
Споделяйте файлове с вашия екип в Outlook Mobile. Можете бързо да прикачвате файлове, снимки и изображения към вашите имейли. Outlook улеснява споделянето на документи и снимки от всяко място. Само с няколко докосвания можете да:
-
Прикачване на файл от всяка свързана услуга към имейл съобщение.
-
Споделете връзка към произволен файл, хостван в облака, в OneDrive, Gmail, iCloud или Dropbox.
-
Събирайте, редактирайте и споделяйте снимка, документ или табло директно в имейла си.
Прикачване на файл
-
В нов имейл или отговор докоснете иконата кламер и след това Прикачване на файл.
-
Изберете къде искате да извлечете файла.
-
Изберете файл и след това докоснете Вмъкване OneDrive за бизнеса връзка.
Един от най-често срещаните начини за предаване на компютърни вируси е чрез прикачени файлове. Outlook блокира изпращането и получаването на определени типове файлове (като например .exe и някои файлове на бази данни) като прикачени файлове, за да помогне за защитата на вас и вашите получатели от компютърни вируси. Препоръчваме да използвате OneDrive и да изпратите на получателя връзка към файла, ако трябва да изпратите един от тези типове файлове на получател на имейл.
Забележка: Ако използвате акаунт за Microsoft Exchange, администраторът на имейл сървъра ви може да разблокира някои типове файлове. За допълнителна помощ се обърнете към своя администратор.
Споделяне на файлове чрез облака
Ако трябва да изпратите файл, който е блокиран от Outlook, най-лесният начин да изпратите файла си е да го качите в OneDrive или защитен сървър за мрежов дял, като например SharePoint. След това изпратете връзка към файла. Ако трябва да получите блокиран файл, помолете подателя да качи файла в OneDrive или SharePoint и да ви изпрати връзка. След като получите връзката, можете да отворите местоположението на файла и да изтеглите файла. Забележка: За OneDrive и OneDrive за бизнеса ще трябва да помолите подателя да ви изпрати само връзка към файла, вместо да прикачва файла към имейла с помощта на OneDrive. За да получите връзка за споделяне в OneDrive, маркирайте файла и изберете Получаване на връзка в лентата с менюта.
За най-добра производителност има ограничение за размера на прикачените файлове в Outlook за iOS и Android.
iCloud
-
Максимален прикачен файл към iCloud: 20 МБ
-
Максимален размер на съобщението от iCloud: 20 МБ
Други типове акаунти
-
Максимален размер на прикачения файл: 33 МБ
Когато прикачите изображение, което е по-голямо от 1 МБ, към имейл, имате опцията да го компресирате/преоразмерите.
-
Ако изберете да запазите оригинала, всички изображения в съобщението се изпращат в пълния им размер.
-
Ако изберете да преоразмерите, всички изображения в съобщението се компресират – това включва изображения, добавени по-късно, докато все още редактирате тази чернова.
Ако запишете черновата и се върнете по-късно и добавите друго голямо изображение, ще бъдете попитани отново и вашият избор ще се приложи към всички чернови по време на тази сесия за редактиране.
Изображенията ще се добавят автоматично в основния текст на съобщението. Всички други типове прикачени файлове все още ще действат като обикновени прикачени файлове.
Донесихме тази функция както на iOS, така и на Android, за да ви помогнем да осигурите по-добър начин за четене на имейли и да виждате изображенията, където принадлежат, подобрявайки цялостния поток на вашите имейли.
Ако имате някакви мисли или притеснения относно тази функция, ще се радваме да чуем вашата обратна връзка! Просто отидете в Настройки > Помощ & обратна връзка > Изпращане на обратна връзка.
Прикачване на картина с Office Lens
-
От имейл, който пишете, докоснете Камера , за да направите снимка с Office Lens в Outlook.
-
Изберете снимка, документ (iOS), сканиране (Android) или бяла дъска.
-
Заснемете изображението, прегледайте и редактирайте и докоснете Готово или Готово.
За различните режими на Office Lens:
Снимка: Използвайте режима на снимка, ако заснемате изображения на пейзажи или хора.
Документ (iOS) или сканиране (Android): Режимът на документ или сканиране ще ви помогне да извлечете максимума от малките думи и подробни данни на дадена страница. Това е чудесно за неща като разписки, договори, плакати, листовки и подобни.
Whiteboard: режимът на Whiteboard е най-подходящ за събиране на бележки. Новата камера ще регулира изображенията, така че фонът да не е твърде ярък и думите да се четат по-лесно. Това е идеална настройка и за черни дъски и скици.
Вж. също
Управление на папката "Входящи" в Outlook Mobile
Управление на времето ви в Outlook Mobile










