Съвет: Научете повече за Microsoft Forms или започнете веднага и създайте проучване, тест или анкета. Искате по-разширени възможности за брандиране, типове въпроси и анализ на данни? Изпробвайте Dynamics 365 за клиентски гласови услуги.
Ако сте създали проучване, тест или запитване, можете лесно да го преместите в група, така че всеки във вашата група да стане собственик на този формуляр. Съавторите на групи могат да помогнат за добавянето на съдържание, анализиране на отговори и споделяне на формуляра с други хора.
Забележка: Ако сте администратор, можете да прехвърлите формата на някого, който е напуснал вашата организация. Научете повече.
-
Отидете в Microsoft Forms, влезте с вашия личен акаунт в Служебен или учебен акаунт за Microsoft 365 или в Microsoft (Hotmail, Live или Outlook.com).
Забележка: Можете също да влезете в Office.com, да потърсите иконите на Microsoft 365 отляво и след това да изберете Формуляри.
-
Превъртете надолу до долната част на страницата и изберете Всички мои формуляри.
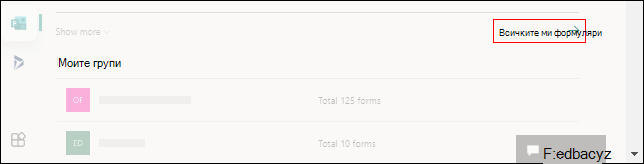
-
Във формуляра, който искате да преместите, изберете Още опции в горния десен ъгъл на плочката му и след това изберете Премести.
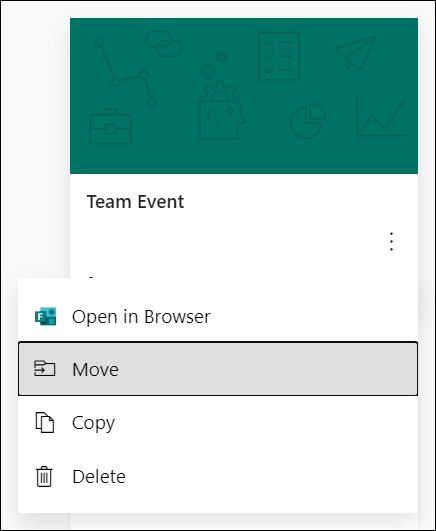
Забележка: Можете да преместите формуляра само ако сте собственик на този формуляр. Не можете да прехвърляте собствеността на формуляр, който е споделен с вас.
-
Изберете групата, в която искате да преместите своя формуляр, и след това изберете Премести.
Забележка: За да направите това, трябва да сте член на целевата група. Да сте собственик не ви прави изрично член.
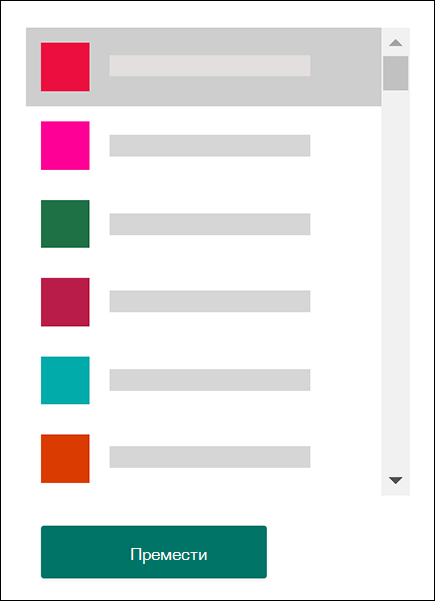
За да видите формуляра в групата, в която сте го преместили, изберете стрелката назад на вашата страница Моите формуляри и след това превъртете надолу до долната част на страницата, за да видите Моите групи. Този списък показва всички групи, към които принадлежите, и формулярите, които са собственост на тези групи.
Изберете групата, за да видите формуляра, който сте преместили в нея.
Често задавани въпроси
Вашият току-що преместен формуляр ще наследи всички функции на формуляр на група, като например отговорите му, съхранени на страницата за SharePoint в Microsoft 365 на групата. Под името на заглавието на формуляра ще бъде създадена нова работна книга на Excel в папката Документи на страницата SharePoint в Microsoft 365 и ще се включат всички предварително заснети отговори. Всички нови отговори ще се синхронизират с тази нова работна книга на Excel.
Важно: Не премествайте работната книга на Excel на друго място. Новите отговори, които идват, няма да се синхронизират с работна книга на Excel, която е преместена.
Да, връзката, сочеща към първоначалния формуляр, ще продължи да работи, след като формулярът е преместен в група, докато първоначалният акаунт на собственика на формуляра все още съществува в рамките на Azure AD. Отговорът на подател, който използва стара връзка (към първоначалния формуляр), ще бъде заснет в работната книга на Excel, съхранена на страницата на SharePoint в Microsoft 365 на групата.
Важно: Ако първоначалният собственик на формуляра е силно изтрит (30 дни след обратимо изтриване), оригиналната връзка към формуляра повече няма да работи.
След като преместите формуляра в група, можете да добавите формуляра като раздел в Microsoft Teams.
-
В страницата Конфигурация на раздела Формуляри , която се отваря, изберете Добавяне на съществуващ формуляр.
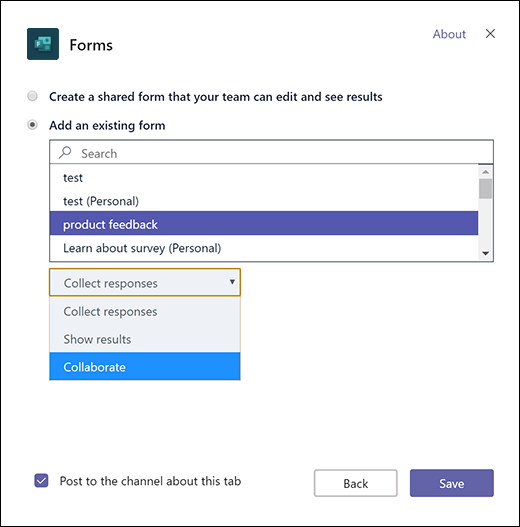
-
В полето Търсене въведете името на формуляра, който искате да добавите, или изберете от списъка под полето.
-
В падащия списък по-долу Добавяне на съществуващ формуляр изберете Сътрудничество.
-
Публикуването в канала за този раздел е автоматично отметнато, така че можете веднага да споделите новия си формуляр с екипа си. Ако не искате да я споделяте веднага, отменете избора на тази опция.
-
Щракнете върху Запиши.
След като преместите своя формуляр в група, ще трябва да промените настройка в Outlook, така че всеки в групата да получава имейл известия при получаване на отговори на формуляри. Научете повече.
Не. В момента дадена група не може да прехвърля формуляр към друга група.
Ако получите съобщение за грешка, някое от следните може да ви попречи да преместите своя формуляр в група:
|
Съобщение за грешка |
Обяснение |
|
Нямаме достъп до тази страница Уверете се, че сте въвели правилно имейл адреса, и опитайте отново. |
Имейл адресът липсва или е изписан погрешно. |
|
Достъпът е отказан Можете да осъществявате достъп само до своите собствени формуляри. |
Не сте глобален администратор с разрешение за прехвърляне на собствеността върху формуляра на друго лице. |
Обратна връзка за Microsoft Forms
Искаме да чуем вашето мнение! За да изпратите обратна връзка относно Microsoft Forms, отидете в горния десен ъгъл на вашия формуляр и изберете Още настройки на формуляр











