Използвайте инструмента за задания, когато създавате възложена задача в Microsoft Teams, за да разработвате и разпространявате персонализируеми, многократно използваеми бележки, които могат да се използват от учениците. Направете справка с тях по-късно, за да оцените работата на учениците.
Как да създадете бележка за оценяване с AI
-
Влезте в microsoft365.com.
-
Изберете Екипи.
-
Отидете до екипа на класа и изберете Възложени задачи.
-
Изберете Създаване на > възложена задача.
-
Изберете Добавяне на бележка > + Добавяне на бележка. Това ще отвори инструмента за създаване на бележки.

6. Изберете бутона Създаване на бележка с ИИ .

7. Въведете заглавие и описание. Въведените тук данни ще се използват за подканване на ИИ за съдържание, така че повече информация, въведена тук за възложената задача, системата на ИИ вероятно ще върне резултати, които са по-подходящи за възложената задача.
8. Изберете ниво на оценка, скала на бележката и въведете критерии за това, което бележката ще оцени. Информацията, която въведете тук, ще функционира като подканване функцията за ИИ да състави подходяща бележка за възложената задача.
-
Опциите за мащабиране включват:
-
Отлично, добро, честно, лошо
-
Превиши стандартното, отговаря на стандарта, под стандартния
-
Да, не
-
По избор
ИИ може да се използва за генериране на предложения за критерии. Въведените критерии ще се покажат като списък, като на изображението по-долу.
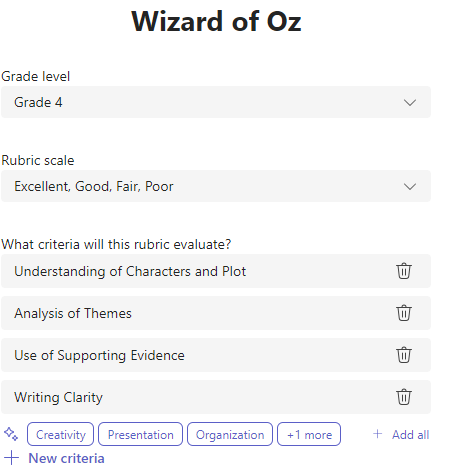
Изберете опцията +Нови критерии всеки път, когато искате да добавите нови критерии за бележката за оценяване.
9. Изберете създаване на бележка с помощта на AI бутон в долния десен ъгъл.

10. Бележката ще бъде създадена. По подразбиране няма да се показват точки. Тази функция за генеративен ИИ ще попълни всяка клетка на бележката с кратки, ясни очаквания, за да може ученикът/студентът да се срещне, за да получи оценка, която е минал успешно.

Съвет: Придвижете се нагоре до горния десен ъгъл, за да превключите на превключвателя Точки. Това ще позволи процентните точки за претеглените оценки за всеки ред на бележката. Ако сте избрали да добавите точки към бележката, можете да въведете различни проценти във всеки ред, за да прецените определени критерии по-тежко от другите. Уверете се, че всички проценти са общо 100. За да нулирате процентите, изберете Равномерно разпространение на теглата.
11. Персонализирайте бележката си, като извършите следните действия:
-
Пренареждане на редове: Посочете ред и изберете иконата на

-
Редактиране на горни колонтитули: Изберете иконата със стрелка надолу (

-
Копиране на заглавките: Заглавките на колоните за редове и критерии могат да бъдат дублирани, като изберете иконата със стрелка надолу (

-
Изтриване на горни колонтитули: Изберете иконата със стрелка надолу (

-
Попълнете с помощта на ИИ: Първото поколение съдържание с ИИ за бележка не винаги е най-доброто. Изберете иконата със стрелка надолу (

12. Когато приключите с персонализирането на бележката, изберете Прикачи.
Завършете попълването на информацията за възложената задача, след което изберете Възлагане , за да я изпратите на учениците си. Когато учениците отворят задачата, те ще могат да направят справка в бележката.
Забележка: Прегледайте изгледа на ученика, като я отворите и изберете Изглед на ученик.
Word изтегляне
Завършената бележка може да бъде изтеглена като документ на .docx Word, като следвате стъпките по-долу:
-
Навигирайте до възложена задача с бележката.
-
Изберете бележката.
-
Придвижете се до бутона Изтегляне като docx .
-
Избирането на тази опция ще изтегли бележката като документ на docx.
Бележката за оценяване сега може да бъде отпечатана и разпределена.
Language
Когато добавите съдържание, което да се генерира от ИИ, то ще се генерира от езика, на който е зададен Microsoft Teams. Следвайте инструкциите по-долу, за да промените езика си в Teams:
1. Отидете в Настройки на Teams > Облик и достъпност.
2. Изберете Език. Дори ако в полето е въведен друг език, съдържанието ще се генерира на избрания език.
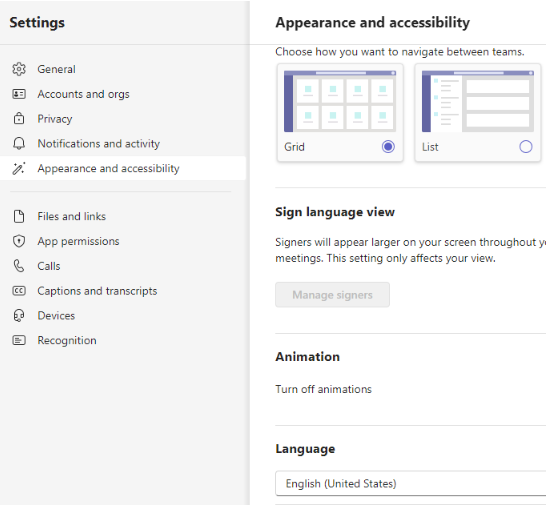
Как да създадете бележка за оценяване без AI
-
Влезте в microsoft365.com.
-
Изберете Екипи.
-
Отидете до екипа на класа и изберете Възложени задачи.
-
Изберете Създаване на > възложена задача.
-
Изберете Добавяне на бележка > + Добавяне на бележка. Това ще отвори инструмента за създаване на бележки.

-
Добавете Заглавие (задължително), Описание по избор и включете Точки , ако искате да присвоите точкови стойности към критериите за оценяване.

Персонализиране на критериите за оценяване: Стойностите по подразбиране "Отличен", "Добър", "Справедлив" и "Слаб" могат да бъдат редактирани, за да съответстват на вашата собствена стратегия за оценяване. Персонализирайте точките тук, ако сте решили да ги добавите.
-
Изберете Копирай реда

-
Изберете Добавяне на ред

-
Изберете Изтриване на ред

Бакшиш: Ако сте избрали да добавите точки към бележката, можете да въведете различни проценти във всеки ред, за да прецените определени критерии по-тежко от другите. Уверете се, че всички проценти са общо 100. За да нулирате процентите, изберете Равномерно разпространение на теглата.
-
Когато приключите с персонализирането на бележката, изберете Прикачи.
-
Завършете попълването на информацията за възложената задача, след което изберете Възлагане , за да я изпратите на учениците си. Когато учениците отворят задачата, те ще могат да направят справка в бележката.
Съвет: Прегледайте изгледа на ученика, като я отворите и изберете Изглед на ученик.
Можете да използвате току-що създадената бележка повторно
Всеки път, когато създадете бележка и я прикачите към задача, тя ще се записва в списъка с бележки. За да използвате повторно някоя бележка:
-
Отидете до екипа на класа и изберете Възложени задачи.
-
Изберете Създаване на > възложена задача.
-
Изберете Добавяне на бележка, изберете бележка от списъка, след което изберете Напред.

-
Направете редакции, ако е необходимо.
-
Изберете Прикачване.
Научете повече
Схеми за оценяване на възложени задачи в Teams
Оценяване на работата на ученика чрез бележка
-
Отидете до класа и изберете Възложени задачи.
-
Изберете задачата, която преглеждате.
-
Изберете документа, прикачен от ученика под Състояние, за да го отворите в изгледа за оценяване на цял екран.
-
Изберете името на бележката и тя ще се отвори отстрани на документа на ученика.
-
Докато преглеждате работата на ученика, използвайте падащото меню или стрелките, за да изберете критериите, които оценявате.

-
Изберете съответната оценка, която искате да дадете на ученика за дадения критерии. Когато я изберете, квадратчето за резултат ще се оцвети в синьо.

-
Въведете персонализирана обратна връзка, която искате да сдвоите с тези критерии, в полето за обратна връзка.
Забележка: Можете също така да изведете бележката за оценяване, ако предпочитате да видите цялата мрежа наведнъж, докато правите избора си.

-
Продължете, докато не преминете през бележката, след което изберете Готово.
-
Ако сте задали точкови стойности и тежести, докато създавате бележката, точките за задачата вече ще бъдат табулирани. Добавете допълнителна обратна връзка тук, ако желаете.
-
Изберете Връщане, за да изпратите разработката обратно на ученика сега, или преминете към следващия ученик с помощта на стрелките, за да продължите оценяването.
Когато някой ученик получи обратно работата си, той ще може да отвори бележката и да види как сте го оценили, в т.ч. и персонализираната обратна връзка:
Научете повече
Схеми за оценяване на възложени задачи в Teams
Изтрийте бележка, така че тя вече да не се показва в списъка с бележки. Това няма да премахне бележката от задачите, които вече са прикачени.
-
Изберете Добавяне на бележка в нова или съществуваща чернова на възложена задача.
-
Изберете x до бележката, която искате да премахнете.
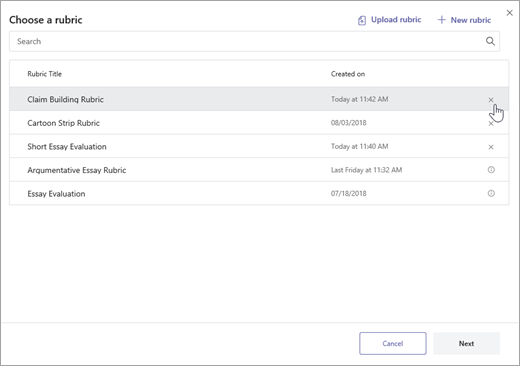
Забележка: Бележките, прикачени към възложени задачи за чернови, не могат да бъдат изтрити.
Научете повече
Схеми за оценяване на възложени задачи в Teams
Споделяйте бележките, които сте създали в Microsoft Teams, като ги изтеглите като .csv файл. Когато .csv бъде качен обратно в Teams, бележката ще запази цялата структура и съдържание на оригинала. Просто се адаптирайте за лична употреба и се прикачете към възложена задача.
Изтегляне на бележка за споделяне
-
Отидете на класа и изберете раздела Възложени задачи .
-
Изберете възложена задача, прикачена към бележката, след което изберете Редактиране на възложена задача.
-
Изберете бележката, за да я отворите.
-
Изберете Изтегляне като .csv и следвайте подканите, за да запишете бележката като .csv файл.

Сега файлът на .csv е настроен да се споделя с други преподаватели. Споделете с plc или staff team, за да дадете достъп на всички.
Забележка: За най-добри резултати редактирайте бележките си в Teams вместо в други програми.
Качване на файл с бележка за .csv в Teams
Следвайте тези стъпки, за да добавите бележка за .csv, която е споделена с вас.
Важно: Трябва да качвате само .csv бележки, които първоначално са изтеглени от Teams.
-
Изберете Добавяне на бележка в нова или съществуваща чернова на възложена задача.
-
Изберете Качване на бележка, изберете вашия .csv файл, след което изберете Напред.

-
Прегледайте бележката, която сте добавили, в прозореца за създаване на бележка и направете корекции.
-
Изберете Прикачи, за да го добавите към възложената задача. Ще можете да използвате повторно тази бележка и за бъдещи задачи.
Научете повече
Схеми за оценяване на възложени задачи в Teams










