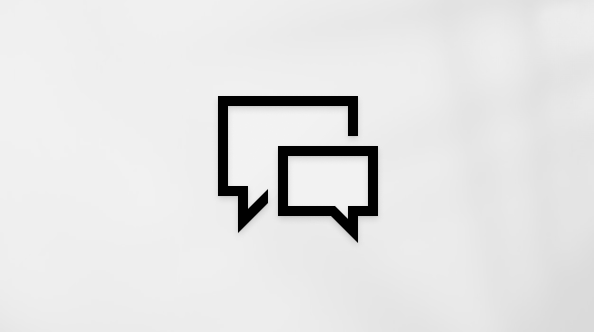Активиране на Windows
Applies To
Windows 11 Windows 10Съвет: Имате проблеми с активирането на Windows? Изпробвайте стъпките за отстраняване на неизправности в Получаване на помощ за грешки при активиране на Windows.
Активирането помага да се удостовери, че вашето копие на Windows е оригинално и не е използвано на повече устройства, отколкото лицензионните условия за софтуер от Microsoft позволяват. Гледайте как да активирате Windows във видеото по-долу.
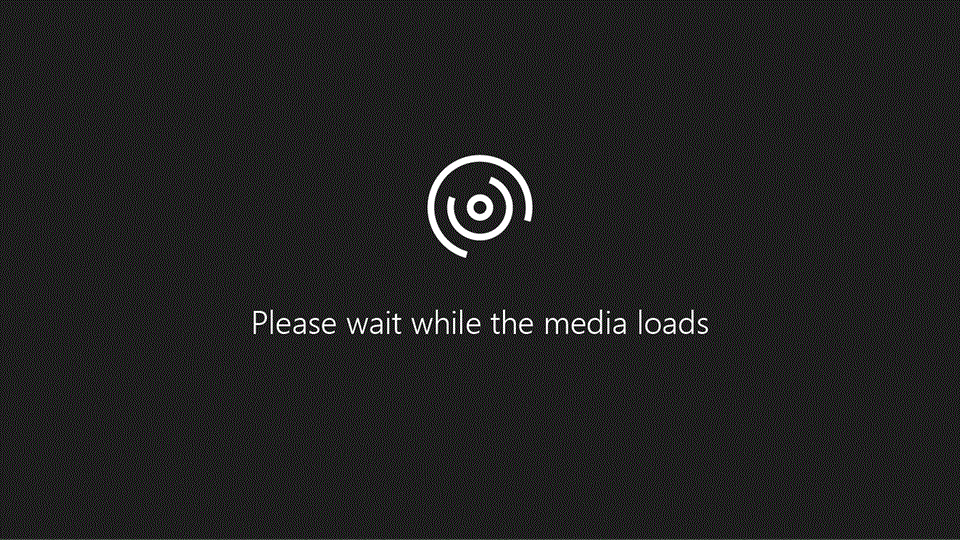
Имате проблеми с възпроизвеждането на видеото? Гледайте го в YouTube.
Проверка на състоянието на активиране на Windows
Първо ще искате да разберете дали вашият Windows 11 е активиран и свързан с вашия акаунт в Microsoft.
От съществено значение е да свържете вашия акаунт в Microsoft към лиценза за Windows 11 на вашето устройство. Свързването на вашия акаунт в Microsoft с вашия цифров лиценз ви позволява да активирате повторно Windows чрез отстраняването на неизправности при активиране, когато направите значителна хардуерна промяна.
За да проверите състоянието на активиране в Windows 11, изберете бутона Старт , след което изберете Настройки > Система и след това изберете Активиране . Състоянието на активирането ще бъде посочено до Състояние на активиране.
Проверка на състоянието на активиране в "Настройки"
Ще видите едно от следните съобщения за състоянието на активиране на страницата „Активиране“:
|
Състояние на активиране |
Описание |
|---|---|
|
Windows е активиран |
|
|
Windows е активиран чрез цифров лиценз |
|
|
Windows е активиран с цифров лиценз, свързан към вашия акаунт в Microsoft |
|
|
Windows не е активиран |
|
Ако трябва да закупите лиценз за вашето устройство, вижте "Закупуване на лиценз за Windows 11".
Ако вече сте закупили лиценз за това устройство и все още получавате съобщение за грешка, продължете към Методи за активиране.
Свързване на вашия акаунт в Microsoft
За да свържете вашия акаунт в Microsoft, следвайте тези инструкции:
-
Влезте като администратор, за да добавите вашия акаунт в Microsoft. За да потвърдите, че използвате акаунт на администратор, изберете бутона Старт , след което изберете Настройки > Акаунти > Вашата информация . Под името си ще видите Администратор . Ако не сте администратор, вижте Управление на потребителски акаунти в Windows за създаване на акаунт на администратор.Отидете във вашата информация в "Настройки"
-
Потвърдете, че акаунтът на администратор е и вашият акаунт в Microsoft, като проверите дали имейл адресът се показва над Администратор . Ако се покаже имейл адрес, това е акаунт в Microsoft. Ако не се покаже, това означава, че сте влезли с локален акаунт. Ако все още не разполагате с акаунт в Microsoft, вижте Как да създадете нов акаунт в Microsoft.
-
След като потвърдите, че сте администратор и използвате вашия акаунт в Microsoft, се върнете към страницата Активиране , изберете Добавяне на акаунт, въведете вашия акаунт в Microsoft и парола, след което изберете Влизане .
След като вашият акаунт в Microsoft е добавен, на страницата Активиране ще видите Windows е активиран с цифров лиценз, свързан с вашия акаунт в Microsoft.
Методи за активиране на Windows
В зависимост от начина, по който сте се сдобили с вашето копие на Windows 11, ще ви трябва или цифров лиценз, или 25-знаков продуктов ключ, за да го активирате. Без един от тях няма да можете да активирате вашето устройство.
-
Цифровият лиценз (наричан цифрово правомощие в Windows 11) е метод на активиране в Windows 11, който не изисква въвеждането на продуктов ключ.
-
Продуктовият ключ представлява 25-знаков код, който се използва за активиране на Windows. Това, което ще видите, е ПРОДУКТОВ КЛЮЧ: XXXXX-XXXXX-XXXXX-XXXXX-XXXXX.
След като определите кой метод за активиране използвате, следвайте съответните стъпки в Активиране с цифров лиценз или Активиране с продуктов ключ.
Начинът на активиране зависи от начина, по който сте се сдобили с вашето копие на Windows 11.
|
Ако си Windows 11 до... |
Метод на активиране |
|---|---|
|
Надстройване до Windows 11 безплатно от отговарящо на условията устройство, което работи с оригинално копие на Windows 10, Windows 8.1 или Windows 7 |
Цифров лиценз Ако сте свързали или сте влезли в Акаунт в Microsoft или сте свързали Вашия акаунт в Microsoft с вашия цифров лиценз, това ще бъде Вашият MSA, съдържащ цифровия лиценз. |
|
Закупуване на надстройка на Windows 11 Pro от приложението Microsoft Store и успешно активиране на Windows 11 |
Цифров лиценз При закупуване от Microsoft Store е изпратен имейл за потвърждение, за да потвърдите покупката. Този имейл адрес (MSA) ще съдържа цифровия лиценз. |
|
Участие в Windows Insider и надстройване до най-новата компилация на Windows 11 Insider Preview на отговарящо на изискванията устройство, което е изпълнявало активирана по-стара версия на Windows 11 и Windows 11 Preview |
Цифров лиценз Имейл адресът, който сте използвали за влизане в Windows Insider, вероятно ще бъде MSA, съдържащ вашия цифров лиценз. |
|
Закупуване на оригинален Windows 11 от приложението Microsoft Store |
Цифров лиценз При закупуване от Microsoft Store е изпратен имейл за потвърждение, за да потвърдите покупката. Този имейл адрес (MSA) ще съдържа цифровия лиценз. |
|
Закупуване на компютър, предоставен с Windows 11 |
Продуктов ключ Намерете своя продуктов ключ на опаковката на устройството или върху сертификата за автентичност (COA), прикрепен към вашето устройство. |
|
Закупуване на кутийки от Windows 11 от оторизиран търговец на дребно |
Продуктов ключ Намерете своя продуктов ключ върху етикет вътре в полето Windows 11. |
|
Закупуване на цифрово копие на Windows 11 от оторизиран търговец на дребно |
Продуктов ключ Намерете своя продуктов ключ в имейла за потвърждение, който сте получили след закупуването на Windows 11, или в цифрово шкафче, достъпно чрез уеб сайта на търговеца на дребно. На вашето устройство ще бъде предоставен цифров лиценз за Windows 11 въз основа на валидния продуктов ключ, който сте въвели. |
|
Наличие на споразумение за корпоративно лицензиране за Windows 11 или абонамент за MSDN |
Продуктов ключ Вашият продуктов ключ е наличен чрез уеб портала за вашата програма |
|
Закупуване на ново или подновено устройство, което работи с Windows 11 |
Продуктов ключ Вашият продуктов ключ е предварително инсталиран на устройството, включен в опаковката на устройството или включен като карта или върху сертификата за автентичност (COA), прикрепен към устройството. Ако сте закупили преработен компютър, фирмата, която го е преработила, а не Microsoft трябва да ви предостави продуктов ключ. |
|
Закупуване от Microsoft Store онлайн |
Продуктов ключ Намерете своя продуктов ключ в имейла за потвърждение, който съдържа хронологията на поръчките. |
Ако не разполагате с цифров лиценз или продуктов ключ, можете да закупите Windows 11 цифров лиценз след завършване на инсталацията. Ето как:
-
Изберете бутона Старт .
-
Изберете Настройки > Активиране на системен > .
-
Изберете Към магазина.
Това отваря приложението Microsoft Store, където можете да закупите Windows 11 цифров лиценз.
Активиране на Windows чрез цифров лиценз
Цифровите лицензи се свързват с вашия хардуер и са свързани към вашия акаунт в Microsoft, така че няма нищо, което трябва да намерите на вашия компютър. Всичко ще бъде готово, когато вашият компютър бъде свързан с интернет и влезете в акаунта си в Microsoft.
Ако не разполагате с цифров лиценз, можете да използвате продуктов ключ за активиране. За да научите как да активирате с помощта на продуктов ключ, следвайте стъпките в Активиране с продуктов ключ.
Ако инсталирате Windows на ново устройство или дънна платка за първи път и нямате продуктов ключ, изберете Нямам продуктов ключ по време на екраните на инсталиране. Когато получите подкана, въведете акаунта в Microsoft, който искате да използвате за закупуване на цифров лиценз за това устройство. След като екраните за настройка приключат и Инсталирането на Windows приключи, отидете в настройките за активиране: Изберете бутона Старт и след това изберете Настройки > Система > Активиране . След това изберете Отваряне на магазина , за да закупите цифров лиценз за активиране на Windows.
Ако разполагате с цифров лиценз за вашето устройство, можете да преинсталирате същото издание на Windows 11 на това устройство, без да въвеждате продуктов ключ.
Уверете се, че Windows 11 е активиран, преди да опитате да го преинсталирате. За да разберете, изберете бутона Старт , след което изберете Настройки > Система > Активиране . Ще можете да потвърдите, че вашият Windows 11 е активиран и че вашият акаунт в Microsoft е свързан с вашия цифров лиценз.
Проверка на състоянието на активиране в "Настройки"
Ето възможните съобщения, които могат да се покажат на страницата за активиране:
|
Състояние на активиране |
Описание |
|---|---|
|
Windows е активиран чрез цифров лиценз |
Вашият акаунт в Microsoft не е свързан към вашия цифров лиценз. Следвайте инструкциите за Свързване на вашия акаунт в Microsoft. |
|
Windows е активиран с цифров лиценз, свързан към вашия акаунт в Microsoft |
Вашият акаунт в Microsoft вече е свързан към цифровия ви лиценз. |
Ако Windows 11 не е активиран на вашето устройство, вж. Получаване на помощ за грешки при активиране на Windows за повече информация.
Ако вашият цифров лиценз не е свързан с вашия акаунт в Microsoft, следвайте стъпките под Проверка на състоянието на активиране , Свързване на вашия акаунт в Microsoft.
След като сте свързали акаунта си, можете да изпълните инсталиращата програма, за да преинсталирате Windows 11. За повече информация относно създаването на инсталационен носител за преинсталиране на Windows 11 отидете на уеб сайта за изтегляне на софтуер на Microsoft. Когато създавате инсталационен носител, задължително изберете изданието на Windows 11, което съответства на изданието, което вече е инсталирано на вашето устройство.
Ако получите подкана за въвеждане на продуктов ключ по време на преинсталирането, можете да пропуснете тази стъпка, като изберете Нямам продуктов ключ. Windows 11 ще се активира автоматично онлайн след завършване на инсталирането. Ако сте свързали вашия цифров лиценз с вашия акаунт в Microsoft, уверете се, че сте влезли в акаунта в Microsoft, който е свързан с цифровия лиценз.
Когато извършвате съществени хардуерни промени на вашето устройство, като например смяна на дънната платка, Windows 11 може вече да не е активиран.
Уверете се, че сте свързали вашия акаунт в Microsoft към вашия цифров лиценз, за да се подготвите за хардуерни промени. Връзката ви позволява да активирате повторно Windows с помощта на програмата за отстраняване на неизправности при активиране, ако по-късно извършвате съществена хардуерна промяна. За повече информация вж. Повторно активиране на Windows след хардуерна промяна.
Активиране на Windows с помощта на продуктов ключ
Продуктовият ключ представлява 25-знаков код, който изглежда по следния начин:
ПРОДУКТОВ КЛЮЧ: XXXXX-XXXXX-XXXXX-XXXXX-XXXXX
По време на инсталацията ще получите подкана да въведете продуктов ключ. Или след инсталирането, за да въведете продуктовия ключ, изберете бутона Старт и след това изберете Настройки > Система > Активиране > Промяна на продуктовия ключ. Промяна на продуктовия ключ в "Настройки"
За да намерите вашия продуктов ключ, вижте таблицата с продуктови ключове в „Методи на активиране“, Какъв метод на активиране да използвам - цифров лиценз или продуктов ключ?
Забележка: Microsoft съхранява запис за продуктови ключове само ако сте направили покупката от онлайн магазина на Microsoft. Можете да разберете дали сте закупили от Microsoft във вашия акаунт в Microsoft Хронология на поръчките. За повече помощ вижте Намиране на вашия продуктов ключ за Windows.
Ако разполагате с продуктов ключ, можете да използвате Промяна на продуктовия ключ, за да активирате Windows 11 във всеки от следните сценарии. По-долу е предоставена допълнителна информация, която може да ви помогне при активирането:
Ще трябва да използвате валиден продуктов ключ, за да активирате Windows 11 на устройство, на което никога не е било активирано копие на Windows 11 на него.
Също така ще трябва да използвате валиден продуктов ключ, ако инсталирате издание на Windows 11, което не е било активирано на устройството преди това. Например ще ви е необходим валиден продуктов ключ, за да инсталирате и активирате Windows 11 Pro на устройство, на което Windows 11 е инсталиран Home.
По време на инсталацията ще получите подкана да въведете валиден продуктов ключ. След като инсталирането приключи, Windows 11 ще се активира автоматично онлайн. За да проверите състоянието на активиране в Windows 11, изберете бутона Старт , след което изберете Настройки > Система > Активиране .
Проверка на състоянието на активиране в "Настройки"
Ако Windows 11 не е активиран на вашето устройство, вж. Получаване на помощ за грешки при активиране на Windows за повече информация.
Забележка: В някои случаи може да се наложи да въведете Windows 11 продуктов ключ, доставен в опаковката на устройството, включен като карта или който се показва на сертификата за автентичност (COA), прикрепен към устройството. Ако не разполагате с Windows 11 продуктов ключ, ще имате опцията да закупите такъв по време на инсталирането.
Когато купувате подновено устройство, което работи с Windows 11, ще трябва да активирате Windows с помощта на продуктовия ключ на сертификата за автентичност (COA), прикрепен към вашето устройство.
Ако вашият производител на оригинално оборудване (OEM) е променил дънната платка вместо вас, компютърът ви трябва да се активира повторно автоматично. Ако не се активира, вашият OEM може да е предоставил COA карта с 25-знаков ключ под сиво покритие за изтриване. Изпълнете следните стъпки, за да активирате:
Забележка: За да премахнете сивото покритие, което скрива продуктовия ключ, внимателно го изтрийте с помощта на монета или с нокът.
-
Изберете бутона Старт , след което изберете Настройки > Система > Активиране .
-
Изберете Промяна на продуктовия ключ.
-
Въведете продуктовия ключ, който се намира на COA, и следвайте инструкциите.Промяна на продуктовия ключ в "Настройки"
По време на преинсталирането ще бъдете подканени да въведете продуктов ключ. Когато въведете своя продуктов ключ, ще имате активирано издание на Windows 11.
Ако сте завършили настройката и не сте въвели вашия продуктов ключ, все още можете да го въведете. Изберете бутона Старт , след което изберете Настройки > Система > Активиране > Промяна на продуктовия ключ.
Когато извършвате съществени хардуерни промени на вашето устройство, като например смяна на дънната платка, Windows 11 може вече да не е активиран.
Ако не преинсталирате Windows, можете да изберете бутона Старт и след това да изберете Настройки > Система > Активиране > Промяна на продуктовия ключ за повторно активиране на вашето устройство. В противен случай можете да въведете продуктовия ключ по време на инсталирането на Windows.
Ако вашият производител на оригинално оборудване (OEM) е променил дънната платка вместо вас, компютърът ви трябва да се активира повторно автоматично. Ако не се активира, вашият OEM може да е предоставил COA карта със сиво покритие върху 25-знаков ключ. Следвайте следните стъпки, за да активирате.
Забележка: За да премахнете сивото покритие, което скрива продуктовия ключ, внимателно го изтрийте с помощта на монета или с нокът.
-
Изберете бутона Старт , след което изберете Настройки > Система > Активиране .
-
Изберете Промяна на продуктовия ключ.
-
Въведете продуктовия ключ, който се намира на COA, и следвайте инструкциите.
Промяна на продуктовия ключ в "Настройки"
За повече информация вж. Повторно активиране на Windows след хардуерна промяна.
Трябва ви повече информация?
Ако вашият лиценз не съответства на изданието на Windows, което сте закупили или за което имате право, Windows няма да се активира. Проверете кое издание сте закупили, Windows 11 Home или Windows 11 Pro. За да видите изданието, изберете бутона Старт , след което изберете Настройки > Система > Активиране .
Проверете вашето издание на Windows в "Настройки"
Ако сте закупили изданието, наречено Windows 11 Home, ще трябва отново да инсталирате Windows 11 Home. Ако не искате да продължите с Windows 11 Home и искате да промените изданията, вижте Надстройване на Windows Home до Windows Pro.
Ако сте участник в Windows Insider Preview и използвате компилации на Windows 11 Insider Preview, автоматично ще получавате нови компилации, които са активирани, при условие че Windows е активиран на вашето устройство преди надстройването до новата компилация.
За да проверите състоянието на активиране в Windows 11, изберете бутона Старт , след което изберете Настройки > Система > Активиране .
Проверка на състоянието на активиране в "Настройки"
Ако Windows 11 не е активиран на вашето устройство, вж. Получаване на помощ за грешки при активиране на Windows за повече информация.
Ако все още не сте част от програмата Windows Insider и искате да се присъедините, изберете бутона Старт и след това изберете Настройки > актуализиране на Windows > програма Windows Insider > Първи стъпки.
Присъединете се към програмата Windows Insider
Забележка: Ако преинсталирате Windows 11 Insider Preview и същото издание на Windows 11 или Windows 11 Insider Preview вече е активирано на вашето устройство, вашият цифров лиценз ще активира автоматично Windows.
Сродни връзки
Как да инсталирате или надстроите Windows с помощта на продуктов ключ
Съвет: Имате проблеми с активирането на Windows? Изпробвайте стъпките за отстраняване на неизправности в Получаване на помощ за грешки при активиране на Windows.
Активирането помага да се удостовери, че вашето копие на Windows е оригинално и не е използвано на повече устройства, отколкото лицензионните условия за софтуер от Microsoft позволяват. Гледайте как да активирате Windows във видеото по-долу.
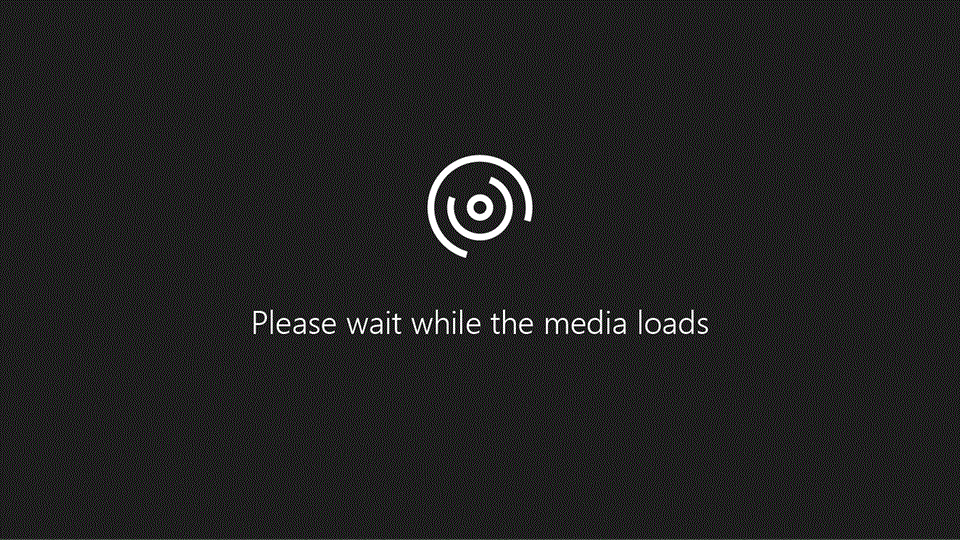
Имате проблеми с възпроизвеждането на видеото? Гледайте го в YouTube.
Проверка на състоянието на активиране на Windows
Ще е добре първо да разберете дали вашият Windows 10 е активиран и свързан с вашия акаунт в Microsoft.
От основно значение е да свържете своя акаунт в Microsoft към лиценза за Windows 10 на вашето устройство. Свързването на вашия акаунт в Microsoft с вашия цифров лиценз ви позволява да активирате повторно Windows чрез отстраняването на неизправности при активиране, когато направите значителна хардуерна промяна.
За да проверите състоянието на активиране в Windows 10, изберете бутона Старт , след което изберете Настройки > Актуализиране & защита и след това изберете Активиране . Състоянието на активирането ще бъде посочено до Активиране.
Проверка на състоянието на активиране в "Настройки"
Ще видите едно от следните съобщения за състоянието на активиране на страницата „Активиране“:
|
Състояние на активиране |
Описание |
|---|---|
|
Windows е активиран |
|
|
Windows е активиран чрез цифров лиценз |
|
|
Windows е активиран с цифров лиценз, свързан към вашия акаунт в Microsoft |
|
|
Windows не е активиран |
|
Ако трябва да закупите лиценз за вашето устройство, вижте "Закупуване на лиценз за Windows 10".
Ако вече сте закупили лиценз за това устройство и все още получавате съобщение за грешка, продължете към Методи за активиране.
Свързване на вашия акаунт в Microsoft
За да свържете вашия акаунт в Microsoft, следвайте тези инструкции:
-
Влезте като администратор, за да добавите вашия акаунт в Microsoft. За да потвърдите, че използвате акаунт на администратор, изберете бутона Старт , след което изберете Настройки > Акаунти > Вашата информация . Под името си ще видите Администратор. Ако не сте администратор, вижте Управление на потребителски акаунти в Windows за създаване на акаунт на администратор.Отидете във вашата информация в "Настройки"
-
Потвърдете, че акаунтът на администратор е и вашият акаунт в Microsoft, като проверите дали имейл адресът се показва над Администратора. Ако се покаже имейл адрес, това е акаунт в Microsoft. Ако не се покаже, това означава, че сте влезли с локален акаунт. Ако все още не разполагате с акаунт в Microsoft, вижте Как да създадете нов акаунт в Microsoft.
-
След като потвърдите, че сте администратор и използвате вашия акаунт в Microsoft, се върнете на страницата Активиране , изберете Добавяне на акаунт, въведете своя акаунт в Microsoft и парола, след което изберете Влизане.
След като вашият акаунт в Microsoft е добавен, на страницата Активиране ще видите Windows е активиран с цифров лиценз, свързан с вашия акаунт в Microsoft.
Методи за активиране на Windows
В зависимост от начина, по който сте се сдобили с вашето копие на Windows 10, ще ви трябва или цифров лиценз, или 25-знаков продуктов ключ, за да го активирате. Без един от тях няма да можете да активирате вашето устройство.
-
Цифровият лиценз (наричан цифрово правомощие във версия 1511 на Windows 10) е метод на активиране в Windows 10, който не изисква въвеждането на продуктов ключ.
-
Продуктовият ключ представлява 25-знаков код, който се използва за активиране на Windows. Това, което ще видите, е ПРОДУКТОВ КЛЮЧ: XXXXX-XXXXX-XXXXX-XXXXX-XXXXX.
След като определите кой метод за активиране използвате, следвайте съответните стъпки в Активиране с цифров лиценз или Активиране с продуктов ключ.
Вашият метод за активиране зависи от начина, по който сте се сдобили с вашето копие на Windows 10.
|
Ако сте получили Windows 10 чрез... |
Метод на активиране |
|---|---|
|
Надстройване до Windows 10 безплатно от отговарящо на изискванията устройство, което работи с оригинално копие на Windows 7 или Windows 8.1 |
Цифров лиценз Ако сте свързали или сте влезли в Акаунт в Microsoft или сте свързали Вашия акаунт в Microsoft с вашия цифров лиценз, това ще бъде Вашият MSA, съдържащ цифровия лиценз. |
|
Закупуване на надстройка на Windows 10 Pro от приложението Microsoft Store и успешно активиране на Windows 10 |
Цифров лиценз При закупуване от Microsoft Store е изпратен имейл за потвърждение, за да потвърдите покупката. Този имейл адрес (MSA) ще съдържа цифровия лиценз. |
|
Участие в Windows Insider и надстройка до най-новата компилация на Windows 10 Insider Preview на отговарящо на изискванията устройство, което е работело с активирана предишна версия на Windows и Windows 10 Preview |
Цифров лиценз Имейл адресът, който сте използвали за влизане в Windows Insider, вероятно ще бъде MSA, съдържащ вашия цифров лиценз. |
|
Закупуване на оригинален Windows 10 от приложението Microsoft Store |
Цифров лиценз При закупуване от Microsoft Store е изпратен имейл за потвърждение, за да потвърдите покупката. Този имейл адрес (MSA) ще съдържа цифровия лиценз. |
|
Закупуване на компютър, предоставен с Windows 10 |
Продуктов ключ Намерете своя продуктов ключ на опаковката на устройството или върху сертификата за автентичност (COA), прикрепен към вашето устройство. |
|
Закупуване на кутийки от Windows 10 от оторизиран търговец на дребно |
Продуктов ключ Намерете своя продуктов ключ върху етикет вътре в кутията, в която е доставен Windows 10. |
|
Закупуване на цифрово копие на Windows 10 от оторизиран търговец на дребно |
Продуктов ключ Намерете своя продуктов ключ в имейла за потвърждение, който сте получили след закупуването на Windows 10, или в цифрово шкафче, достъпно чрез уеб сайта на търговеца на дребно. Ще се предостави цифров лиценз за вашето устройство за Windows 10 въз основа на валидния продуктов ключ, който сте въвели. |
|
Наличие на споразумение за корпоративно лицензиране за Windows 10 или абонамент за MSDN |
Продуктов ключ Вашият продуктов ключ е наличен чрез уеб портала за вашата програма |
|
Закупуване на ново или преработено устройство, което работи с Windows 10 |
Продуктов ключ Вашият продуктов ключ е предварително инсталиран на устройството, включен в опаковката на устройството или включен като карта или върху сертификата за автентичност (COA), прикрепен към устройството. Ако сте закупили преработен компютър, фирмата, която го е преработила, а не Microsoft трябва да ви предостави продуктов ключ. |
|
Закупуване от Microsoft Store онлайн |
Продуктов ключ Намерете своя продуктов ключ в имейла за потвърждение, който съдържа хронологията на поръчките. |
Ако не разполагате с цифров лиценз или продуктов ключ, можете да закупите цифров лиценз за Windows 10 след завършване на инсталацията. Ето как:
-
Изберете бутона Старт .
-
Изберете Настройки > Актуализиране & активиране на > защита .
-
Изберете Към магазина.
Това ще отвори приложението Microsoft Store, където можете да закупите цифров лиценз за Windows 10.
Активиране на Windows чрез цифров лиценз
Цифровите лицензи се свързват с вашия хардуер и са свързани към вашия акаунт в Microsoft, така че няма нищо, което трябва да намерите на вашия компютър. Всичко ще бъде готово, когато вашият компютър бъде свързан с интернет и влезете в акаунта си в Microsoft.
Ако не разполагате с цифров лиценз, можете да използвате продуктов ключ за активиране. За да научите как да активирате с помощта на продуктов ключ, следвайте стъпките в Активиране с продуктов ключ.
Ако инсталирате Windows на ново устройство или дънна платка за първи път и нямате продуктов ключ, изберете Нямам продуктов ключ по време на екраните на инсталиране. Когато получите подкана, въведете акаунта в Microsoft, който искате да използвате за закупуване на цифров лиценз за това устройство. След като екраните за настройка приключат и Инсталирането на Windows приключи, отидете в настройките за активиране: изберете бутона Старт и след това изберете Настройки > Актуализиране & защита > Активиране . След това изберете Към магазина, за да закупите цифров лиценз за активиране на Windows.
Ако разполагате с цифров лиценз за вашето устройство, можете да преинсталирате същото издание на Windows 10 на това устройство, без да въвеждате продуктов ключ.
Уверете се, че Windows 10 е активиран, преди да опитате да го преинсталирате. За да разберете, изберете бутона Старт , след което изберете Настройки > Актуализиране & защита > Активиране . Ще можете да потвърдите, че вашият Windows 10 е активиран и че вашият акаунт в Microsoft е свързан с вашия цифров лиценз.
Проверка на състоянието на активиране в "Настройки"
Ето възможните съобщения, които могат да се покажат на страницата за активиране:
|
Състояние на активиране |
Описание |
|---|---|
|
Windows е активиран чрез цифров лиценз |
Вашият акаунт в Microsoft не е свързан към вашия цифров лиценз. Следвайте инструкциите за Свързване на вашия акаунт в Microsoft. |
|
Windows е активиран с цифров лиценз, свързан към вашия акаунт в Microsoft |
Вашият акаунт в Microsoft вече е свързан към цифровия ви лиценз. |
Ако Windows 10 не е активиран на вашето устройство, вж. Получаване на помощ за грешки при активиране на Windows за повече информация.
Ако вашият цифров лиценз не е свързан с вашия акаунт в Microsoft, следвайте стъпките под Проверка на състоянието на активиране , Свързване на вашия акаунт в Microsoft.
След като сте свързали вашия акаунт, можете да стартирате инсталиращата програма, за да преинсталирате Windows 10. За повече информация относно създаването на инсталационен носител за преинсталиране на Windows 10 отидете на уеб сайта за изтегляне на софтуер на Microsoft. Когато създавате инсталационен носител, задължително изберете изданието на Windows 10, което съответства на изданието, което вече е инсталирано на устройството.
Ако получите подкана за въвеждане на продуктов ключ по време на преинсталирането, можете да пропуснете тази стъпка, като изберете Нямам продуктов ключ. Windows 10 ще се активира автоматично онлайн след завършване на инсталацията. Ако сте свързали вашия цифров лиценз с вашия акаунт в Microsoft, уверете се, че сте влезли в акаунта в Microsoft, който е свързан с цифровия лиценз.
Когато извършите съществени хардуерни промени на вашето устройство като смяна на дънната платка, възможно е Windows 10 вече да не е активиран.
Уверете се, че сте свързали вашия акаунт в Microsoft към вашия цифров лиценз, за да се подготвите за хардуерни промени. Връзката ви позволява да активирате повторно Windows с помощта на програмата за отстраняване на неизправности при активиране, ако по-късно извършвате съществена хардуерна промяна. За повече информация вж. Повторно активиране на Windows след хардуерна промяна.
Активиране на Windows с помощта на продуктов ключ
Продуктовият ключ представлява 25-знаков код, който изглежда по следния начин:
ПРОДУКТОВ КЛЮЧ: XXXXX-XXXXX-XXXXX-XXXXX-XXXXX
По време на инсталацията ще получите подкана да въведете продуктов ключ. Или след инсталирането, за да въведете продуктовия ключ, изберете бутона Старт и след това изберете Настройки > Актуализиране & защита > Активиране > Промяна на продуктовия ключ. Промяна на продуктовия ключ в "Настройки"
За да намерите вашия продуктов ключ, вижте таблицата с продуктови ключове в „Методи на активиране“, Какъв метод на активиране да използвам - цифров лиценз или продуктов ключ?
Забележка: Microsoft съхранява запис за продуктови ключове само ако сте направили покупката от онлайн магазина на Microsoft. Можете да разберете дали сте закупили от Microsoft във вашия акаунт в Microsoft Хронология на поръчките. За повече помощ вижте Намиране на вашия продуктов ключ за Windows.
Ако разполагате с продуктов ключ, можете да използвате Промяна на продуктов ключ за активиране на Windows 10 във всеки от следните сценарии. По-долу е предоставена допълнителна информация, която може да ви помогне при активирането:
Трябва да използвате валиден продуктов ключ, за да активирате Windows 10 на устройство, на което никога не е било активирано копие на Windows 10.
Трябва също така да използвате валиден продуктов ключ, ако инсталирате издание на Windows 10, което не е било активирано на устройството преди това. Например ще ви е необходим валиден продуктов ключ, за да инсталирате и активирате Windows 10 Pro на устройство, на което е бил инсталиран Windows 10 Home.
По време на инсталацията ще получите подкана да въведете валиден продуктов ключ. След завършване на инсталацията Windows 10 ще се активира автоматично онлайн. За да проверите състоянието на активиране в Windows 10, изберете бутона Старт , след което изберете Настройки > Актуализиране & защита > Активиране .
Проверка на състоянието на активиране в "Настройки"
Ако Windows 10 не е активиран на вашето устройство, вж. Получаване на помощ за грешки при активиране на Windows за повече информация.
Забележка: В някои случаи е необходимо да въведете продуктовия ключ за Windows 10, доставен в опаковката на устройството, включен като карта или показан върху сертификата за автентичност (COA), прикрепен към устройството. Ако не разполагате с продуктов ключ за Windows 10, ще имате опцията да закупите такъв по време на инсталирането.
Когато купувате преработено устройство, което работи с Windows 10, ще трябва да активирате Windows с помощта на продуктовия ключ на сертификата за автентичност (COA), прикрепен към вашето устройство.
Ако вашият производител на оригинално оборудване (OEM) е променил дънната платка вместо вас, компютърът ви трябва да се активира повторно автоматично. Ако не се активира, вашият OEM може да е предоставил COA карта с 25-знаков ключ под сиво покритие за изтриване. Изпълнете следните стъпки, за да активирате:
Забележка: За да премахнете сивото покритие, което скрива продуктовия ключ, внимателно го изтрийте с помощта на монета или с нокът.
-
Изберете бутона Старт , след което изберете Настройки > Актуализиране & защита > Активиране .
-
Изберете Промяна на продуктовия ключ.
-
Въведете продуктовия ключ, който се намира на COA, и следвайте инструкциите.Промяна на продуктовия ключ в "Настройки"
По време на преинсталирането ще бъдете подканени да въведете продуктов ключ. Когато въведете вашия продуктов ключ, ще разполагате с активирано издание на Windows 10.
Ако сте завършили настройката и не сте въвели вашия продуктов ключ, все още можете да го въведете. Изберете бутона Старт , след което изберете Настройки > Актуализиране & защита > Активиране > Промяна на продуктовия ключ.
Когато извършите съществени хардуерни промени на вашето устройство като смяна на дънната платка, възможно е Windows 10 вече да не е активиран.
Ако не преинсталирате Windows, можете да изберете бутона Старт и след това да изберете Настройки > Актуализиране & защита > Активиране > Промяна на продуктовия ключ. за повторно активиране на вашето устройство. В противен случай можете да въведете продуктовия ключ по време на инсталирането на Windows.
Ако вашият производител на оригинално оборудване (OEM) е променил дънната платка вместо вас, компютърът ви трябва да се активира повторно автоматично. Ако не се активира, вашият OEM може да е предоставил COA карта със сиво покритие върху 25-знаков ключ. Следвайте следните стъпки, за да активирате.
Забележка: За да премахнете сивото покритие, което скрива продуктовия ключ, внимателно го изтрийте с помощта на монета или с нокът.
-
Изберете бутона Старт , след което изберете Настройки > Актуализиране & защита > Активиране .
-
Изберете Промяна на продуктовия ключ.
-
Въведете продуктовия ключ, който се намира на COA, и следвайте инструкциите.
Промяна на продуктовия ключ в "Настройки"
За повече информация вж. Повторно активиране на Windows след хардуерна промяна.
Трябва ви повече информация?
Ако вашият лиценз не съответства на изданието на Windows, което сте закупили или за което имате право, Windows няма да се активира. Проверете кое издание сте закупили - Windows 10 Home или Windows 10 Pro. За да видите изданието, изберете бутона Старт , след което изберете Настройки > Актуализиране & защита > Активиране .
Проверете вашето издание на Windows в "Настройки"
Ако сте закупили изданието, наречено Windows 10 Home, ще трябва отново да инсталирате Windows 10 Home. Ако не искате да продължите с Windows 10 Home и искате да промените изданията, вижте Надстройване на Windows Home до Windows Pro.
Сродни връзки
Как да инсталирате или надстроите Windows с помощта на продуктов ключ