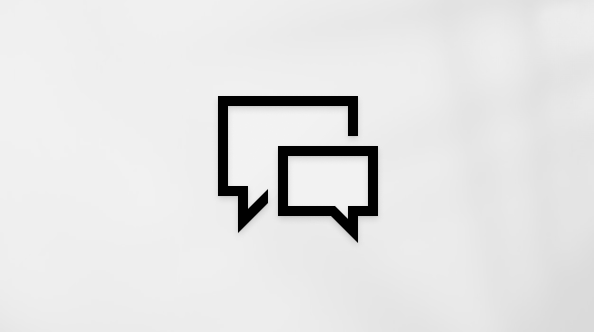Повторно активиране на Windows след хардуерна промяна
Applies To
Windows 11 Windows 10Активирането помага да се удостовери, че вашето копие на Windows е оригинално и не е използвано на повече устройства, отколкото разрешават лицензионните условия за софтуер от Microsoft.
Когато инсталирате Windows 11, цифровият лиценз се свързва с хардуера на вашето устройство. Ако извършвате съществени хардуерни промени на вашето устройство, като например подмяна на дънната платка, Windows вече няма да открива лиценз, който съответства на вашето устройство, и ще се наложи да активирате повторно Windows, за да бъде изправен и работещ.
За да активирате Windows, ще ви е необходим цифров лиценз или продуктов ключ. За да разберете кой ви трябва, вижте "Какъв метод на активиране използвам– продуктов ключ или цифров лиценз?" в Активиране на Windows. След това използвайте следната информация, която ще ви помогне успешно да се подготвите за хардуерна промяна и да активирате повторно Windows.
Подготовка на вашето Windows 11 устройство за хардуерна промяна
Първо следвайте тези стъпки, за да разберете дали Windows 11 вече е активиран.
Изберете бутона Старт , след което изберете Настройки > Система > Активиране .
Отваряне на настройките за активиране
Ако не сте активирани, завършете процеса на активиране със стъпките, които виждате на страницата Активиране. Ако възникне грешка при активирането, вижте Получаване на помощ за грешки при активиране на Windows.
След като потвърдите, че Windows 11 е активиран, изпълнете следните стъпки:
В Windows 11 е от съществено значение да свържете вашия акаунт в Microsoft с Windows 11 цифров лиценз на вашето устройство. Свързването на вашия акаунт в Microsoft с вашия цифров лиценз ви позволява да активирате повторно Windows с помощта на програмата за отстраняване на неизправности при активиране всеки път, когато правите съществена хардуерна промяна.
Първо ще трябва да разберете дали вашият акаунт в Microsoft (Какво представлява акаунтът в Microsoft?) е свързан с вашия Windows 11 цифров лиценз. За да разберете, изберете бутона Старт , след което изберете Настройки > Система , след което изберете Активиране . Съобщението за състоянието на активиране ще ви уведоми, ако акаунтът ви е свързан.
Отваряне на настройките за активиране
|
Състояние на активиране |
Описание |
|---|---|
|
Windows е активиран чрез цифров лиценз |
Това означава, че вашият акаунт в Microsoft не е свързан към вашия цифров лиценз. Следвайте инструкциите по-долу, за да добавите акаунт. |
|
Windows е активиран с цифров лиценз, свързан към вашия акаунт в Microsoft |
Това означава, че вашият акаунт в Microsoft вече е свързан към вашия цифров лиценз. Не се изисква друго действие. Готови сте да използвате програмата за отстраняване на неизправности при активиране. |
Ако вашият акаунт в Microsoft не е свързан с вашия цифров лиценз, следвайте тези стъпки за Добавяне на акаунт:
-
Влезте като администратор, за да добавите вашия акаунт в Microsoft. За да потвърдите, че използвате акаунт на администратор, изберете бутона Старт , след което изберете Настройки > Акаунти > Вашата информация . Под името си ще видите Администратор. Ако не сте администратор, вижте Управление на потребителски акаунти в Windows за конфигуриране на вашия акаунт като администратор.Отидете във "Вашата информация" в "Настройки"
-
Потвърдете, че акаунтът на администратор е също така вашият акаунт в Microsoft, като проверите дали имейл адресът се показва над Администратор. Ако се покаже имейл адрес, това е акаунт в Microsoft. Ако не, това означава, че сте влезли с помощта на локален акаунт. Ако все още не разполагате с акаунт в Microsoft, вижте Как да създадете нов акаунт в Microsoft.
-
След като потвърдите, че сте администратор и използвате вашия акаунт в Microsoft, се върнете към страницата Активиране , изберете Добавяне на акаунт, въведете своя акаунт в Microsoft и парола, след което изберете Влизане.
След като вашият акаунт в Microsoft е добавен, съобщението на страницата Активиране ще се смени на: Windows е активиран с цифров лиценз, свързан с вашия акаунт в Microsoft.
Уверете се, че изданието Windows 11 Home или Windows 11 Pro е едно и също преди и след хардуерната промяна. Вашият цифров лиценз и продуктов ключ ще се активират повторно само ако изданието остане същото.
Можете да видите вашето издание на същата страница за активиране, където сте проверили състоянието на активирането. За да видите кое издание имате, изберете бутона Старт , след което изберете Настройки > Система > Активиране .
Ако сте използвали продуктов ключ, за да стигнете до Windows 11, този ключ ще ви трябва отново след хардуерната промяна. За да разберете как да откриете своя ключ, вижте Откриване на продуктовия ключ за Windows.
За повече информация относно продуктовите ключове и цифровите лицензи вж. Активиране на Windows.
Повторно активиране на Windows 11 след хардуерна промяна
Когато сте готови да активирате повторно, уверете се, че устройството ви е свързано с интернет, след което следвайте стъпките за цифров лиценз или продуктов ключ.
Ще трябва първо да добавите своя акаунт в Microsoft и да свържете вашия акаунт с цифровия лиценз на вашето устройство. След като свържете вашия акаунт в Microsoft, стартирайте програмата за отстраняване на неизправности при активиране, за да активирате повторно Windows 11.
Тази програма за отстраняване на неизправности ще бъде налична само ако вашето копие на Windows 11 не е активирано.
За да използвате програмата за отстраняване на неизправности при активиране:
-
Влезте като администратор. За повече информация вж . Управление на потребителски акаунти в Windows.
-
Изберете бутона Старт , след което изберете Настройки > Система > Активиране > Отстраняване на неизправности . Програмата за отстраняване на неизправности ще покаже Windows не може да се активира на вашето устройство.
-
Изберете Наскоро направих хардуерна промяна на това устройство, след което изберете Напред.
-
Въведете вашия свързан акаунт в Microsoft и паролата си, след което изберетеВлизане. Програмата за отстраняване на неизправности ще работи само със свързан акаунт в Microsoft.
-
От списъка с устройства, които са свързани с вашия акаунт в Microsoft, поставете отметка в квадратчето до Това е устройството, което използвам в момента.
-
Изберете Активиране.
Ако не виждате устройството, което използвате, в списъка с резултати, уверете се, че сте влезли със същия акаунт в Microsoft, който сте свързали с Windows 11 цифров лиценз на вашето устройство.
Ако продължите да получавате грешки при активиране, вижте Получаване на помощ за грешки при активиране на Windows и намерете грешката, която получавате.
Ако не сте свързали вашия акаунт в Microsoft с цифровия лиценз преди хардуерната промяна И сте използвали продуктов ключ за надстройване до Windows 11, продължете към следващия раздел.
Ако Windows 11 не е бил предварително инсталиран на вашето устройство, когато сте го закупили, и сте използвали продуктов ключ за надстройване до Windows 11, същият продуктов ключ ще ви е необходим след хардуерната промяна.
Изберете бутона Старт , след което изберете Настройки > Система > Активиране > Промяна на продуктовия ключ, след което въведете продуктовия ключ.
Въведете своя продуктов ключ в "Настройки"
Ако сте инсталирали копие на Windows 11 на вашето устройство с помощта на Windows 11 продуктов ключ и след това сте извършили хардуерни промени, следвайте същия този процес, като използвате вашия Windows 11 продуктов ключ.
Ако продължите да получавате грешки при активиране, вижте Получаване на помощ за грешки при активиране на Windows и намерете грешката, която получавате.
Ако нямате цифров лиценз или продуктов ключ
Ако не разполагате с продуктов ключ или цифров лиценз, можете да закупите Windows 11 цифров лиценз, след като инсталирането завърши. Следвайте тези стъпките, за да направите покупка:
Изберете бутона Старт , след което изберете Настройки > Система > Активиране . След това изберете Към магазина, за да отидете в приложението Microsoft Store, където можете да закупите Windows 11 цифров лиценз.
Имате нужда от още помощ?
Ако имате нужда от допълнителна помощ за повторното активиране на Windows на вашето устройство, свържете се с отдела за поддръжка на клиенти.
Активирането помага да се удостовери, че вашето копие на Windows е оригинално и не е използвано на повече устройства, отколкото разрешават лицензионните условия за софтуер от Microsoft.
При инсталиране на Windows 10 цифровият лиценз се свързва с хардуера на вашето устройство. Ако извършвате съществени хардуерни промени на вашето устройство, като например подмяна на дънната платка, Windows вече няма да открива лиценз, който съответства на вашето устройство, и ще се наложи да активирате повторно Windows, за да бъде изправен и работещ.
За да активирате Windows, ще ви е необходим цифров лиценз или продуктов ключ. За да разберете кой ви трябва, вижте "Какъв метод на активиране използвам– продуктов ключ или цифров лиценз?" в Активиране на Windows. След това използвайте следната информация, за да можете да се подготвите успешно за хардуерна промяна и да активирате повторно Windows 10.
Подготовка на вашето устройство с Windows 10 за хардуерна промяна
Първо следвайте следните стъпки, за да разберете дали Windows 10 вече е активиран:
Изберете бутона Старт и след това изберете Настройки > Актуализиране и защита > Активиране .
Отваряне на настройките за активиране
Ако не сте активирани, завършете процеса на активиране със стъпките, които виждате на страницата Активиране. Ако възникне грешка при активирането, вижте Получаване на помощ за грешки при активиране на Windows.
След като потвърдите, че Windows 10 е активиран, следвайте следните стъпки:
В Windows 10 (версия 1607 или по-нова) е важно да свържете вашия акаунт в Microsoft с Windows 10 цифров лиценз на вашето устройство. Свързването на вашия акаунт в Microsoft с вашия цифров лиценз ви позволява да активирате повторно Windows с помощта на програмата за отстраняване на неизправности при активиране всеки път, когато правите съществена хардуерна промяна.
Първо ще трябва да разберете дали вашият акаунт в Microsoft (Какво представлява акаунтът в Microsoft?) е свързан с вашия цифров лиценз за Windows 10. За да разберете, изберете бутона Старт , след което изберете Настройки > Актуализиране & защита, след което изберете Активиране . Съобщението за състоянието на активиране ще ви уведоми, ако акаунтът ви е свързан.
Отваряне на настройките за активиране
|
Състояние на активиране |
Описание |
|---|---|
|
Windows е активиран чрез цифров лиценз |
Това означава, че вашият акаунт в Microsoft не е свързан към вашия цифров лиценз. Следвайте инструкциите по-долу, за да добавите акаунт. |
|
Windows е активиран с цифров лиценз, свързан към вашия акаунт в Microsoft |
Това означава, че вашият акаунт в Microsoft вече е свързан към вашия цифров лиценз. Не се изисква друго действие. Готови сте да използвате програмата за отстраняване на неизправности при активиране. |
Ако вашият акаунт в Microsoft не е свързан с вашия цифров лиценз, следвайте тези стъпки за Добавяне на акаунт:
-
Влезте като администратор, за да добавите вашия акаунт в Microsoft. За да потвърдите, че използвате акаунт на администратор, изберете бутона Старт , след което изберете Настройки > Акаунти > Вашата информация . Под името си ще видите Администратор. Ако не сте администратор, вижте Управление на потребителски акаунти в Windows за конфигуриране на вашия акаунт като администратор.Отидете във "Вашата информация" в "Настройки"
-
Потвърдете, че акаунтът на администратор е също така вашият акаунт в Microsoft, като проверите дали имейл адресът се показва над Администратор. Ако се покаже имейл адрес, това е акаунт в Microsoft. Ако не, това означава, че сте влезли с помощта на локален акаунт. Ако все още не разполагате с акаунт в Microsoft, вижте Как да създадете нов акаунт в Microsoft.
-
След като потвърдите, че сте администратор и използвате вашия акаунт в Microsoft, се върнете към страницата Активиране , изберете Добавяне на акаунт, въведете своя акаунт в Microsoft и парола, след което изберете Влизане.
След като вашият акаунт в Microsoft е добавен, съобщението на страницата Активиране ще се смени на: Windows е активиран с цифров лиценз, свързан с вашия акаунт в Microsoft.
Уверете се, че изданието – Windows 10 Home или Windows 10 Pro – е същото преди и след хардуерната промяна. Вашият цифров лиценз и продуктов ключ ще се активират повторно само ако изданието остане същото.
Можете да видите вашето издание на същата страница за активиране, където сте проверили състоянието на активирането. За да видите кое издание имате, изберете бутона Старт , след което изберете Настройки > Актуализиране & защита > Активиране .
Ако сте използвали продуктов ключ, за да получите Windows 10, този ключ ще ви трябва отново след хардуерна промяна. За да разберете как да откриете своя ключ, вижте Откриване на продуктовия ключ за Windows.
За повече информация относно продуктовите ключове и цифровите лицензи вж. Активиране на Windows.
Активирайте повторно Windows 10 след хардуерна промяна
Когато сте готови да активирате повторно, уверете се, че устройството ви е свързано с интернет, след което следвайте стъпките за цифров лиценз или продуктов ключ.
Ще трябва първо да добавите своя акаунт в Microsoft и да свържете вашия акаунт с цифровия лиценз на вашето устройство. След като свържете вашия акаунт в Microsoft, стартирайте програмата за отстраняване на неизправности при активиране, за да активирате повторно Windows 10.
Опцията за отстраняване на неизправности ще е налична само ако вашето копие на Windows 10 (версия 1607 или по-нова) не е активирано.
За да използвате програмата за отстраняване на неизправности при активиране:
-
Влезте като администратор. За повече информация вж . Управление на потребителски акаунти в Windows.
-
Изберете бутона Старт , след което изберете Настройки > Актуализиране & защита > Активиране > Отстраняване на неизправности . Програмата за отстраняване на неизправности ще покаже Windows не може да се активира на вашето устройство.
-
Изберете Наскоро направих хардуерна промяна на това устройство, след което изберете Напред.
-
Въведете вашия свързан акаунт в Microsoft и паролата си, след което изберетеВлизане. Програмата за отстраняване на неизправности ще работи само със свързан акаунт в Microsoft.
-
От списъка с устройства, които са свързани с вашия акаунт в Microsoft, поставете отметка в квадратчето до Това е устройството, което използвам в момента.
-
Изберете Активиране.
Ако не виждате устройството, което използвате, в списъка с резултати, уверете се, че сте влезли със същия акаунт в Microsoft, който сте свързали с цифровия лиценз за Windows 10 на вашето устройство.
Ако продължите да получавате грешки при активиране, вижте Получаване на помощ за грешки при активиране на Windows и намерете грешката, която получавате.
Ако не сте свързвали вашия акаунт в Microsoft с цифровия лиценз преди хардуерната промяна И сте използвали продуктов ключ за надстройване до Windows 10, продължете към следващия раздел.
Ако Windows 10 не е бил предварително инсталиран на вашето устройство, когато сте го закупили, и сте използвали продуктов ключ за надстройване до Windows 10, същият продуктов ключ ще ви е необходим след хардуерната промяна.
Изберете бутона Старт , след което изберете Настройки > Актуализиране & защита > Активиране > Промяна на продуктовия ключ, след което въведете продуктовия ключ.
Въведете своя продуктов ключ в "Настройки"
Ако сте инсталирали копие на Windows 10 на вашето устройство с помощта на Windows 10 продуктов ключ и след това сте извършили хардуерни промени, следвайте същия този процес, като използвате вашия Windows 10 продуктов ключ.
Ако продължите да получавате грешки при активиране, вижте Получаване на помощ за грешки при активиране на Windows и намерете грешката, която получавате.
Ако нямате цифров лиценз или продуктов ключ
Ако не разполагате с продуктов ключ или цифров лиценз, можете да закупите цифров лиценз за Windows 10 след завършване на инсталацията. Следвайте тези стъпките, за да направите покупка:
Изберете бутона Старт , след което изберете Настройки > Актуализиране & защита > Активиране . След това изберете Към Store, за да отидете в приложението Microsoft Store, където можете да закупите цифров лиценз за Windows 10.
Имате нужда от още помощ?
Ако имате нужда от допълнителна помощ за повторното активиране на Windows на вашето устройство, свържете се с отдела за поддръжка на клиенти.