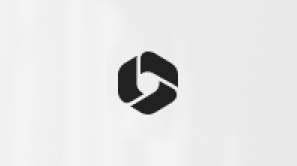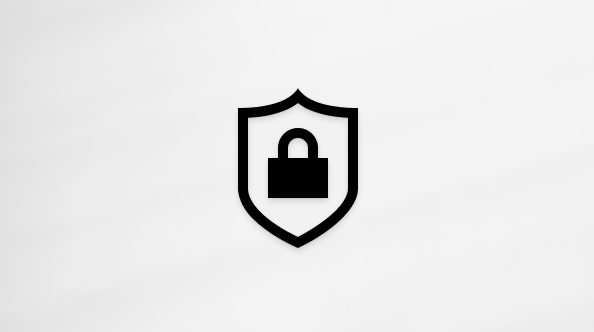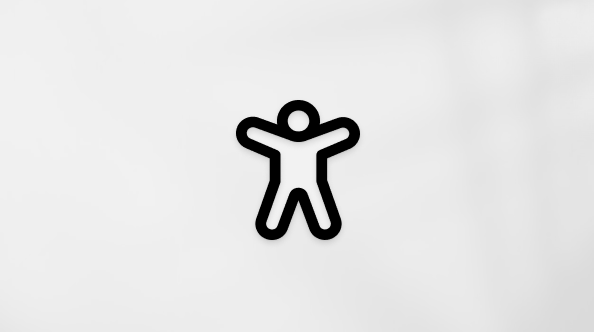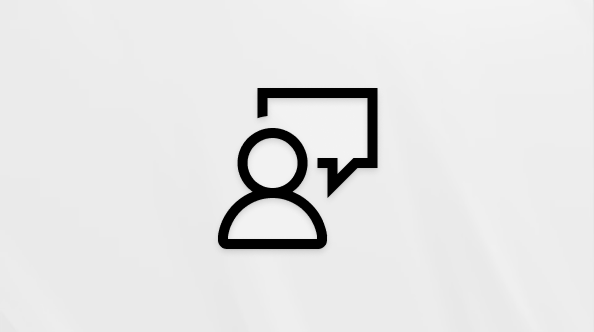Když fotky a soubory nahrajete na OneDrive, můžete je na webu OneDrive jinak uspořádat, přejmenovat nebo přesunout. Když si budete chtít zobrazit možnosti, přihlaste se k OneDrivu na webu svým osobním účtem Microsoft.
Seřazení souborů
Poznámka: Jak je vysvětleno níže v tomto článku, uvedené kroky se nevztahují na zobrazení Fotky, protože toto zobrazení platí pouze pro web a sdružuje fotky z různých umístění složek na OneDrivu.
-
Ve OneDrivu na webu vyberte Moje soubory a přejděte na složku, která obsahuje soubory nebo fotky, které chcete seřadit.
-
Vyberte záhlaví sloupce a potom požadované pořadí zobrazení.. (Vyberte například záhlaví Název a potom A až Z nebo Z až A.)
-
Případně také můžete v pravém horním rohu obrazovky vybrat možnost Seřadit a zvolit pořadí, ve kterém se mají soubory seřadit, třeba podle názvu, data změny nebo sdílení.
Poznámka: Možnost Seřadit v pravém horním rohu je dostupná, jenom když jste přihlášení ke svému účtu Microsoft.
-
Přejmenování souboru nebo složky
-
Vyberte soubor nebo složku k přejmenování. (V zobrazení seznamu zaškrtněte kroužek nalevo od položky; v zobrazení dlaždice nebo fotek zaškrtněte kroužek v pravém horním rohu dlaždice).
-
Vyberte Přejmenovat a zadejte nový název.
Poznámka: OneDrive může v některých případech přejmenovat položky s neplatnými znaky za vás.
Přesunutí souboru nebo složky do jiného umístění
Přesunutí souboru nebo složky na OneDrive.com:
-
Přejděte k souboru nebo složce, které chcete přesunout.
-
Vyberte položku, kterou chcete přesunout. (V zobrazení seznamu zaškrtněte kroužek, který se objeví nalevo od položky, když na ni najedete kurzorem. V zobrazení dlaždic nebo fotek zaškrtněte kroužek, který se po najetí kurzorem na položku zobrazí v jejím pravém horním rohu.) Můžete také vybrat několik položek a přesunout je najednou jako skupinu.
-
Na horním navigačním panelu vyberte Přesunout do.
-
V podokně Přesunout do vyhledejte cílovou složku a vyberte Přesunout.
Pokud chcete položku uložit do nově vytvořené složky, vyberte Nová složka.
-
Pokud potřebujete přesunout soubory nebo složky mezi účty OneDrive (například z účtu Microsoft na pracovní nebo školní účet), je potřeba synchronizovat soubory s počítačem nebo Macem a pak přesunout soubory pomocí Průzkumníka souborů (pro Windows) nebo Mac Finderu.
Poznámka: Není možné přesouvat fotky ze zobrazení Fotky, protože toto zobrazení, které je jenom pro web, agreguje fotky z různých umístění složek ve službě OneDrive. Pokud chcete fotky, které tam vidíte přesunout, musíte soubory najít v zobrazení Soubory (nebo v Průzkumníkovi souborů nebo Finderu) a pak přesunout soubory ze skutečného umístění. Pokud jste pořídili fotky z telefonu, zkuste hledat ve složce Z fotoaparátu. Podobně není možné přesunout album na jiné místo, protože album je taky agregované zobrazení jednotlivých souborů, nikoli složka, kterou lze snadno přesunout jako celek.
Tipy:
-
Pokud jste přihlášení k desktopové aplikaci OneDrive na vašem počítači, můžete řadit, přesouvat a přejmenovávat vaše soubory a složky v aplikaci OneDrive pomocí Průzkumníka souborů (nebo Mac Finderu).
-
Soubory a složky můžete seřazovat, přesunovat a přejmenovávat i v mobilní aplikaci OneDrive na zařízeních s Androidem, iOSem nebo Windows.
Další informace
Potřebujete další pomoc?
|
|
Kontaktovat podporu Pomoc ke svému účtu Microsoft a předplatnému najdete vnápovědě k účtu a fakturaci. Pokud potřebujete technickou podporu, přejděte na Kontaktovat podporu Microsoftu, zadejte svůj problém a vyberte Získat pomoc. Pokud stále potřebujete pomoc, vyberte Kontaktovat podporu, čímž získáte nejlepší možnost podpory. |
|
|
|
Správci Správci se můžou taky podívat do nápovědy pro správce OneDrivu, technické komunity OneDrivu nebo kontaktovat podporu Microsoft 365 pro firmy. |