Řešení potíží s instalací Office
Problémy, na které narazíte při pokusu o instalaci Microsoft 365 nebo Office 2021, 2019 nebo 2016, a způsob jejich opravy závisí na tom, jestli je váš produkt součástí plánu Office pro domácnosti nebo Office pro firmy .
U plánů Office pro firmy mohou určité úkoly plnit jenom správci, kteří v organizaci zodpovídají za správu Microsoft 365. To znamená, že správci by se měli podívat na problémy a řešení na kartě Office pro firmy i na kartě Správce Microsoft 365.
Tip: Získejte technické znalosti pomocí Business Assistu. Spojte se s našimi poradci pro malé firmy, kteří vám pomůžou zajistit, aby produkty Microsoft 365 fungovaly pro vás i pro všechny uživatele ve vaší firmě. Přečtěte si další informace.
Nejste si jistí, jaký plán máte?
Tip: Pokud jste si Office koupili v rámci firemního benefitu, přečtěte si téma Microsoft 365 v rámci programu Microsoft Workplace Discount. Microsoft 365
Microsoft 365 pro domácnosti
Pokud je váš Microsoft 365 produkt jedním z následujících, máte Microsoft 365 pro domácí produkt. Může se jednat o předplatné, jednorázový nákup Microsoft 365 Office nebo individuální aplikaci Microsoft 365. Tyto produkty jsou obvykle spojené s osobním účtem Microsoft.
Microsoft 365Předplatná: Následující produkty zahrnují plnohodnotně nainstalované aplikace Microsoft 365.
Microsoft 365 pro rodiny Microsoft 365 pro jednotlivce
Office 2021, Office 2019, nebo Office 2016 verze dostupné jako jednorázový nákup: Následující produkty zahrnují plnohodnotně nainstalované aplikace Office.
Office pro domácnosti Office pro domácnosti a podnikatele Office pro profesionály
Samostatné Office 2021, Office 2019, nebo Office 2016 aplikace dostupné jako jednorázové nákupy
Word Excel PowerPoint OneNote* Outlook Access Publisher Project Visio
Tip: *Desktopová verze OneNote je dostupná jenom ve verzích Microsoft 365, Office 2021 a Office 2016. V Office 2019, OneNote je výchozím prostředím OneNote pro Windows 10. Podívejte se na časté otázky.
Microsoft 365 pro firmy
Pokud máte jeden z následujících Microsoft 365produktů, máte Microsoft 365 pro firmy. Tyto produkty jsou obvykle spojené s pracovním nebo školním účtem a vaše licence Microsoft 365 (pokud ji vaše předplatné zahrnuje) pochází z organizace, kterou představuje vaše škola nebo váš zaměstnavatel.
Microsoft 365Předplatná: Následující produkty zahrnují plnohodnotně nainstalované aplikace Microsoft 365.
Microsoft 365 Apps pro firmy Microsoft 365 Business Standard
Office 365 A5
Microsoft 365 Apps pro podniky Office 365 Enterprise E3 Office 365 Enterprise E4 Office 365 Enterprise E5
Microsoft 365 Business Standard (neziskové organizace) Office 365 Nonprofit E3 Office 365 Nonprofit E5
Office 365 U.S. Government Community G3 Office 365 U.S. Government Community G5
Project Online Professional Project Online Premium
Visio Online – plán 2
Microsoft 365 Předplatná bez plnohodnotných nainstalovaných aplikací Office:
Tip: S těmito předplatnými Microsoft 365 nejsou k dispozici žádné desktopové aplikace ke stažení a instalaci, ale ve většině případů můžete ve webovém prohlížeči stále přistupovat k online verzím aplikací Office a používat je. Viz Office na webu zdarma.
Microsoft 365 Business BasicOffice 365 Enterprise E1Office 365 A1Microsoft 365 Business Basic (neziskové organizace)Office 365 Nonprofit E1Office 365 U.S. Government G1Project Online Essentials Visio Online – Plán 1
Verze v rámci multilicenčních programů Office LTSC 2021, Office 2019, ebo Office 2016
Office Professional Plus
Vyberte kartu svého plánu:
|
Podpora s průvodcem může poskytovat digitální řešení problému s Office. |
Časté otázky
Jak stáhnu a nainstaluji Office? Jak přeinstaluji Office? Můžu nainstalovat Office na Chromebook? Můžu nainstalovat jenom některé aplikace? Můžu Office nainstalovat na jinou jednotku? Jak Office nainstaluji v rámci Programu domácího používání (Home Use Program)? Jsem student. Jak získám Office?
Chybové zprávy
Chyba týkající se nepodporovaného operačního systému Instalace Office trvá příliš dlouho Zobrazí se chyba KERNEL32.dll Tlačítko Instalovat nenainstaluje Office Chyba „Stop, s instalací Office 2016 byste měli počkat“ Chybové zprávy při instalaci Office
Problémy s upgradem nebo aktualizací
Upgradovat Office Upgrade nebo změna plánů Office 365 Jak nainstalovat aktualizace Office?
Problémy s účtem nebo přihlášením
Kde se přihlásit k Office 365 nebo účtu Můj Office Zapomněli jste, jaký účet jste použili k instalaci Office? Sdílení předplatného Office 365 pro domácnosti Zrušení předplatného
Aktivace nebo nelicencovaný produkt
Řešení chyb aktivace Nápověda ke kódům Product Key pro Office Deaktivace instalace
Problémy s instalací a aktivací na Macu
Odkud si nainstalovat Office na Mac Problémy se stažením a instalací na Macu Nemůžu na Macu najít aplikace Odinstalace Office pro Mac Aktivace Office na Macu Problémy s aktivací na Macu Instalace aktualizací na Macu
Office na mobilním zařízení
Nastavení e-mailu a instalace Office na zařízení s Androidem Nastavení e-mailu a instalace Office na iPhone nebo iPad Nastavení e-mailu a instalace Office na zařízení Windows Phone Poradce při potížích s nastavením e-mailu na mobilním zařízení Nemůžu na mobilním zařízení upravovat dokumenty v aplikacích Office
Jak stáhnu a nainstaluji Office?
Pokud hledáte návod na stažení a instalaci nejnovější verze Office jako je Microsoft 365, Office 2021, Office 2019 nebo Office 2016, přečtěte si článek Instalace Office na PC nebo Mac.
Jak přeinstaluji Office?
Pokud chcete přeinstalovat Office na jiný počítač než ten, na který jste původně Office nainstalovali, nezapomeňte na tyto skutečnosti:
-
Předplatná Office 365: Můžete si nainstalovat Office na všechna svá zařízení a přihlásit se k Office na pěti zařízeních současně.
-
Jednorázový nákup Office, třeba Office pro domácnosti a podnikatele, Office pro domácnosti nebo Office pro profesionály: Office můžete nainstalovat jenom na 1 počítač PC nebo Mac. Office 2021, 2019 nebo 2016 ale můžete přenést na jiný počítač, který patří vám, pokud dojde k selhání hardwaru nebo si koupíte nový počítač. Další informace najdete v Licenčních podmínkách společnosti Microsoft pro váš produkt, nebo se můžete podívat na tento blogový příspěvek: Office now transferable (Office jde teď přenášet).
Až budete chtít Office přeinstalovat, přihlaste se na stránce https://www.office.com/signin se stejným účtem Microsoft, který jste původně přidružili k produktu Office při jeho první instalaci. Postup instalace najdete také tady:
Pokud si chcete nainstalovat nejnovější verzi Office, přečtěte si článek Instalace Office na PC nebo Mac.
Problémy při pokusu o instalaci Office
Pokud jste narazili na problém při instalaci Office do počítače PC, zkuste restartovat počítač a pak se pokuste Office nainstalovat znovu. Pokud to nepomůže, použijte poradce při potížích s odinstalací a úplně odinstalujte Office. Až Office úplně odinstalujete, zkuste ho znovu nainstalovat.
Pomocí poradce při potížích s odinstalací odinstalujte Microsoft 365, Office 2021, Office 2019 nebo Office 2016 z osobního počítače s Windows.
-
Kliknutím na tlačítko níže spustíte poradce při potížích s odinstalací.
-
Pokud se zobrazí automaticky otevírané okno s oznámením, že se tento web pokouší otevřít Získat pomoc, klikněte na Otevřít.
-
Postupujte podle pokynů na zbývajících obrazovkách a po zobrazení výzvy restartujte počítač.
-
Vyberte kroky pro verzi Office, kterou chcete nainstalovat nebo přeinstalovat.
Microsoft 365 | Office 2024 | Office 2021 | Office 2019 | Office 2016
Důležité informace:
-
Poradce při potížích s odinstalací momentálně nemůže odinstalovat Office 2024.
-
Spusťte poradce při potížích na stejném osobním počítači s Windows s produktem Microsoft 365 nebo Office, který chcete odinstalovat.
-
Abyste mohli spustit poradce při potížích, musíte mít Windows 10 nebo novější.
Tip: Pokud poradce při potížích s odinstalací Microsoft 365 z vašeho počítače neodinstaluje Microsoft 365 nebo Office úplně, můžete zkusit Office odinstalovat ručně.
Pokud se Office pořád nenainstaluje, zkontrolujte, jestli váš počítač splňuje požadavky na systém pro instalaci Office. Office třeba nejde nainstalovat na počítače s Windows XP nebo Windows Vista.
Pokud se vám Office nepodařilo nainstalovat podle pokynů v článku Stažení a instalace nebo přeinstalace Office, zkuste použít offline instalační program.
Offline instalační program Microsoft 365 vám může pomoct vyhnout se potenciálním potížím s proxy serverem, bránou firewall, antivirovým softwarem nebo internetovým připojením, které by se mohly při instalaci Microsoft 365 vyskytnout.
Pokyny k instalaci offline verze Microsoft 365 najdete v článku Použití offline instalačního programu Office. Vyberte správnou kartu pro svoji verzi Office.
Počítače s Windows Vista nebo Windows XP nesplňují požadavky na systém pro instalaci Office
Office 2016 nemůžete instalovat na počítače s Windows Vista nebo Windows XP, protože tyto operační systémy nevyhovují požadavkům na systém pro Office. Pokud se pokusíte o instalaci Office na počítač s nepodporovaným operačním systémem, dojde k chybě (Podrobné informace o nejnovější verzi Windows najdete ve specifikaci Windows 11).
Pokud si nemůžete nainstalovat plnou desktopovou verzi Office, protože počítač nevyhovuje požadavkům na systém, můžete na počítači zkusit použít Office Online, který se otevře v prohlížeči. Projděte si část Prohlížeče na stránce s požadavky na systém.
Můžu nainstalovat Office na Chromebook?
Desktopové verze Office pro PC nebo Mac si na Chromebook nemůžete nainstalovat, ale v závislosti na modelu vašeho Chromebooku si možná budete moct nainstalovat mobilní aplikace Office. Přečtěte si článek o instalaci Microsoft Office na Chromebook.
Nechcete nainstalovat všechny aplikace Office
Když nainstalujete Office 2016, všechny aplikace dodané s konkrétním produktem Office se nainstalují současně. Nemůžete si vybrat, které jednotlivé aplikace Office chcete nebo nechcete nainstalovat, ani je nemůžete po dokončení instalace odstranit. Můžete ale odstranit zástupce aplikací, které se nechystáte používat.
Tip: Pokud zjistíte, že potřebujete aplikaci, která nebyla součástí vašeho produktu Office, můžete si ji zakoupit samostatně. Například můžete zjistit, že potřebujete Access nebo Outlook, ale tyto aplikace nejsou součástí vašeho produktu. Pokud si chcete koupit samostatnou aplikaci, přejděte na https://products.office.com/ a vyhledejte aplikaci, kterou chcete koupit.
Chcete nainstalovat Office na jinou jednotku než C:
Office se dá nainstalovat jenom na systémovou jednotku, na které máte nainstalovaný operační systém. Většinou je to jednotka C:.
Instalace 64bitové verze Office místo 32bitové
Když máte nainstalovanou 32bitovou verzi a pokusíte se instalovat 64bitovou verzi Office (nebo naopak), je možné, že se zobrazí chyba.
Pokud jste na počítač PC dříve nainstalovali 32bit verzi Office, ale rozhodnete se, že chcete 64bit verzi (nebo naopak), budete muset odinstalovat nechtěnou verzi a poté místo ní nainstalovat požadovanou verzi.
Pomocí poradce při potížích s odinstalací odinstalujte Microsoft 365, Office 2021, Office 2019 nebo Office 2016 z osobního počítače s Windows.
-
Kliknutím na tlačítko níže spustíte poradce při potížích s odinstalací.
-
Pokud se zobrazí automaticky otevírané okno s oznámením, že se tento web pokouší otevřít Získat pomoc, klikněte na Otevřít.
-
Postupujte podle pokynů na zbývajících obrazovkách a po zobrazení výzvy restartujte počítač.
Důležité informace:
-
Poradce při potížích s odinstalací momentálně nemůže odinstalovat Office 2024.
-
Spusťte poradce při potížích na stejném osobním počítači s Windows s produktem Microsoft 365 nebo Office, který chcete odinstalovat.
-
Abyste mohli spustit poradce při potížích, musíte mít Windows 10 nebo novější.
Tip: Pokud poradce při potížích s odinstalací Microsoft 365 z vašeho počítače neodinstaluje Microsoft 365 nebo Office úplně, můžete zkusit Office odinstalovat ručně.
Pokud hledáte pokyny k instalaci 64bitové verze Office, najdete je v části Krok 1: Přihlaste se a stáhněte si Office.
Pokud si nejste jistí, jestli se rozhodnout pro 64bitovou a 32bitovou verzi, přečtěte si článek Volba 64bitové nebo 32bitové verze Office 2016.
Instalace Office v rámci Programu domácího používání (Home Use Program) od společnosti Microsoft
Pokud má vaše organizace předplatné Programu domácího používání, najdete informace o tom, jak koupit a nainstalovat Office, v článku Instalace nebo přeinstalace Office v rámci Programu domácího používání (Home Use Program) od společnosti Microsoft.
Jsem student. Jak si můžu nainstalovat Office?
Pokud jste student nebo učitel a nezobrazuje se vám možnost instalace Office prostřednictvím vaší instituce, máte možná nárok na Office 365 Education, který zahrnuje Word, Excel, PowerPoint a OneNote. Jediné, co pro začátek potřebujete, je platná školní e-mailová adresa. Další informace najdete v článku Získání Office 365 zdarma.
Známé problémy s Office a Windows 10
Viz článek Známé problémy s Office a Windows 10.
Chyba týkající se nepodporovaného operačního systému
Když na stránce office.com/myaccount vyberete tlačítko Instalovat, zobrazí se následující chybová zpráva:

K této chybě může dojít v následujících případech:
-
Jste na počítači PC a pokoušíte se nainstalovat jednorázově zakoupenou verzi pro Mac (například Office pro domácnosti) nebo se na počítači Mac pokoušíte nainstalovat verzi Office pro PC.
Řešení můžete najít v článku Chyba při instalaci Office týkající se nepodporovaného operačního systému.
-
Pokoušíte se nainstalovat Office na mobilní zařízení, třeba na iPad, iPhone nebo Chromebook.
Když po přihlášení na stránce office.com vyberete tlačítko Instalovat, stáhne se verze Office určená pro PC nebo Mac. Pokud chcete Office nainstalovat na mobilní zařízení, pokyny najdete v článku Nastavení aplikací Office a e-mailu na mobilním zařízení.
Pokud chcete nainstalovat Office na Chromebook, přečtěte si článek o instalaci Office na Chromebook.
-
Pokoušíte se nainstalovat desktopovou verzi Office do nepodporovaného operačního systému, jako jsou Windows XP nebo Vista.
Zkontrolujte požadavky na systém pro Office a zjistěte, jaké operační systémy jsou podporované.
Instalace Office trvá moc dlouho
Pokud instalace Office trvá moc dlouho, může být příčinou pomalé připojení. Možná řešení najdete v článku Instalace Office trvá moc dlouho nebo Instalace Office se zastaví na 90 %.
Zobrazení chyby KERNEL32.dll při pokusu o instalaci Office a další problémy související s požadavky na systém
Pokud se pokoušíte nainstalovat Office na počítač se systémem Windows XP nebo Windows Vista, může se zobrazit chyba s informacemi o tom, že se nenašla dynamická knihovna KERNEL 32.dll. Dochází k tomu proto, že se v těchto verzích Windows novější verze Office nepodporuje. Další informace najdete v tématu Proč nemůžu nainstalovat Office 365, Office 2019 a 2016 ve Windows XP nebo Windows Vista.
Zkontrolujte, jestli váš počítač splňuje minimální požadavky na systém pro instalaci Office. Seznam dalších požadavků najdete v tématu Požadavky na systém pro Office .
Pokud si nejste jistí, který operační systém máte, přečtěte si článek Který operační systém Windows používám? nebo Zjištění verze OS X a čísla sestavy vašeho Macu.
Pokud váš počítač nemůže nainstalovat plnou desktopovou verzi Office, protože nesplňuje požadavky na systém, můžete zkusit použít Office Online v prohlížeči počítače.
Tlačítko Instalovat nenainstaluje Office
Pokud se tlačítko Instalovat zobrazuje šedě, je možné, že vám vypršela platnost předplatného Office 365. Viz Prodloužení platnosti předplatného Office 365 pro domácnosti.
Další informace najdete v článku Tlačítko Instalovat nenainstaluje Office.
Zobrazuje se mi chyba „Stop, měli byste počkat na instalaci Office 2016“.
K této chybě může dojít, pokud jste neaktualizovali na nejnovější verzi nebo máte samostatnou aplikaci 2013, která je už součástí novější sady aplikací Office 2016. Postup pro opravu najdete v tématu Chyba: Stop, měli byste počkat na instalaci Office 2016. Pokud budete pokračovat, budeme muset odebrat následující položky .
Chybové zprávy při instalaci Office
Zobrazená chyba může mít číslo a třeba i nějaký popisný text. Porozumění zprávám někdy není snadné, ale často obsahují řešení. Pokud se zobrazí tyto chyby, zkuste použít tyto odkazy.
Ne každá chyba je tady uvedená. Pokud na chybové zprávě najdete odkaz Další informace, vyberte ho. Pokud žádný odkaz nevidíte, dejte nám vědět, jaká chyba se vám zobrazila, a kde jste byli v procesu instalace, když se zobrazila. Můžete použít oddíl Napište nám komentář v dolní části této stránky a napsat nám o problému něco víc.
Problémy s upgradem nebo aktualizací Office
Pokud máte předplatné Office 365, máte již nejnovější verzi Office nebo nejaktuálnější kanál, který nastavil váš správce Office 365. Pro produkty, které nejsou předplatné, třeba Office pro domácnosti a podnikatele, máte možnost pořídit předplatné Office 365 nebo zakoupit nejnovější verzi. Další informace najdete zde:
Upgrade nebo přechod na plán Office 365
Můžete přecházet mezi Office 365 pro domácnosti, pro jednotlivce a pro vysokoškoláky a mezi plány Office 365 pro domácnosti a pro firmy. Další informace o tom, jak to udělat, najdete tady:
Jak se instalují aktualizace Office?
Aktualizací Office zajistíte, že budete mít nejnovější aktualizace zabezpečení a opravy. Informace o instalaci aktualizací najdete v článku Instalace aktualizací Office.
Kde se přihlásit k Office 365 nebo účtu Můj Office
Microsoft nabízí více druhů služeb Office 365 a každá služba má svoji vlastní přihlašovací stránku. To, kde se ve webovém prohlížeči přihlásíte, závisí na používané službě. Viz článek Přihlášení do Office a Office 365.
Zapomněli jste účet, který je spojený s Office
Pokud máte nějaký produkt Office uvedený v části Office pro domácnosti, musíte ve většině případů mít účet Microsoft, kterým se přihlásíte, abyste si mohli nainstalovat Office nebo spravovat svoje předplatné Office 365. Pokud jste zapomněli, který účet Microsoft používáte s Office, podívejte se na článek Zapomněl(a) jsem uživatelské jméno nebo heslo k účtu, který používám s Office.
Zrušení předplatného
Informace o zrušení předplatného najdete v článku o zrušení předplatného od Microsoftu nebo vypnutí jeho opakované fakturace.
Pokyny ke zkušebním verzím předplatného najdete v článku s informacemi o zrušení bezplatné zkušební verze Office 365 pro domácnosti.
Řešení chyb aktivace
Pokud máte plán Microsoft 365, musíte se přihlásit aspoň jednou za 30 dní, abyste ho udrželi aktivní. Pokud předplatné nevypršelo, Office při příštím přihlášení předplatné znovu aktivuje.
Viz taky:
Nápověda ke kódu Product Key pro Office
Přečtěte si nápovědu ke kódu Product Key pro Office.
Deaktivace instalace
Office můžete aktivovat až na pěti počítačích. Pokud jste už využili pět instalací a chcete nainstalovat Office na další počítač, musíte některou instalaci deaktivovat. Deaktivací se Office z daného počítače neodebere, ale nebude ho možné na tomto počítači používat, dokud ho neaktivujete. Viz Deaktivace instalace Office 365.
Kam nainstalovat Office na Macu
Pokud hledáte místo pro instalaci Office na Mac, přečtěte si téma Instalace Office na PC nebo Mac.
Problémy se stažením a instalací na Macu
Informace o problémech se stahováním a instalací na Macu najdete v tématu Co zkusit, když nemůžete nainstalovat Office pro Mac.
Nemůžu na Macu najít aplikace
Když nainstalujete Office for Mac, ikony aplikací se do Docku nepřidají automaticky. Pokud chcete do Docku přidat ikonu některé aplikace, přetáhněte ji z Launchpadu nebo ze složky Aplikace. Pokyny k tomu najdete v článku Přidání ikony aplikace Office pro Mac do Docku.
Odinstalace Office pro Mac
Viz:
Aktivace Office na Macu
Pokud chcete aktivovat Office na Macu, přečtěte si článek Aktivujte Office pro Mac.
Problémy s aktivací na Macu
Pokud chcete vyřešit problémy s aktivací na Macu, podívejte se na kartu "Aktivace" v článku Co zkusit, když se vám nedaří nainstalovat nebo aktivovat Office pro Mac.
Instalace aktualizací na Macu
Microsoft AutoUpdate zajistí, že vaše kopie Office bude vždy aktuální a bude mít nainstalované nejnovější opravy zabezpečení a vylepšení. Informace o instalaci nebo zjišťování aktualizací na Macu najdete v článku Automatická kontrola aktualizací pro Office pro Mac.
Pokud chcete zjistit, jaká je nejnovější aktualizace, podívejte se na článek Historie aktualizací sady Office pro Mac.
Instalace aplikací Office a nastavení e-mailu na mobilním zařízení (iOS, Android, Windows Phone nebo tablet)
Aplikace Office pro Android, iOS (iPhone nebo iPad) nebo pro mobilní zařízení s Windows si do svého zařízení můžete stáhnout z App Storu. Podrobnosti o stažení aplikací Office a jejich nastavení se zobrazí, když vyberte svoje zařízení:
Na mobilním zařízení nejde nastavit e-mail
Pomoc při řešení potíží s nastavením e-mailu na telefonu nebo tabletu najdete v článku Řešení potíží s nastavením e-mailu na mobilním zařízení.
Na mobilním zařízení nemůžete upravovat dokumenty v aplikacích Office
Na většině těchto zařízení můžete provádět základní úpravy. Pokud ale máte platné předplatné Office 365, získáte přístup k dalším funkcím aplikací. Pokud zjistíte, že nemůžete upravovat určité soubory, podívejte se, co můžete dělat v aplikacích Office na mobilním zařízení s operačním systémem Android, iOS nebo Windows s předplatným Office 365.
Po instalaci Office nemůžete najít aplikace Office
Pokud po instalaci Office nemůžete najít aplikace Office nebo si nejste jistí, jestli se instalace provedla, projděte si téma Nemůžete ve Windows 10, Windows 8 nebo Windows 7 najít aplikace Office.
Při spuštění aplikace se zobrazí zpráva, že Office přestal pracovat
Při spouštění některých aplikací Office se vám může zobrazit tato chyba „<aplikace> přestala fungovat.“ Konkrétně se to může stát v aplikacích Excel, Word, Outlook, PowerPoint, Publisher nebo Visio. Tento problém mohou způsobovat starší verze doplňků.
Při řešení tohoto problému se napřed ujistěte, jestli máte nainstalovanou nejnovější aktualizaci Office.
Pokud aplikace stále nefunguje, vyzkoušejte možnosti uvedené v článku Proč se při spouštění aplikace Office zobrazí zpráva „přestal fungovat“.
Jakou verzi Office používám?
Přečtěte si téma Jakou verzi Office používám.
Kontaktovat podporu
Pokud problémy s instalací Office přetrvávají, podívejte se na informace v části Kontaktujte podporu Office.
Napište nám komentář
Vašeho názoru si vážíme. Dejte nám prosím vědět, pokud pro vás bylo některé z těchto řešení užitečné, a napište nám dole komentář. Pokud vám řešení nepomohla, řekněte nám víc o svém problému, včetně toho, jaká chyba se vám zobrazila a kde jste v té chvíli byli v procesu instalace. Tyto informace použijeme, abychom mohli váš problém blíž prozkoumat.
Nejdřív zkuste toto
Pomocí poradce při potížích s instalací Microsoftu 365 nainstalujte Microsoft 365, Office 2021, Office 2019 nebo Office 2016 na počítač s Windows.
-
Výběrem tlačítka níže spusťte poradce při potížích s nastavením.
-
Pokud se zobrazí automaticky otevírané okno s oznámením, že se tento web pokouší otevřít Získat pomoc, klikněte na Otevřít.
-
Postupujte podle pokynů v okně Získat nápovědu. Po zobrazení výzvy restartujte počítač.
Důležité informace:
-
Abyste mohli spustit poradce při potížích, musíte mít Windows 10 nebo vyšší.
-
Abyste mohli spustit poradce při potížích, musíte být na stejném počítači s Windows s produktem Microsoft 365 nebo Office, který chcete odinstalovat.
Poradce při potížích vám nepomohl? Vyberte některou z následujících možností:
Časté otázky
Jak nainstalovat Office Jak nainstalovat Project nebo Visio Nechci instalovat všechny aplikace Office Chci instalovat Office na jinou jednotku Instalace 64bitové verze místo 32bitové Můžu nainstalovat Office na Chromebook?
Běžné problémy
Problémy při instalaci Nemůžete nainstalovat Access Možnost instalace Office se nezobrazuje Jste student nebo učitel a nemůžete nainstalovat Office Nefunguje instalace na počítače s Windows Vista nebo Windows XP Instalace Office přestane reagovat nebo se zastaví na 90 % Známé problémy s Office a Windows 10
Chybové zprávy
Tlačítko Instalovat nenainstaluje Office Při instalaci se zobrazí chyba souboru KERNEL32.dll „Stop, měli byste počkat na instalaci Office 2016“ Chybové zprávy při instalaci Office
Problémy s upgradem nebo aktualizací
Problémy s účtem nebo přihlášením
Aktivace nebo nelicencovaný produkt
Problémy po instalaci
Nemůžete najít aplikace Office Přepnuli jste plány Office 365 a teď nemůžete používat Office Zobrazí se zpráva „Office přestal pracovat“ Nevíte, jaký máte produkt nebo licenci
Získejte další nápovědu nebo nás kontaktujte
Outlook Skype pro firmy OneDrive pro firmy SharePoint Kontaktujte nás
Jak si stáhnu a nainstaluji nebo přeinstaluji Office?
Pokud hledáte kroky pro stažení a instalaci nejnovější verze Office, přečtěte si článek Instalace Office na PC nebo Mac.
Mám předplatné aplikací Project nebo Visio. Jak si je stáhnu a nainstaluji?
Aplikace Project a Visio nejsou v současnosti podporované na počítačích Mac.
Pokud si chcete na počítač nainstalovat Project Online Professional nebo Project Online Premium, přečtěte si část Stažení a instalace Projectu.
Informace o instalaci Visia Pro for Office 365 na počítač najdete v článku Stažení a instalace Visia Pro for Office 365.
Nechcete nainstalovat všechny aplikace Office
S instalací sady Office 365 jsou současně nainstalovány všechny aplikace, které jste zakoupením daného produktu Office získali. Nemůžete si vybrat, které jednotlivé aplikace Office chcete nebo nechcete nainstalovat, ani je nemůžete po dokončení instalace odstranit. Můžete ale odstranit zástupce aplikací, které se nechystáte používat.
Tip: Pokud zjistíte, že potřebujete aplikaci, která nebyla součástí vašeho produktu Office, můžete si ji zakoupit samostatně. Například můžete zjistit, že potřebujete Access nebo Outlook, ale tyto aplikace nejsou součástí vašeho produktu. Pokud si chcete koupit samostatnou aplikaci, přejděte na https://products.office.com/ a vyhledejte samostatnou aplikaci, kterou chcete koupit.
Chcete nainstalovat Office na jinou jednotku než C:
Office se dá nainstalovat jenom na systémovou jednotku, na které máte nainstalovaný operační systém. Většinou je to jednotka C:.
Instalace 64bitové verze Office místo 32bitové
Pokud jste na počítač PC dříve nainstalovali 32bitovou verzi Office, ale rozhodnete se, že chcete 64bitovou verzi, budete muset 32bitovou verzi odinstalovat a potom znovu nainstalovat 64bitovou verzi Office. Pokud chcete odinstalovat 32bitovou verzi, použijte k odinstalaci Office tento poradce při potížích.
Pomocí poradce při potížích s odinstalací odinstalujte Microsoft 365, Office 2021, Office 2019 nebo Office 2016 z osobního počítače s Windows.
-
Kliknutím na tlačítko níže spustíte poradce při potížích s odinstalací.
-
Pokud se zobrazí automaticky otevírané okno s oznámením, že se tento web pokouší otevřít Získat pomoc, klikněte na Otevřít.
-
Postupujte podle pokynů na zbývajících obrazovkách a po zobrazení výzvy restartujte počítač.
Důležité informace:
-
Poradce při potížích s odinstalací momentálně nemůže odinstalovat Office 2024.
-
Spusťte poradce při potížích na stejném osobním počítači s Windows s produktem Microsoft 365 nebo Office, který chcete odinstalovat.
-
Abyste mohli spustit poradce při potížích, musíte mít Windows 10 nebo novější.
Tip: Pokud poradce při potížích s odinstalací Microsoft 365 z vašeho počítače neodinstaluje Microsoft 365 nebo Office úplně, můžete zkusit Office odinstalovat ručně.
Pokud hledáte pokyny k instalaci 64bitové verze Office, najdete je v části Krok 1: přihlašte se a stáhněte si Office.
Pokud si nejste jistí, jestli se rozhodnout pro 64bitovou a 32bitovou verzi, přečtěte si článek Volba 64bitové nebo 32bitové verze Office 2016.
Můžu nainstalovat Office na Chromebook?
Desktopové verze Office pro PC nebo Mac si na Chromebook nemůžete nainstalovat, ale v závislosti na modelu vašeho Chromebooku si možná budete moct nainstalovat mobilní aplikace Office. Přečtěte si článek o instalaci Microsoft Office na Chromebook.
Problémy při pokusu o instalaci Office
Pokud jste narazili na problém při instalaci Office do počítače PC, zkuste restartovat počítač a pak se pokuste Office nainstalovat znovu. Pokud to nepomůže, použijte tohoto poradce při potížích a úplně odinstalujte Office. Až Office úplně odinstalujete, zkuste ho znovu nainstalovat.
Pomocí poradce při potížích s odinstalací odinstalujte Microsoft 365, Office 2021, Office 2019 nebo Office 2016 z osobního počítače s Windows.
-
Kliknutím na tlačítko níže spustíte poradce při potížích s odinstalací.
-
Pokud se zobrazí automaticky otevírané okno s oznámením, že se tento web pokouší otevřít Získat pomoc, klikněte na Otevřít.
-
Postupujte podle pokynů na zbývajících obrazovkách a po zobrazení výzvy restartujte počítač.
-
Vyberte kroky pro verzi Office, kterou chcete nainstalovat nebo přeinstalovat.
Microsoft 365 | Office 2024 | Office 2021 | Office 2019 | Office 2016
Důležité informace:
-
Poradce při potížích s odinstalací momentálně nemůže odinstalovat Office 2024.
-
Spusťte poradce při potížích na stejném osobním počítači s Windows s produktem Microsoft 365 nebo Office, který chcete odinstalovat.
-
Abyste mohli spustit poradce při potížích, musíte mít Windows 10 nebo novější.
Tip: Pokud poradce při potížích s odinstalací Microsoft 365 z vašeho počítače neodinstaluje Microsoft 365 nebo Office úplně, můžete zkusit Office odinstalovat ručně.
Pokud se Office pořád nenainstaluje, zkontrolujte, jestli váš počítač splňuje požadavky na systém pro instalaci Office. Office třeba nejde nainstalovat na počítače s Windows XP nebo Windows Vista.
Pokud se vám Office nepodařilo nainstalovat podle pokynů v článku Stažení a instalace nebo přeinstalace Office, zkuste použít offline instalační program.
Offline instalační program Microsoft 365 vám může pomoct vyhnout se potenciálním potížím s proxy serverem, bránou firewall, antivirovým softwarem nebo internetovým připojením, které by se mohly při instalaci Microsoft 365 vyskytnout.
Pokyny k instalaci offline verze Microsoft 365 najdete v článku Použití offline instalačního programu Office. Vyberte správnou kartu pro svoji verzi Office.
Nemůžete nainstalovat Access
Pokud na počítači nemůžete najít Access, i když ho máte v předplatném Office 365, vyzkoušejte následující kroky (v uvedeném pořadí).
Poznámka: Access jde instalovat jenom na počítače se systémem Windows 7 nebo novějším. Access nejde nainstalovat na počítače Mac.
Aktualizovat Office
-
Otevřete některou aplikaci Office, třeba Word nebo Excel, a vytvořte nový dokument.
-
Na pásu karet vyberte Soubor > Účet.
-
V části Informace o produktu vyberte Možnosti aktualizace > Aktualizovat hned.
-
Po dokončení aktualizace klikněte na Start a v seznamu aplikací vyhledejte Access.
Přeinstalovat Office
Použijte postup, který je v článku Instalace Office na PC nebo Mac. Pokud potřebujete nainstalovat 64bitovou verzi, vyberte kartu Podrobný postup pro PC a rozbalte oddíl Instalace nebo přeinstalace produktu Office pro firmy.
Pokud se při instalaci Office objeví potíže, možná bude potřeba Office napřed odinstalovat a potom znovu nainstalovat. Přečtěte si předchozí část Problémy při instalaci Office.
Pokud nevidíte možnost instalace Office, zkontrolujte, jestli máte licenci.
-
Pokud ještě nejste přihlášení, přejděte na web http://admin.microsoft.com a přihlaste se pomocí svého pracovního účtu.
Poznámka: Pokud se pomocí svého pracovního nebo školního účtu nemůžete přihlásit, možná se přihlašujete k nesprávné službě Office 365. Přečtěte si článek Kde se přihlásit k Office 365.
-
V záhlaví prohlížeče přejděte na Nastavení

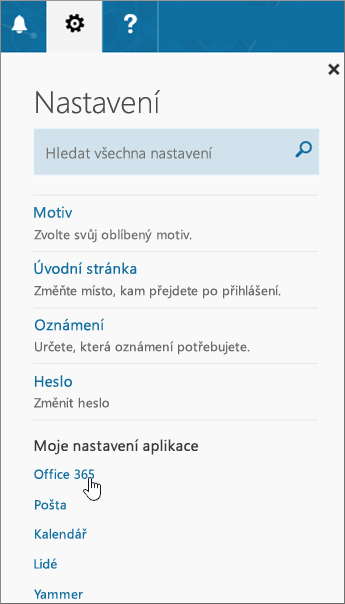
-
Na stránce Můj účet vyberte Předplatná.
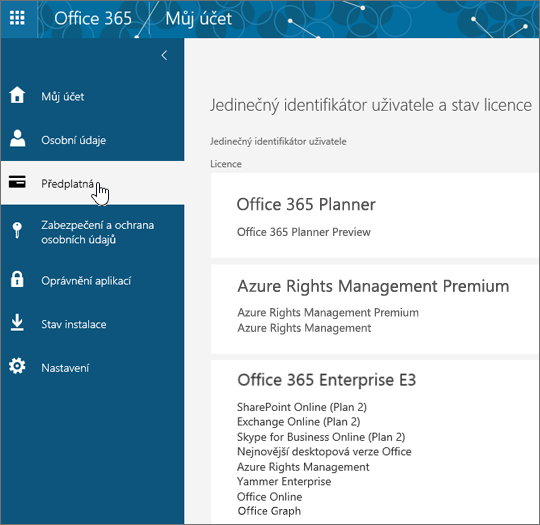
Najdete tady služby, na jejichž používání máte licenci, třeba nejnovější desktopovou verzi Office, SharePointu Online nebo OneDrivu pro firmy a Exchange Online. Pokud v seznamu nevidíte Nejnovější desktopová verze Office (nebo Project nebo Visio, pokud má vaše organizace plán, který obsahuje tyto aplikace), váš správce vám pravděpodobně nepřiřadil licenci na Office. Pokud jste správce, přečtěte si článek Přiřazení licencí uživatelům v Office 365 pro firmy. Další informace najdete v článku Jaký mám produkt nebo licenci Office 365 pro firmy?
Pokud máte licenci, máte všechno potřebné k tomu, abyste si mohli nainstalovat Office na počítač PC nebo Mac (případně desktopového klienta Projectu Online nebo Visio Pro for Office 365).
Ve všech plánech předplatného Office 365 nejsou plnohodnotné nainstalované aplikace Office. Seznam plánů, které nezahrnují nainstalovaného desktopového klienta Office, najdete na konci sloupce Office pro firmy. Pokud už má organizace některý plán Microsoft 365, může správce Office 365 přejít na jiný plán nebo předplatné Office 365 nebo může uživatelům v organizaci, kteří potřebují plnou verzi Office, koupit jiné předplatné Office 365 pro firmy.
Pokud jste správce a nevíte, jaký plán máte, postupujte podle pokynů v tématu Jaké mám předplatné Office 365 pro firmy? Porovnání plánů najdete v tématu Porovnání plánů pro malé firmy nebo Porovnání plánů Enterprise.
Jste student nebo učitel a nevidíte možnost instalace Office
Pokud jste student nebo učitel a nezobrazuje se vám možnost instalace Office, máte možná nárok na Office 365 Education, který zahrnuje Word, Excel, PowerPoint a OneNote. Jediné, co pro začátek potřebujete, je platná školní e-mailová adresa. Další informace najdete v článku Získání Office 365 zdarma.
Nezapomeňte si prohlédnout požadavky na systém pro Office. Office nejde nainstalovat například na počítače s Windows Vista nebo Windows XP nebo na zařízení, na kterých není podporovaný operační systém Windows nebo Mac. Přesto ale možná budete moct používat Office Online v prohlížeči počítače.
Počítače s Windows Vista nebo Windows XP nesplňují požadavky na systém pro instalaci Office
Office 2016 nemůžete instalovat na počítače s Windows Vista nebo Windows XP, protože tyto operační systémy nevyhovují požadavkům na systém pro Office. Pokud se pokusíte o instalaci Office na počítač s nepodporovaným operačním systémem, dojde k chybě (Podrobné informace o nejnovější verzi Windows najdete ve specifikaci Windows 11).
Pokud si nemůžete nainstalovat plnou desktopovou verzi Office, protože počítač nevyhovuje požadavkům na systém, můžete na počítači zkusit použít Office Online, který se otevře v prohlížeči. Projděte si část Prohlížeče na stránce s požadavky na systém.
Instalace Office přestane reagovat nebo se zastaví na 90 %
Pokud instalace Office trvá moc dlouho, může být příčinou pomalé připojení nebo jiná vaše instalace nebo aktualizace probíhající na pozadí. Možná řešení najdete v článku Instalace Office trvá moc dlouho nebo Instalace Office se zastaví na 90 %.
Známé problémy s Office a Windows 10
Viz článek Známé problémy s Office a Windows 10.
Tlačítko Instalovat nenainstaluje Office
Pokud se tlačítko Instalovat zobrazuje šedě, je možné, že vám vypršela platnost předplatného Office 365. Vyberte předplatné ze seznamu Obnovení Office 365 pro firmy a projděte si kroky, jak ho obnovit.
Další informace najdete v článku Tlačítko Instalovat nenainstaluje Office.
Zobrazení chyby KERNEL32.dll při pokusu o instalaci Office a další problémy související s požadavky na systém
Zkontrolujte, zda-li váš počítač splňuje minimální systémové požadavky pro instalaci Office. Seznam dalších požadavků najdete v tématu Požadavky na systém pro Office .
Pokud se pokoušíte nainstalovat Office na počítač se systémem Windows XP nebo Windows Vista, může se zobrazit chyba s informacemi o tom, že se nenašla dynamická knihovna KERNEL 32.dll. Dochází k tomu proto, že v těchto verzích Windows novější verze Office nejsou podporovány. Další informace najdete v tématu Proč nemůžu nainstalovat Office 2013 nebo Office 2016 ve Windows XP nebo Windows Vista.
Pokud si nejste jistí, který operační systém máte, přečtěte si článek Který operační systém Windows používám? nebo Zjištění verze OS X a čísla sestavy vašeho Macu.
Pokud váš počítač nemůže nainstalovat plnou desktopovou verzi Office, protože nesplňuje požadavky na systém, můžete zkusit použít Office Online v prohlížeči počítače.
Zobrazuje se mi chyba „Stop, měli byste počkat na instalaci Office 2016“.
Pokud se připojujete k poštovní schránce na serveru Exchange 2007 (který k 11. dubnu 2017 dospěl ke konci životnosti), bude pro vás lepší zůstat u Office 2013, dokud z Exchange 2007 neupgradujete na novější verzi. Podívejte se na tyto články:
Chybové zprávy při instalaci Office
Zobrazená chyba může mít číslo a třeba i nějaký popisný text. Porozumění zprávám někdy není snadné, ale často obsahují řešení. Pokud se zobrazí tyto chyby, zkuste použít tyto odkazy.
Ne každá chyba je tady uvedená. Pokud na chybové zprávě najdete odkaz Další informace, vyberte ho. Pokud žádný odkaz nevidíte, dejte nám vědět, jaká chyba se vám zobrazila, a kde jste byli v procesu instalace, když se zobrazila. Můžete použít oddíl Napište nám komentář v dolní části této stránky a napsat nám o problému něco víc.
Upgrade na Office 2016
Pokud máte aktivní předplatné Microsoft 365, zobrazí se oznámení o upgradu na řádku nabídek vašich aplikací Microsoft 365. Další možností je aktualizovat verzi ručně tak, že se přihlásíte k Microsoft 365. Podívejte se na Upgrade na Office 2016 pomocí Office 365 pro firmy.
Jak se instalují aktualizace Office?
Aktualizací Office zajistíte, že budete mít nejnovější aktualizace zabezpečení a opravy. Pokud vám správce udělil oprávnění k instalaci aktualizací, podívejte se na článek Instalace aktualizací Office.
Když máte potíže s přihlášením
Tip: Můžete spustit poradce při potížích s přihlášením k Microsoftu 365 a provádět automatizované testy a akce obnovení, které vám pomůžou identifikovat a opravit problémy s přihlášením. Abyste mohli spustit poradce při potížích, musíte být na počítači Windows 10 nebo novějším.
Microsoft nabízí víc druhů služeb Office 365 a každá služba má svoji vlastní přihlašovací stránku. To, kde se přihlásíte, závisí na službě, kterou používáte.
Přihlaste se přes svůj pracovní nebo školní účet na https://www.office.com/signin. Toto je účet, který jste si vytvořili nebo který pro vás vytvořil někdo ve vaší organizaci.
Pokud používáte Office 365 provozovaný společností 21Vianet v Číně, přihlaste se pomocí pracovního nebo školního uživatelského jména a hesla na webu:
Pokud používáte Office 365 Germany, přihlaste se pomocí pracovního nebo školního uživatelského jména a hesla na webu:
Další informace o účtech najdete v článku Kde se přihlásit k Office 365 nebo Co je moje ID uživatele a proč je nutné pro Office 365 pro firmy.
Zapomněli jste heslo
Pokud jste zapomněli heslo k pracovnímu nebo školnímu účtu používanému pro Office 365, resetujte ho na webu https://passwordreset.microsoftonline.com/ nebo se obraťte na správce ve vaší organizaci.
Problém s aktivací nebo nelicencovaným produktem
Pokud máte plán Office 365, aby předplatné zůstalo aktivní, je potřeba se aspoň jednou za 30 dnů přihlásit. Pokud předplatné nevypršelo, Office při příštím přihlášení předplatné znovu aktivuje.
Řešení chyb aktivace
Můžete spustit poradce při potížích s aktivací Microsoftu 365, který vám pomůže s řešením problémů s aktivací.
-
Kliknutím na tlačítko níže spustíte poradce při potížích s aktivací Microsoft 365.
-
Pokud se zobrazí automaticky otevírané okno s oznámením, že se tento web pokouší otevřít Získat pomoc, klikněte na Otevřít.
-
Postupujte podle pokynů k odstranění problému s aktivací Office.
Důležité informace:
-
Spusťte poradce při potížích na stejném osobním počítači s Windows s instalací Microsoft 365.
-
Abyste mohli spustit poradce při potížích, musíte mít Windows 10 nebo novější.
Pokud poradce při potížích váš problém nevyřeší nebo jste nedávno přešli na jiný plán a teď se zobrazí chyba nelicencovaného produktu nebo nemůžete používat aplikace Office, přečtěte si téma Chyby nelicencovaného produktu a aktivace v Office.
Pokud k selhávání aktivace začalo docházet po upgradu na Windows 10, podívejte se na článek Kód chyby Office 0x8004FC12 při aktivaci Office.
Deaktivace instalace
Office můžete aktivovat až na pěti počítačích. Pokud jste už využili pět instalací a chcete nainstalovat Office na další počítač, musíte některou instalaci deaktivovat. Deaktivací se Office z daného počítače neodebere, ale nebude ho možné na tomto počítači používat, dokud ho neaktivujete.
Pokud jste uživatelem Office 365, deaktivujete instalaci následujícím postupem.
-
Přejděte na https://admin.microsoft.com/Account/#home. Pokud se zobrazí výzva, přihlaste se přes svůj pracovní nebo školní účet.
-
Na dlaždici Stav instalace vyberte Spravovat instalace.
-
Výběrem možnosti Deaktivovat v oblasti Stav instalace deaktivujte instalace Office, které už nepoužíváte.
Další informace najdete v článku o deaktivaci Office 365, pokud se zobrazí chybová zpráva o dosažení limitu.
Kde nainstalovat Office pro Mac?
Pokud hledáte pokyny k instalaci Office na Mac, přečtěte si článek Instalace Office na PC nebo Mac. Office rozpozná, jaký operační systém používáte, proto je nutné, abyste byli na Macu, když kliknete na Instalovat a zahájíte proces instalace.
Problémy se stažením a instalací na Macu
Informace o problémech se stahováním a instalací na Macu najdete v tématu Co zkusit, když nemůžete nainstalovat Office pro Mac.
Nemůžu na Macu najít aplikace
Když nainstalujete Office for Mac, ikony aplikací se do Docku nepřidají automaticky. Pokud chcete do Docku přidat ikonu některé aplikace, přetáhněte ji z Launchpadu nebo ze složky Aplikace. Pokyny k tomu najdete v článku Přidání ikony aplikace Office pro Mac do Docku.
Odinstalace Office pro Mac
Podívejte se na Odinstalace Office pro Mac s instrukcemi k odinstalaci aplikací Office.
Problémy s aktivací na Macu
Informace o řešení potíží s aktivací macu najdete v části Aktivace v tématu Co zkusit, pokud nemůžete nainstalovat nebo aktivovat Office pro Mac.
Instalace aktualizací na Macu
Pokud vám správce udělil oprávnění k instalaci aktualizací, Microsoft AutoUpdate zajistí, aby byla vaše kopie Office vždy aktuální a měli jste pro ni vždy nainstalované nejnovější opravy zabezpečení a vylepšení. Informace o instalaci nebo zjišťování aktualizací na Macu najdete v článku Automatická kontrola aktualizací pro Office pro Mac.
Instalace aplikací Office a nastavení e-mailu na mobilním zařízení (iOS, Android, Windows Phone nebo tablet)
Aplikace Office pro Android, iOS (iPhone nebo iPad) nebo pro mobilní zařízení s Windows si do svého zařízení můžete stáhnout z App Storu. Podrobnosti o stažení aplikací Office a jejich nastavení se zobrazí, když vyberte svoje zařízení:
Na mobilním zařízení nejde nastavit e-mail
Pomoc při řešení potíží s nastavením e-mailu na telefonu nebo tabletu najdete v článku Řešení potíží s nastavením e-mailu na mobilním zařízení.
Na mobilním zařízení nemůžete upravovat dokumenty v aplikacích Office
Na většině těchto zařízení můžete provádět základní úpravy. Pokud ale máte platné předplatné Office 365, získáte přístup k dalším funkcím aplikací. Pokud zjistíte, že nemůžete upravovat určité soubory, podívejte se, co můžete dělat v aplikacích Office na mobilním zařízení s operačním systémem Android, iOS nebo Windows s předplatným Office 365.
Po instalaci Office nemůžete najít aplikace Office
Projděte si téma Nemůžete ve Windows 10, Windows 8 nebo Windows 7 najít aplikace Office.
Nedávno jste přepnuli na jiný plán Office 365 a teď dostáváte zprávy, že nemůžete používat Office
Při instalaci se Office automaticky propojí s vaším plánem Office 365. To znamená, že pokud se vám nebo uživatelům ve vaší organizaci zobrazí chyby typu Oznámení účtu nebo Nelicencovaný produkt, musíte nainstalovat verzi Office dodávanou s novým plánem Office 365 a potom odinstalovat verzi dodanou v rámci předchozího plánu. Pomocí tohoto nástroje pro snadnou opravu odinstalujte Office a potom podle pokynů nainstalujte Office znova.
Pomocí poradce při potížích s odinstalací odinstalujte Microsoft 365, Office 2021, Office 2019 nebo Office 2016 z osobního počítače s Windows.
-
Kliknutím na tlačítko níže spustíte poradce při potížích s odinstalací.
-
Pokud se zobrazí automaticky otevírané okno s oznámením, že se tento web pokouší otevřít Získat pomoc, klikněte na Otevřít.
-
Postupujte podle pokynů na zbývajících obrazovkách a po zobrazení výzvy restartujte počítač.
-
Vyberte kroky pro verzi Office, kterou chcete nainstalovat nebo přeinstalovat.
Microsoft 365 | Office 2024 | Office 2021 | Office 2019 | Office 2016
Důležité informace:
-
Poradce při potížích s odinstalací momentálně nemůže odinstalovat Office 2024.
-
Spusťte poradce při potížích na stejném osobním počítači s Windows s produktem Microsoft 365 nebo Office, který chcete odinstalovat.
-
Abyste mohli spustit poradce při potížích, musíte mít Windows 10 nebo novější.
Tip: Pokud poradce při potížích s odinstalací Microsoft 365 z vašeho počítače neodinstaluje Microsoft 365 nebo Office úplně, můžete zkusit Office odinstalovat ručně.
Při spuštění aplikace se zobrazí zpráva, že Office přestal pracovat
Při spouštění některých aplikací Office se vám může zobrazit tato chyba „<aplikace> přestala fungovat.“ Konkrétně se to může stát v aplikacích Excel, Word, Outlook, PowerPoint, Publisher nebo Visio. Tento problém mohou způsobovat starší verze doplňků.
Při řešení tohoto problému se napřed ujistěte, jestli máte nainstalovanou nejnovější aktualizaci Office.
Pokud aplikace stále nefunguje, vyzkoušejte možnosti uvedené v článku Proč se při spouštění aplikace Office zobrazí zpráva „přestal fungovat“.
Nevíte, jaký produkt nebo licenci Office 365 máte
-
Pokud ještě nejste přihlášení, přejděte na web http://admin.microsoft.com a přihlaste se pomocí svého pracovního účtu.
Pokud používáte Office 365 provozovaný společností 21Vianet v Číně, přihlaste se přes svůj pracovní nebo školní účet na adrese https://login.partner.microsoftonline.cn.
Pokud používáte Office 365 Germany, přihlaste se přes svůj pracovní nebo školní účet na adrese https://portal.office.de.
-
V záhlaví prohlížeče přejděte na Nastavení

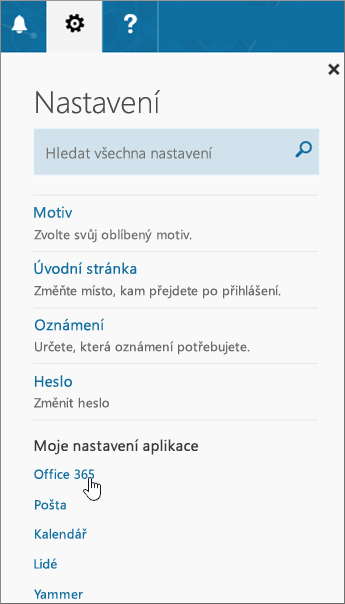
-
Na stránce Můj účet vyberte Předplatná.
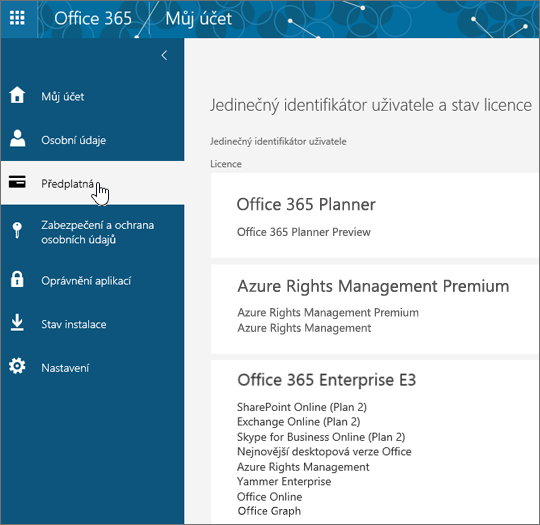
Najdete tady služby, na jejichž používání máte licenci, jako je nejnovější desktopová verze Office, SharePoint Online nebo OneDrive pro firmy a Exchange Online. Pokud v seznamu nevidíte Nejnovější desktopová verze Office, váš správce vám pravděpodobně nepřiřadil licenci na Office.
Pokud jste správce, přečtěte si článek Přidělování licencí uživatelům v Office 365 pro firmy.
Další informace najdete v tématu Jaký produkt nebo licenci Office 365 pro firmy mám?
Nápověda pro řešení potíží s Outlookem, Skypem pro firmy, OneDrivem pro firmy nebo SharePointem
Tento článek se týká problémů při instalaci Office. Pokud máte potíže s těmito službami Office 365 a hledáte nápovědu, vyzkoušejte tyto články:
Kontaktujte nás
Pokud problémy s instalací Office přetrvávají, obraťte se na správce Office 365. Pokud správce nenajde řešení v informacích na kartě Správce Office 365, může za vás kontaktovat podporu. Můžete se také zkusit podívat na komunitní fóra.
Napište nám komentář
Vašeho názoru si vážíme. Dejte nám prosím vědět, pokud pro vás bylo některé z těchto řešení užitečné, a napište nám dole komentář. Pokud vám řešení nepomohla, řekněte nám víc o svém problému, včetně toho, jaká chyba se vám zobrazila a kde jste v té chvíli byli v procesu instalace. Tyto informace použijeme, abychom mohli váš problém blíž prozkoumat.
Nejdřív zkuste toto
Pomocí poradce při potížích s instalací Microsoftu 365 nainstalujte Microsoft 365, Office 2021, Office 2019 nebo Office 2016 na počítač s Windows.
-
Výběrem tlačítka níže spusťte poradce při potížích s nastavením.
-
Pokud se zobrazí automaticky otevírané okno s oznámením, že se tento web pokouší otevřít Získat pomoc, klikněte na Otevřít.
-
Postupujte podle pokynů v okně Získat nápovědu. Po zobrazení výzvy restartujte počítač.
Důležité informace:
-
Abyste mohli spustit poradce při potížích, musíte mít Windows 10 nebo vyšší.
-
Abyste mohli spustit poradce při potížích, musíte být na stejném počítači s Windows s produktem Microsoft 365 nebo Office, který chcete odinstalovat.
Poradce při potížích vám nepomohl? Vyberte některou z následujících možností:
Správci by se měli podívat také na kartu Office pro firmy, kde najdou informace o obecnějších problémech s instalací Office.
Získejte další nápovědu nebo nás kontaktujte
Zobrazení stavu služeb Outlook Skype pro firmy OneDrive pro firmy SharePoint Kontaktovat podporu
Jsem správce Office 365 a nemám možnost instalovat Office, Project ani Visio
Když si poprvé zaregistrujete Office 365 pro firmy a zkusíte nainstalovat Office (případně Project nebo Visio, pokud máte předplatné i těchto aplikací), může se zobrazit zpráva, že se Office nedá nainstalovat, protože nemáte licenci. Příčinou může být zpoždění mezi prvním přihlášením a nastavením vašeho prostředí v Office 365 pro firmy. Zkuste se z Office 365 odhlásit a potom se znovu přihlásit.
Taky k tomu může dojít, protože jste ještě nepřiřadili licenci sami sobě nebo vašim uživatelům. Následujícím postupem zkontrolujte licence.
Zkontrolujte, že máte licenci
-
Pokud ještě nejste přihlášení, přejděte na web http://admin.microsoft.com a přihlaste se pomocí svého pracovního účtu.
Poznámka: Pokud se pomocí svého pracovního nebo školního účtu nemůžete přihlásit, možná se přihlašujete k nesprávné službě Office 365. Přečtěte si článek Kde se přihlásit k Office 365.
-
V záhlaví prohlížeče přejděte na Nastavení

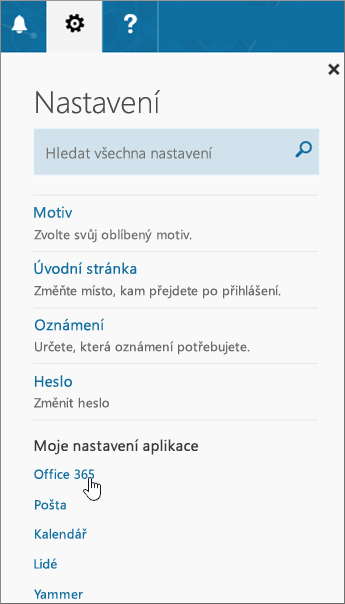
-
Na stránce Můj účet vyberte Předplatná.
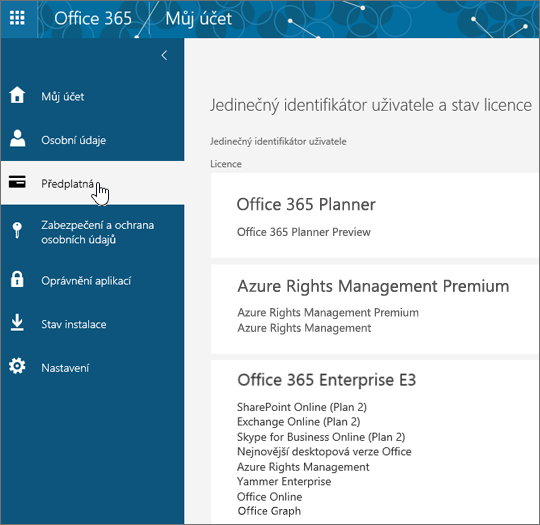
Najdete tady služby, na jejichž používání máte licenci, jako je nejnovější desktopová verze Office, Project, Visio, SharePoint Online nebo OneDrive pro firmy a Exchange Online. Pokud v seznamu nevidíte Nejnovější desktopová verze Office (nebo Project nebo Visio, pokud jste si koupili plány s těmito aplikacemi), přečtěte si článek Přiřazení licencí uživatelům v Office 365 pro firmy.
Ve všech plánech předplatného Office 365 nejsou plnohodnotné nainstalované aplikace Office. Seznam plánů, které nezahrnují nainstalovanou verzi Office, najdete na konci sloupce Office pro firmy. Pokud už má organizace některý plán Microsoft 365, může správce Office 365 přejít na jiný plán nebo předplatné Office 365 nebo může uživatelům, kteří vyžadují plnou verzi Office, koupit jiné předplatné Office 365 pro firmy.
Pokud si nejste jistí, jaký plán máte, postupujte podle kroků v tématu Jaké mám předplatné Office 365 pro firmy? Porovnání plánů najdete v tématu Office pro firmy.
Nedávno jsme přešli na jiný plán Office 365 a teď se nám zobrazují zprávy, že Office nemůžeme používat
Pokud se vám nebo uživatelům ve vaší organizaci zobrazí chyby typu Oznámení účtu nebo Nelicencovaný produkt, musíte nainstalovat verzi Office dodávanou s novým plánem Office 365 a potom odinstalovat verzi dodanou v rámci předchozího plánu. Přečtěte si, jak na to, v článku Po přechodu na jiný plán Office 365 se v Office zobrazí „Oznámení účtu“.
Instalace Office trvá moc dlouho
Pokud se vám nebo vašim uživatelům zdá, že instalace Office trvá moc dlouho, zkuste použít offline instalaci. Další informace nejdete v článku Použití offline instalačního programu Office 2016, když vyberete kartu Office pro firmy. Tímto postupem si stáhnete instalační soubor, který můžete podle potřeby použít k offline instalaci Office na počítač.
Jak můžu nainstalovat nejnovější verzi Office na víc než pět počítačů?
Office můžete aktivovat až na pěti počítačích na uživatele. Pokud uživatel potřebuje nainstalovat Office na šestý počítač, musíte některou instalaci deaktivovat. Deaktivací se Office z daného počítače neodebere, ale nebude ho možné na tomto počítači používat, dokud ho znova neaktivujete. Další informace najdete v článku o deaktivaci Office 365, pokud se zobrazí chybová zpráva o dosažení limitu.
Jak můžu nastavit Office 365 pro firmy ve zbytku organizace?
Pokud chcete nastavit organizaci, přečtěte si téma Nastavení Office 365 pro firmy – nápověda pro správce.
Upgrade uživatelů v mé organizaci na nejnovější verzi Office
Pokud někdo ve vaší organizaci používá starší verzi Office, doporučujeme vám upgrade na nejnovější verzi. Viz Upgrade uživatelů na nejnovějšího klienta Office.
Jak můžu nasadit Office na víc počítačů v organizaci?
Pokud jste odborník v oboru IT a chcete v organizaci nasadit Office, použijte ke stažení softwaru Office do místní sítě Nástroj pro nasazení Office. Potom nasaďte Office pomocí metody nasazení softwaru, kterou obvykle používáte.
Pokud chcete, uživatelé se můžou přihlásit na portál Office 365 se svým pracovním nebo školním účtem a nainstalovat si Office sami podle pokynů v článku Instalace Office na PC nebo Mac.
Jak můžu spravovat licence uživatelů v organizaci?
K instalaci Office a k používání Outlooku, SharePointu Online, Lyncu Online a dalších služeb potřebují uživatelé licence. Jako správce Office 365 pro firmy jste zodpovědní za správu uživatelského softwaru v Office 365. Při vytváření nových účtů přiřazujete novým uživatelům licence nebo přidáváte licence stávajícím uživatelům (podívejte se na článek Přiřazení licencí uživatelům v Office 365 pro firmy). Pokud chcete licence uživatelům odebrat, podívejte se na článek Odebrání licencí uživatelům v Office 365 pro firmy.
Pokud potřebujete další licence, přečtěte si článek Nákup licencí k předplatnému Office 365 pro firmy. Pokud chcete z předplatného odebrat licenci, přečtěte si článek Odebrání licencí z předplatného Office 365 pro firmy.
Aktivace multilicenčních edicí Office
Existují dvě metody aktivace multilicenčních edicí Microsoft Office: klíč k vícenásobné aktivaci (MAK) a Služba správy klíčů (KMS). Nápovědu k aktivaci těchto edicí najdete v tématu Aktivace multilicenčních edicí Office.
Zobrazení stavu služeb
Jako správce Office 365 můžete zkontrolovat stav služeb Office 365.
Nápověda při potížích s Outlookem, Skypem pro firmy nebo OneDrivem pro firmy
Tento článek se týká problémů při instalaci Office. Odkazy níže jsou určené pro správce, kteří hledají pomoc pro řešení potíží s těmito službami Office 365. Obecnější pomoc (která není určená jen pro správce) pro tyto oblasti najdete v tomto tématu na kartě Office pro firmy v části Další pomoc.
-
Outlook (problémy s e-mailem)
Kontaktovat podporu
Pokud potíže trvají, můžou správci kontaktovat podporu Office 365 pro firmy.
Napište nám komentář
Vašeho názoru si vážíme. Dejte nám prosím vědět, jestli pro vás bylo některé z těchto řešení užitečné, kliknutím na Ano nebo Ne u otázky Byly tyto informace užitečné? níže a napište nám svůj komentář. Pokud máte pořád problémy, řekněte nám o nich více, včetně toho, jaká chyba se vám zobrazila a kde jste v té chvíli byli v procesu instalace.











