Prosinec 2024
Mějte přehled o schůzkách na kartě Schůzka
Všechny schůzky můžete spravovat na jednom místě z nové karty Schůzka v Teams pro stolní počítače. Zobrazte si nadcházející schůzky a rychle se k nim připojte a sdílejte je. Můžete také vytvářet a sledovat opakovaně použitelné odkazy na schůzky. Další informace najdete v tématu Naplánování schůzky v Microsoft Teams (zdarma).
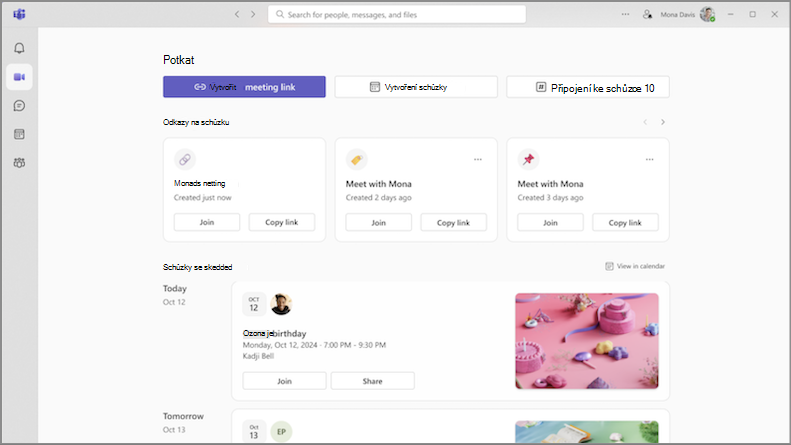
Vyjádřete se pomocí filtrů videa na schůzkách v Teams
Rozlučte se s nudnou schůzkou Teams! Nové filtry videa dodají do svého videokanály dotek kreativity. Stačí vybrat šipku rozevíracího seznamu vedle kamery v ovládacích prvcích schůzky a vybrat jednu z nich v efektech videa. Další informace najdete v tématu Přidání filtru na pozadí nebo videa do schůzky Microsoft Teams (zdarma).

listopad 2024
Lepší způsob, jak se připojit ke schůzkám
Užijte si naši přepracovanou obrazovku pro připojení ke schůzce, která teď má konzistentnější vzhled a chování. Nastavte kameru, otestujte nastavení zvuku a použijte vlastní pozadí, abyste se mohli s jistotou připojovat ke schůzkám. Další informace najdete v tématu Připojení se k pracovní nebo školní schůzce Teams v Microsoft Teams (zdarma).
Říjen 2024
Správa nastavení zařízení před schůzkou
Před připojením ke schůzce upravte nastavení videa, zvuku a dalších zařízení v hlavním okně Teams. Pokud chcete změnit nastavení zařízení v Teams, vyberte Nastavení a další 


Rychlý přechod na umístění fotky v chatu
Už žádné nekonečné posouvání, abyste našli zprávu nebo příspěvek, který obsahoval konkrétní fotku. Otevřením karty Fotky přejděte přímo na umístění fotky v chatu nebo v komunitě. Potom klikněte pravým tlačítkem na fotku a vyberte Zobrazit v chatu nebo Zobrazit v komunitě.
Aktualizace návrhu karty Fotky
Vyberte kartu Fotky v libovolné komunitě nebo konverzaci a zobrazte všechny fotky, které tam byly odeslány nebo publikovány. Nová vizuální vylepšení zlepšila prezentaci fotek. Fotky jsou teď taky seskupené podle data a měsíce, takže je snadněji najdete.
Září 2024
Návrh vizuálu Teams (zdarma)
Podívejte se na náš nový vzhled v Teams (zdarma). Větší avatary a vylepšené reakce pomáhají zvýšit poutavější zážitek. Užijte si jednoduché, osvěžující prostředí se zvýšenými mezerami mezi prvky aplikace a novými barvami a materiály v novém designu.

Odznáčky vlastníka komunity
Pomocí odznáčku nového vlastníka snadno identifikujte, kdo je vlastníkem komunity. Když vlastník komunity publikuje příspěvek nebo odpověď, zobrazí se odznáček vedle jeho jména. Výběrem odznaku zobrazíte seznam členů komunity. Další informace najdete v tématu Další informace o možnostech vlastníka a člena komunity v Microsoft Teams (zdarma).

Srpen 2024
Udržování důležitých konverzací na nejvyšší úrovni
Vlastníci komunity teď můžou připnout důležité příspěvky komunity, aby se zlepšila viditelnost a přístupnost. Najděte příspěvek, který chcete připnout, a vyberte Další možnosti 

Všechny vaše soubory, všechny na jednom místě
Výběrem karty Soubory v komunitě můžete okamžitě zobrazit všechny soubory a odkazy, které se v ní sdílí.
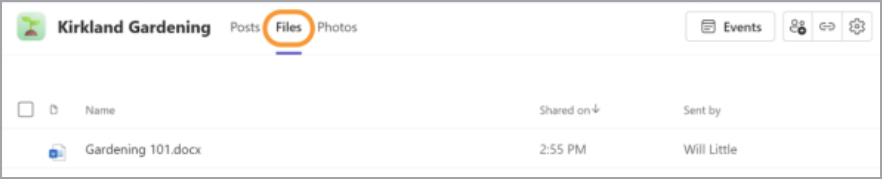
Předat a převzít kontrolu nad obrazovkou při prezentování
Když sdílíte obrazovku, vyberte Na panelu nástrojů prezentujícího možnost Předat řízení 
Přizpůsobení zvuků oznámení (Windows)
Používejte různé zvuky pro různá oznámení, například pro naléhavé zprávy, nebo ztlumte oznámení, když jste zaneprázdněni nebo máte schůzi. Vlastní možnosti oznámení najdete v části Nastavení a další 

Navazování připojení LinkedIn v Teams
Když v Teams najedete myší na jméno nebo avatara, zobrazí se na kartě profilu linkedinu. Tato možnost je dostupná pro lidi, kteří se rozhodli zviditelnit svůj e-mail v Teams. Zobrazení podrobností o LinkedInu, vytvoření připojení a další možnosti
Přizpůsobení komunit pomocí bannerů
V Teams pro stolní počítače teď můžete do komunity přidávat vlastní bannery. Nejprve otevřete komunitu, do které chcete přidat banner. Pak najeďte myší na existující banner a vyberte Upravit. Zvolte předem navržený banner nebo nahrajte vlastní obrázek a vyberte Hotovo.
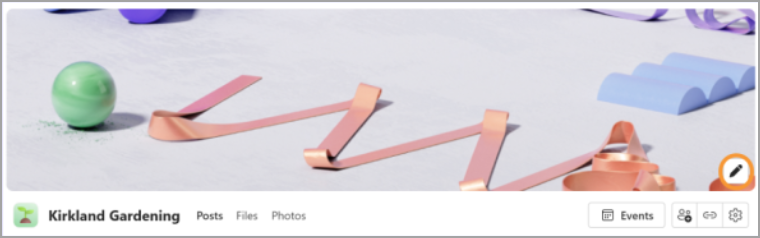
Přidání odkazu na web komunity
Přidejte nebo upravte odkaz na web komunity v Teams pro desktop. Najeďte myší na název komunity a vyberte Upravit 
Otevřít sdílený obsah schůzky
Sdílený obsah můžete zobrazit v samostatném okně během schůzky v Teams tak, že v ovládacích prvcích schůzky vyberete Otevřít 
Červen 2024
Nová sjednocená desktopová aplikace Teams
Můžete přepínat mezi libovolným účtem Teams – osobním, pracovním nebo školním – bez přepínání mezi aplikacemi Teams. Pokud chcete přidat další účty Teams nebo k němu získat přístup, vyberte svůj profilový obrázek v pravém horním rohu Aplikace Teams.
Další informace najdete v tématu Správa účtů a organizací v Microsoft Teams.
Rychlý přístup k nastavení kamery a zvuku
Změňte nastavení kamery a zvuku během schůzky přímo z ovládacích prvků schůzky. Vyberte šipky rozevíracího seznamu vedle 

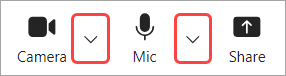
V rozevíracích nabídkách můžete:
-
Výběr kamery nebo zvukového zařízení
-
Změna vašeho pozadí během schůzky
-
Úprava nastavení automatického jasu a měkkého zaostření
-
Změna úrovně hlasitosti mikrofonu a reproduktoru
-
Zapnutí nebo vypnutí potlačení šumu na pozadí
Další informace najdete v tématu Co můžu dělat během schůzky v Microsoft Teams (zdarma)?
Objevte nové komunity, které vás zajímají
Spojte se s ostatními, kteří sdílejí vaše zájmy, pomocí nové funkce vyhledávání v komunitě! Jednoduše zadejte klíčové slovo do vyhledávacího panelu a vyberte Komunity a vyhledejte skupiny zaměřené na dané téma.
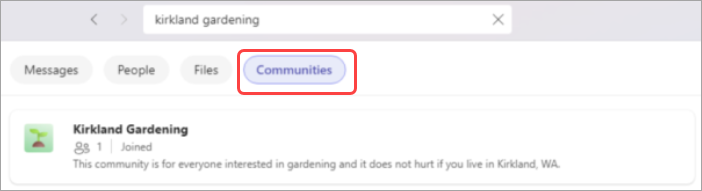
Další informace najdete v tématu Sdílení komunity a připojení se k ní v Microsoft Teams (zdarma).
březen 2024
Představujeme robota komunity na Windows 11
Pokud vlastníte komunitu, můžete teď posílat uvítací zprávy novým členům komunity od komunitního robota. Zprávy můžou sdílet důležité podrobnosti, úvodní výzvy a další informace. Další informace najdete v tématu Vytvoření uvítací zprávy od komunitního robota v Microsoft Teams (zdarma).
Leden 2024
Nastavení přezdívky v komunitách
Můžete nastavit přezdívku, aby ostatní členové komunity snadněji věděli, kdo jste. Přezdívky jsou specifické pro komunitu, takže se zobrazí jenom tam, kde jste ji nastavili. Pokud chcete změnit přezdívku, klikněte pravým tlačítkem na název komunity a vyberte Spravovat komunitu. Pak vyberte Nastavit přezdívku vedle názvu účtu. Další informace najdete v tématu Co jsou komunity a kanály v Microsoft Teams (zdarma)?.
Vyhledání kontaktů podle e-mailové adresy
Zadáním e-mailové adresy do vyhledávacího pole v horní části obrazovky můžete rychle vytvořit chat v Teams s kýmkoli. S tímto kontaktem se vytvoří nový chat, který dostane e-mailem oznámení. Další informace najdete v tématu Vyhledání kontaktů v Microsoft Teams (zdarma).
Listopad 2023
Přidání vlastních pozadí v Teams (zdarma) na Windows 11
Vynikněte na schůzkách a hovorech v Teams tím, že jako pozadí přidáte vlastní obrázky. Vyberte si z oblíbených fotek, scénického zobrazení nebo rodinného obrázku a udělejte si z vašich virtuálních interakcí osobnější a poutavější. Pokud chcete nastavit vlastní pozadí, jednoduše se připojte ke schůzce, vyberte Další..., zvolte Efekty pozadí a nahrajte obrázek, který chcete použít. Další informace najdete v tématu Přizpůsobení pozadí během Microsoft Teams (zdarma) schůzky.
Říjen 2024
Automaticky překládat zprávy komunity
V mobilní aplikaci Teams si můžete hned přečíst zprávy a příspěvky komunity ve svém jazyce. Zvolte, jestli chcete překládat určité zprávy, nebo je nikdy nepřekládat. Pokud chcete začít používat automatický překlad v Teams, vyberte svůj profilový obrázek a vyberte Nastavení 
Červen 2024
Přepracovaná karta Kalendář
Uspořádejte schůzky, události komunity a další akce z nově navržené karty Kalendář .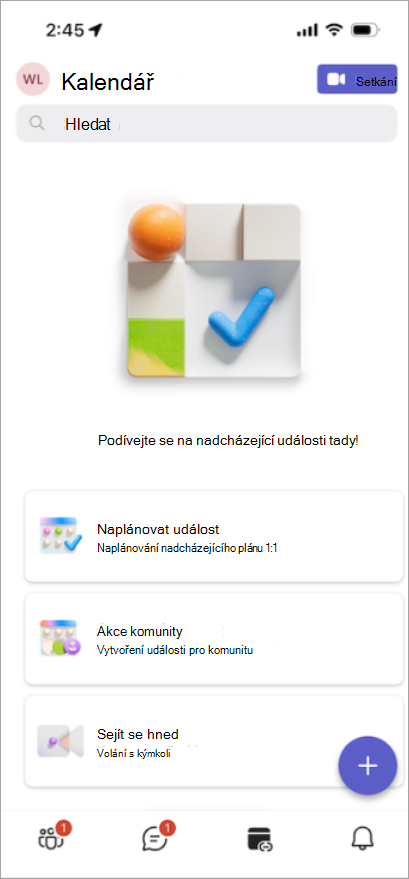
-
Klepnutím na Naplánovat událost můžete uspořádat schůzku a pozvat kohokoli s e-mailovou adresou nebo telefonním číslem.
-
Klepnutím na Událost komunity vytvořte novou událost pro vaši komunitu. Stačí vybrat komunitu a přidat podrobnosti o události.
-
S ostatními se můžete okamžitě setkat klepnutím na Sejít se hned. Dostanete odkaz na schůzku, který můžete poslat svým kontaktům, aby se mohli snadno připojit i bez Teams.
-
Připojte se z odkazu na schůzku klepnutím na Sejít se

Březen 2024
Omezení rušivých prvků potlačením šumu
Pokojně se setkávejte na mobilním zařízení s potlačením šumu, které je nyní k dispozici pro Android a iOS. Ve výchozím nastavení budou šumy na pozadí potlačeny, když se připojíte k hovoru, nebo můžete nastavení upravit na hodnotu Nízká nebo Vysoká. Další informace najdete v tématu Omezení šumu na pozadí při schůzkách Microsoft Teams.
Odkaz na web vaší komunity
Pokud má vaše komunita web nebo blog, odkazujte na něj z popisu komunity v Teams (zdarma) pro Android a iOS. Odkaz si můžou zobrazit všichni stávající a pozvaní členové komunity. Pokud chcete přidat odkaz, vyberte v popisu komunity Přidat web . Další informace najdete v tématu Aktualizace nastavení komunity v Microsoft Teams (zdarma).
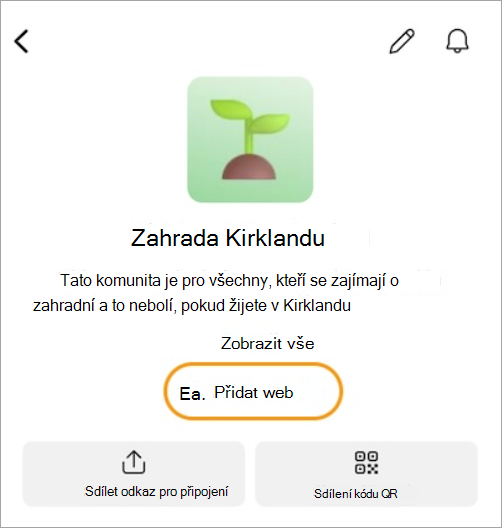
Leden 2024
Nastavení přezdívky v komunitách
Můžete nastavit přezdívku, aby ostatní členové komunity snadněji věděli, kdo jste. Přezdívky jsou specifické pro komunitu a zobrazují se jenom tam, kde jste ji nastavili. Pokud chcete změnit přezdívku, klepněte na název komunity. Potom klepněte na svůj profilový obrázek a zvolte Nastavit přezdívku. Další informace najdete v tématu Co jsou komunity a kanály v Microsoft Teams (zdarma)?.
Přístup k kanálům komunity na cestách
Přístup ke kanálům komunity můžete snadno získat na mobilním zařízení. Stačí otevřít komunitu a klepnout na Kanály , aby se zobrazily kanály v této komunitě. Pokud je v této komunitě více než tři kanály, klepněte na Zobrazit všechny kanály pro úplný seznam. Další informace najdete v tématu Vytvoření komunity a kanálu v Microsoft Teams (zdarma).
Přizpůsobení komunity pomocí bannerů
Zobrazte a přizpůsobte si bannery komunity v Teams pro mobilní zařízení. Vlastníci komunity můžou změnit nebo přidat obrázek banneru tak, že otevřou komunitu, klepnou na Upravit 
Září 2023
Změna nastavení oznámení pro konkrétní komunitu
Nastavení oznámení pro komunitu můžete změnit tak, že klepnete na název komunity v horní části obrazovky a otevřete nastavení dané komunity. Potom klepněte na ikonu oznámení v rohu a vyberte oznámení, která chcete zobrazit.
Nastavení uživatele jako vlastníka nebo člena komunity
Změna role vlastníka a člena v komunitě Klepněte na název komunity a potom klepněte na něčí jméno a zvolte novou roli. Ve velkých komunitách můžete vybrat Spravovat nad seznamem členů a zobrazit úplný seznam členů. Tyto změny se ukládají automaticky a projeví se okamžitě. Další informace najdete v článku Nastavení uživatele jako vlastníka komunity v Microsoft Teams (zdarma).
srpen 2023
Vytvoření komunity
Spojte lidi tak, že na mobilním zařízení vytvoříte vlastní komunity. Když vytvoříte komunitu na zařízení s iOSem, zobrazí se tato komunita v Teams zdarma na Windows 10, macOS a webu. Další informace najdete v tématu Vytvoření komunity a spuštění kanálu v Microsoft Teams (zdarma).
Červenec 2023
Rozšíření pozvánky na události komunity
Sdílejte události komunity se svými kontakty pomocí možností sdílení, na které jste zvyklí na mobilním zařízení. Další informace najdete v tématu Informace o komunitních kalendářích a událostech v Microsoft Teams (zdarma).
Červen 2023
Připojení ke schůzce pomocí ID schůzky a hesla
Když jste se k mobilní aplikaci Teams přihlásili pomocí svého osobního účtu Microsoft, můžete se teď ke schůzce připojit pomocí ID schůzky a hesla. Klepněte na svůj profilový obrázek, přejděte na Kalendář>Schůzka>Připojit se pomocí ID schůzky a zadejte ID schůzky a heslo, které jste dostali v pozvánce na schůzku. Pokud nejste přihlášení k mobilní aplikaci Teams, ale máte ji nainstalovanou, otevřete mobilní aplikaci Teams, klepněte na Připojit se ke schůzce a zadejte svoje jméno, ID schůzky a heslo. Další informace najdete v tématu Připojení ke schůzce v Microsoft Teams (zdarma).
Květen 2023
Upozorňovat členy komunity e-mailem
Oslovte členy vaší komunity novými příspěvky, i když nejsou v Teams. Při vytváření příspěvku komunity teď můžete členy komunity informovat o příspěvku prostřednictvím e-mailu, který odkazuje na původní příspěvek. Další informace najdete v tématu Jak publikovat příspěvek do komunity v Microsoft Teams (zdarma).
Blokování uživatelů z komunity
Vlastníci komunity teď můžou blokovat lidi ve svých komunitách. Odeberte člena komunity a zablokujte mu, aby se znovu připojil ke komunitě, a to tak, že ho vyberete ze seznamu členů a vyberete Odebrat z komunity. Získáte tak možnosti odebrat a odebrat & blok. Další informace najdete v tématu Pozvání a správa členů komunity.
Pozvání členů komunity pomocí kamery
Díky nové možnosti hromadného pozvání v iOSu můžete rychle rozvíjet svoji komunitu. Vyfotit seznam e-mailových adres a telefonních čísel pomocí mobilní kamery, který se pak ověří a porovná s aktuálním seznamem členů komunity. Seznam můžete podle potřeby aktualizovat, a až budete připravení, pošlete pozvánky až 50 osobám najednou. Další informace najdete v tématu Pozvání a správa členů komunity.
Říjen 2024
Automaticky překládat zprávy komunity
V mobilní aplikaci Teams si můžete hned přečíst zprávy a příspěvky komunity ve svém jazyce. Zvolte, jestli chcete překládat určité zprávy, nebo je nikdy nepřekládat. Pokud chcete začít používat automatický překlad v Teams, vyberte svůj profilový obrázek a vyberte Nastavení 
Červen 2024
Přepracovaná karta Kalendář
Uspořádejte schůzky, události komunity a další akce z nově navržené karty Kalendář .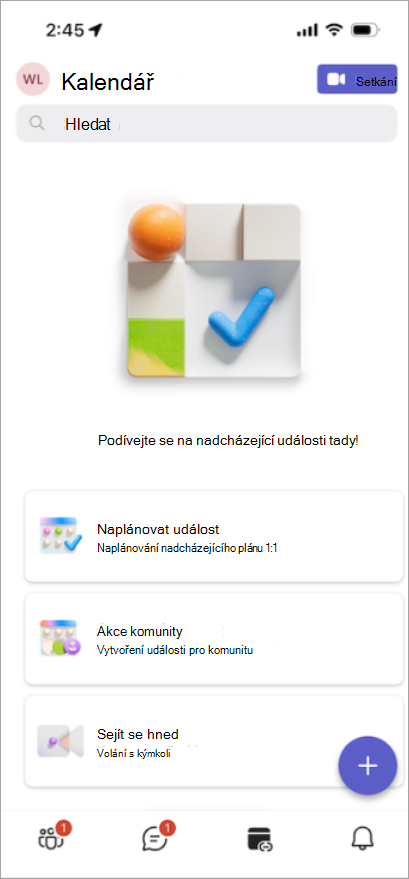
-
Klepnutím na Naplánovat událost můžete uspořádat schůzku a pozvat kohokoli s e-mailovou adresou nebo telefonním číslem.
-
Klepnutím na Událost komunity vytvořte novou událost pro vaši komunitu. Stačí vybrat komunitu a přidat podrobnosti o události.
-
S ostatními se můžete okamžitě setkat klepnutím na Sejít se hned. Dostanete odkaz na schůzku, který můžete poslat svým kontaktům, aby se mohli snadno připojit i bez Teams.
-
Připojte se z odkazu na schůzku klepnutím na Sejít se

Březen 2024
Omezení rušivých prvků potlačením šumu
Pokojně se setkávejte na mobilním zařízení s potlačením šumu, které je nyní k dispozici pro Android a iOS. Ve výchozím nastavení budou šumy na pozadí potlačeny, když se připojíte k hovoru, nebo můžete nastavení upravit na hodnotu Nízká nebo Vysoká. Další informace najdete v tématu Omezení šumu na pozadí při schůzkách Microsoft Teams.
Odkaz na web vaší komunity
Pokud má vaše komunita web nebo blog, odkazujte na něj z popisu komunity v Teams (zdarma) pro Android a iOS. Odkaz si můžou zobrazit všichni stávající a pozvaní členové komunity. Pokud chcete přidat odkaz, vyberte v popisu komunity Přidat web . Další informace najdete v tématu Aktualizace nastavení komunity v Microsoft Teams (zdarma).
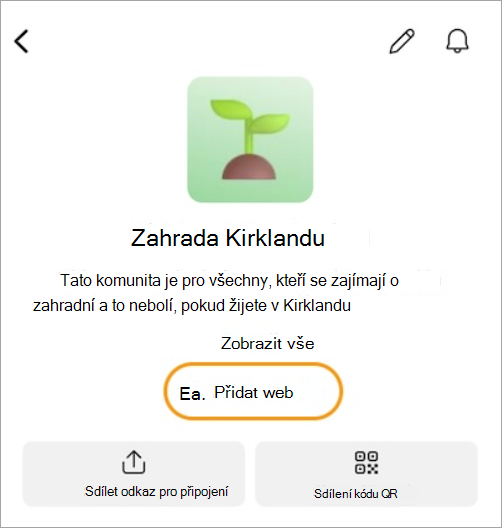
Leden 2024
Nastavení přezdívky v komunitách
Můžete nastavit přezdívku, aby ostatní členové komunity snadněji věděli, kdo jste. Přezdívky jsou specifické pro komunitu a zobrazují se jenom tam, kde jste ji nastavili. Pokud chcete změnit přezdívku, klepněte na název komunity. Potom klepněte na svůj profilový obrázek a zvolte Nastavit přezdívku. Další informace najdete v tématu Co jsou komunity a kanály v Microsoft Teams (zdarma)?.
Přístup k kanálům komunity na cestách
Přístup ke kanálům komunity můžete snadno získat na mobilním zařízení. Stačí otevřít komunitu a klepnout na Kanály , aby se zobrazily kanály v této komunitě. Pokud je v této komunitě více než tři kanály, klepněte na Zobrazit všechny kanály pro úplný seznam. Další informace najdete v tématu Vytvoření komunity a kanálu v Microsoft Teams (zdarma).
Přizpůsobení komunity pomocí bannerů
Zobrazte a přizpůsobte si bannery komunity v Teams pro mobilní zařízení. Vlastníci komunity můžou změnit nebo přidat obrázek banneru tak, že otevřou komunitu, klepnou na Upravit 
Říjen 2023
Odesílejte a přijímejte SMS v počítači
Zůstaňte ve spojení se svými kontakty, aniž byste museli přepínat zařízení. Propojte svůj telefon s Androidem s Aplikací Teams ve Windows, abyste mohli odesílat a přijímat textové zprávy, aniž byste se museli dotýkat telefonu. Odkazy na videohovory v Teams můžete snadno sdílet, abyste se mohli rychle spojit s ostatními, i když teams nemají. Další informace najdete v článku Propojení Androidu v Microsoft Teams (zdarma).
Září 2023
Změna nastavení oznámení pro konkrétní komunitu
Nastavení oznámení pro komunitu můžete změnit tak, že klepnete na název komunity v horní části obrazovky a otevřete nastavení dané komunity. Potom klepněte na ikonu oznámení v rohu a vyberte oznámení, která chcete zobrazit.
Nastavení uživatele jako vlastníka nebo člena komunity
Změna role vlastníka a člena v komunitě Klepněte na název komunity a potom klepnutím na jméno osoby zvolte novou roli. Ve velkých komunitách můžete vybrat Spravovat nad seznamem členů a zobrazit úplný seznam členů. Tyto změny se ukládají automaticky a projeví se okamžitě. Další informace najdete v článku Nastavení uživatele jako vlastníka komunity v Microsoft Teams (zdarma).










