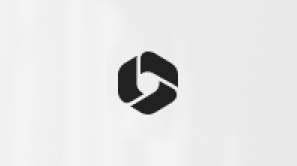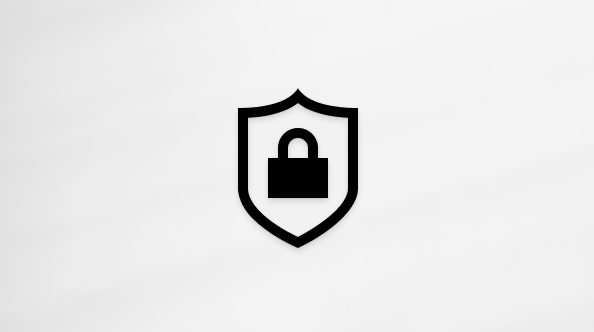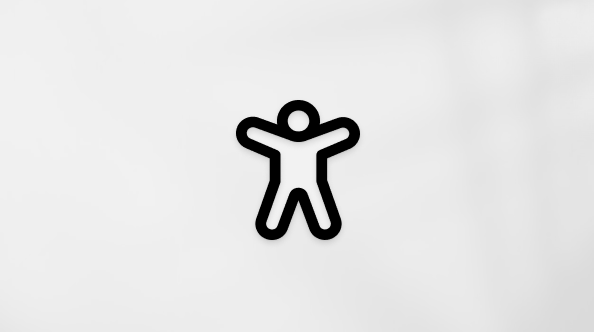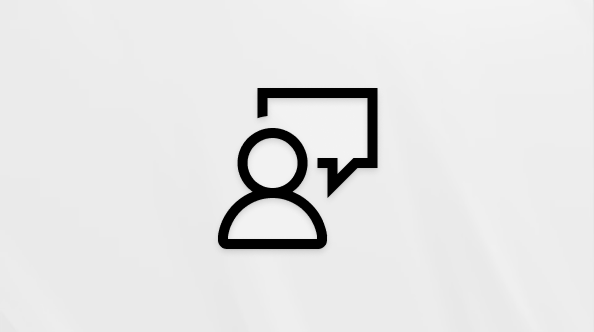Nejčastější dotazy k rezervacím, vracení se změnami a verzím
Applies To
Excel pro Microsoft 365 Excel 2021 Excel 2019 Excel 2016 SharePoint v Microsoftu 365Postup rezervace, vracení se změnami nebo zahození změn souborů v knihovně Služby SharePoint
Ne, rezervace souboru změní jenom podmínku souboru tak, aby ho mohli upravovat jenom vy.
Pokud soubor rezervujete a neuložíte ho zpátky, změny se neuloží. Pokud chcete zachovat změny, soubor vždy uložte.
Způsob uložení souboru závisí na editoru nebo nástroji, který používáte. Pokud upravujete textový soubor online, musíte explicitně kliknout na Uložit. Pokud ale upravujete v Microsoft 365 aplikaci, například v Word nebo Excel, můžete dokument zavřít a automaticky se uloží.
Pokud soubor rezervujete, uložíte ho a pak rezervaci zrušíte, změny se neuloží zpět do knihovny.
Ve výchozím nastavení může soubor změnit každý, kdo má v knihovně dokumentů oprávnění k úpravám. Knihovnu ale můžete nastavit tak, aby před změnou vyžadovala, aby si soubor nejdřív někdo zkontroloval.
K tomuto nastavení musíte být vlastníkem knihovny dokumentů nebo správcem webu nebo mít srovnatelná oprávnění.
-
Otevřete knihovnu, kterou chcete rezervovat.
-
V SharePoint klikněte na Nastavení

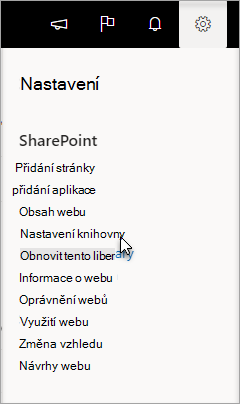
VSharePoint 2016 vyberte Stránka a pak Nastavení knihovny.

-
Na stránce Nastavení vyberte Nastavení správy verzí.

-
Na stránce Nastavení správy verzí se posuňte dolů a vyberte Ano u možnosti Vyžadovat, aby byly dokumenty rezervovány, než je bude možné upravovat.

Knihovna dokumentů ve výchozím nastavení umožňuje členům s oprávněním k úpravám a úpravám souborů bez jejich rezervace. Pokud tomu chcete zabránit, povolte v knihovně povinné rezervace. K tomuto nastavení musíte být vlastníkem knihovny dokumentů nebo správcem webu nebo mít srovnatelná oprávnění.
-
Otevřete knihovnu, kterou chcete rezervovat.
-
V SharePoint klikněte na Nastavení

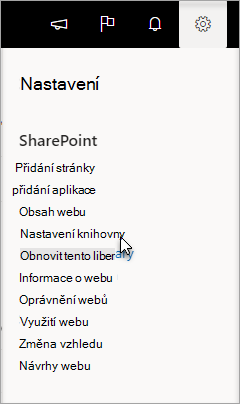
VSharePoint 2016 vyberte Stránka a pak Nastavení knihovny.

-
Na stránce Nastavení vyberte Nastavení správy verzí.

-
Na stránce Nastavení správy verzí se posuňte dolů a vyberte Ano u možnosti Vyžadovat, aby byly dokumenty rezervovány, než je bude možné upravovat.

Rychlý způsob, jak zjistit, kdo má sloupec rezervovaný, je najet myší na ikonu Rezervováno 
Do výchozího zobrazení knihovny můžete také přidat sloupec Rezervováno podle. Všichni tak snadno uvidí, kdo má dokument rezervovaný. Informace o tom, jak přidat sloupec Rezervovaný podle v SharePoint, najdete v tématu Vytvoření sloupce v seznamu nebo knihovně.
Další informace
-
Informace oSharePoint 2016 najdete v tématu Vytvoření, změna nebo odstranění zobrazení seznamu nebo knihovny.
-
Informace o SharePoint najdete v tématu Vytvoření vlastního zobrazení knihovny dokumentů.
Správa verzí je způsob, jak vytvořit historii změn dokumentu, který vyžaduje řízený cyklus publikování hlavních verzí, nebo hlavní verzí a podverzí.
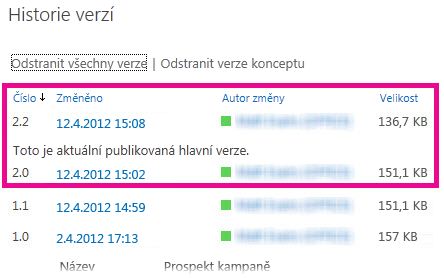
Zapnutí správy verzí
Informace o tom, jak zapnout správu verzí, najdete v tématu Povolení a konfigurace správy verzí pro seznam nebo knihovnu.
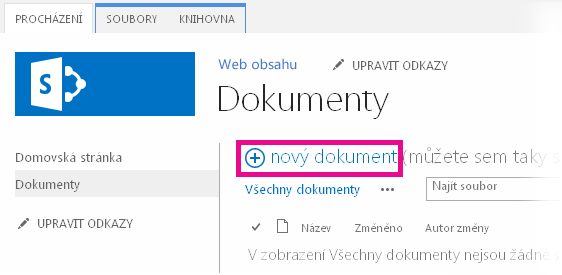
Přetažení myší
Nejběžnější je nahrávání souborů přetažením z počítače nebo síťové složky do knihovny dokumentů. Nejdřív si otevřete knihovnu na webu. Potom na počítači najděte dokumenty, které chcete nahrát, vyberte je a přetáhněte do knihovny na místo s textem Sem přetáhněte soubory.
Pokud možnost přetahování souborů nevidíte, nainstalujte si nejnovější verzi softwaru prohlížeče nebo Microsoft 365. Tato funkce vyžaduje minimálně Office 2016 nebo nejnovější verzi Microsoft Edge, Firefoxu nebo Chromu.
Použití příkazu Otevřít v Průzkumníkovi v SharePointu 2016
Tento příkaz otevře Průzkumník souborů v počítači, ale zobrazí strukturu složek na serverovém počítači, který je základem lokality. Čas od času možná budete potřebovat zkopírovat nebo přesunout velké množství dokumentů v knihovně do jiné knihovny.
Poznámka: Otevřít v Průzkumníkovi vSharePoint 2016 nebo Zobrazit v Průzkumník souborů s SharePoint pracovat jenom v Internet Explorer 11. Nepodporuje ho Microsoft Edge, Google Chrome ani Mozilla FireFox.
Například můžete chtít přesunout všechny dokumenty vytvořené před víc než rokem v jedné knihovně do jiné knihovny pro archivaci informací. Nebo si můžete chtít zkopírovat dokumenty z knihovny, kterou vlastníte na jednom webu, do jiné knihovny v podřízeném webu, protože třeba přejdete do jiné pracovní skupiny.
Se soubory ve složce můžete taky manipulovat, například je můžete kopírovat, přejmenovávat, odstraňovat atd.
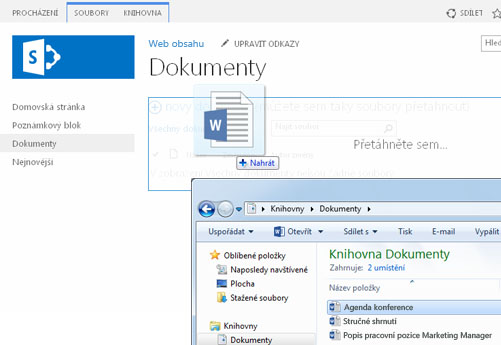
Použití příkazu Nahrát v SharePointu 2016
V knihovně dokumentů vyberte Nahrát, pak vyberte Zvolit soubory a přejděte k nahrání jednotlivých souborů.
Výhodou této možnosti je, že funguje bez ohledu na to, jaký prohlížeč nebo verzi prohlížeče zrovna máte.
Související tipy k rezervacím, vracení se změnami a verzím
Bez ohledu na to, jak soubory na server nahrajete, byste měli vědět, že pokud jsou povolené funkce rezervace souborů, vracení souborů se změnami a správa verzí, platí u nich toto:
-
Pokud nahráváte soubor do knihovny, která vyžaduje, aby byly soubory rezervovány, je soubor zpočátku rezervovaný pro vás. Aby soubor mohli prohlížet a upravovat ostatní uživatelé, je i teď potřeba, abyste soubor vrátili se změnami.
-
Pokud je knihovna konfigurovaná tak, aby sledovala verze souborů, obvykle budete nahrávaný soubor přidávat jako novou verzi, která pak bude uložená v historii verzí tohoto souboru.
-
Pokud se v knihovně vyžaduje, abyste přidali hodnoty do některých sloupců knihovny, třeba název oddělení nebo číslo projektu, je potřeba upravit hodnoty a vrátit dokument se změnami před dokončením nahrávání.
Další informace
-
Informace oSharePoint 2016 najdete v tématu Nahrání souborů a složek do knihovny.
-
Informace o SharePoint a Microsoft 365 najdete v tématu Nahrání, zobrazení a odebrání projektových souborů nebo dokumentů.
-
Další informace o dokumentech najdete v tématu Video: Přidání dokumentů do knihovny.
Nový dokument, který chcete přidat jako novou verzi, můžete získat tak, že si projdete ukončující dokument a nahradíte veškerý obsah novou verzí. Jakmile se rezervovaná verze změní, vraťte ji se změnami. SharePoint vytvoří novou kopii se zachováním starších verzí (za předpokladu, že ji pro to máte nakonfigurovanou). Další informace o správě verzí najdete v tématu Jak funguje správa verzí v seznamech a knihovnách.
Ne, v prostředí SharePoint bohužel neexistuje způsob, jak nastavit připomenutí nebo získat datum rezervace dokumentu. Existují aplikační programovací rozhraní (API), která to umožní, ale vyžadují, aby byl napsán vlastní program. Obraťte se na správce nebo návrháře webu.
Při obchůdku vizuálu watch ikonu Rezervovaný 
Pokud soubory nahrajete do knihovny, ve které se musí povinně soubory rezervovat, soubor se pro vás soubory na začátku rezervuje. Uvidíte soubory, ale ostatní ne a to se dá snadno přehlédnout. Aby ostatní viděli a mohli upravovat soubory, nesmíte zapomenout vyplnit všechny povinné vlastnosti a pak soubory vrátit se změnami.
Další informace
-
Další podrobnosti o vracení a vracení souborů se změnami v SharePoint najdete v tématu Rezervace nebo vracení souborů se změnami v knihovně dokumentů.
-
Další podrobnosti o vracení a vracení souborů se změnami vSharePoint 2016 najdete v tématu Rezervace, vracení se změnami nebo zahození změn souborů v knihovně SharePointu.
-
Informace o nahrávání souborů doSharePoint 2016 najdete v tématu Nahrávání souborů a složek do knihovny.
-
Informace o nahrávání souborů do SharePoint najdete v tématu Nahrání, zobrazení a odebrání souborů nebo dokumentů projektu.
Pokud vám někdo pošle odkaz na soubor SharePoint a vy ho vyberete, nezapomeňte si před zahájením úprav přečíst záhlaví, abyste zjistili, jestli je v něm uvedeno jen pro čtení . Pokud ano a pokud jsou v knihovně povolené rezervace souborů, budete si muset soubor rezervovat. Knihovnu jednoduše najdete tak, že se podíváte, jakou má adresu URL.
Pokud se ale jedná o Office dokument, například Word, Excel nebo PowerPoint, je to mnohem jednodušší. Nejprve přepněte dokument do režimu úprav, vyberte kartu Soubor a pak vyhledejte tlačítko Spravovat verze , které můžete použít k rezervace souboru.
Upozorňujeme ale, že je také možné, že někdo už má soubor rezervovaný, takže v tomto případě nebude příkaz Rezervovat dostupný.
Kolikrát už jsme tuto zprávu asi viděli?

Funkce místních konceptů existuje už v několika verzích. Výběrem možnosti Použít místní složku konceptů můžete soubor převést do režimu offline a usnadnit nalezení souboru v počítači, pokud ho budete potřebovat otevřít později, když nejste připojení k síti. Ve výchozím nastavení se složka nazývá Koncepty SharePointu a nachází se ve složce Dokumenty nebo Dokumenty . Mimochodem, toto dialogové okno se nezobrazí, pokud pro rezervace vyberete dva nebo více souborů.
Ale časy se změnily. Pokud chcete pracovat se soubory offline, je nejlepší použít Používání OneDrivu v práci nebo ve škole, díky čemuž je možné libovolnou knihovnu dokumentů převést do režimu offline a automaticky synchronizovat změny.
Další informace
Knihovna uspořádaná do složek má často výchozí zobrazení, ve které jsou vidět všechny složky. Pokud chcete vrátit se změnami velké množství souborů v mnoha složkách, vytvořte nové zobrazení, které knihovnu "zplošťuje", abyste viděli všechny soubory v jednom zobrazení bez složek. Uděláte to tak, že vyberete možnost Zobrazit všechny položky bez složek v části Složky na stránce Upravit zobrazení. Když jste u toho, můžete zvýšit limit souborů, abyste viděli všechny soubory najednou, a to zvýšením počtu položek, které se mají zobrazit v části Limit počtu položek. Daleko jednodušeji pak budete moct vybrat najednou všechny soubory, které budete chtít vrátit se změnami.
Další informace
-
Informace oSharePoint 2016 najdete v tématu Vytvoření, změna nebo odstranění zobrazení seznamu nebo knihovny.
-
Informace o SharePoint najdete v tématu Vytvoření vlastního zobrazení knihovny dokumentů.
Pokud jste knihovnu synchronizovali s Používání OneDrivu v práci nebo ve škole, můžete si soubory rezervovat v prohlížeči. V prohlížeči se zobrazí ikona Rezervováno 
V místní složce ale můžete udělat toto:
-
Klikněte pravým tlačítkem na název souboru.
-
Vyberte Zobrazit online nebo vyberte Používání OneDrivu v práci nebo ve školea pak vyberte Přejít do prohlížeče.
Teď můžete rychle zobrazit knihovnu SharePoint a stav rezervace/vracení se změnami všech souborů v knihovně.
Nemusíte čekat, až se vrátí.
Správce webu nebo knihovny může použít oprávnění Přepsat rezervaci, díky kterým může vrátit soubor se změnami nebo zrušit rezervaci dokumentu jiného uživatele. Musíte ale vědět, jaké to bude mít důsledky. Váš kolega na dovolené může chtít přidat místní kopii se změnami zpět do dokumentu v knihovně a obě verze je potřeba sloučit, a to buď ručně, nebo pomocí srovnávacích nástrojů, jako jsou ty, které poskytuje Word aExcel.
Další informace
Jednoduše řečeno, rezervace a vracení souborů se změnami je způsob, jak uzamknout soubor pro výhradní úpravy a pak ho zase uvolnit, aby ho mohli upravovat ostatní. Zvažte svůj styl spolupráce při vytváření knihoven, uspořádávání souborů a rozhodování, jak byste mohli co nejlíp spolupracovat. Existuje několik způsobů, jak spolupracovat s ostatními na dokumentech. Následující tabulka vám může pomoct rozhodnout, co je pro vás nejlepší.
|
Typ spolupráce |
Obvyklé použití |
Doporučené postupy |
|---|---|---|
|
Neformální |
Každodenní týmové dokumenty, lehké nebo občasné úpravy a občasné konflikty při úpravách. |
Zakažte požadavek na rezervace (toto je výchozí nastavení knihovny), ale podle potřeby můžete rezervovat jednotlivé soubory. |
|
Spoluvytváření |
Snadná spolupráce na dokumentech v reálném čase s Office produkty na klientských počítačích a pomocí Office pro web |
Zakažte požadavek na rezervaci a vyhněte se rezervaci souboru, protože není kompatibilní se spoluvytvářením. |
|
Formální |
Sekvenční komentář, revize a schvalování dokumentů |
Povolte požadovanou pokladnu. |
Tady pro vás máme pár tipů, abyste věděli, co a jak, když si v knihovně povolíte rezervování souborů:
-
Snažte se nemít soubory rezervované moc dlouho.
-
Přidejte si do výchozího zobrazení knihovny sloupec Rezervoval. Ostatní tak hned uvidí, kdo má dokument rezervovaný. Pokud tento sloupec není v zobrazení, můžete stále najet myší na ikonu Rezervováno

-
Před přepsáním rezervace někoho jiného se zeptejte.
-
Vyhněte se úpravám souborů, které jsou už rezervované.
-
Mějte na paměti, že změny nebudou viditelné pro ostatní uživatele, dokud nebudou vráceny se změnami.
Další informace
Pokud se vám problémy nebo neočekávané chování nepodaří nijak vyřešit, budete asi muset poslat žádost o služby na technickou podporu.