Sdílená poštovní schránka umožňuje skupině uživatelů snadno sledovat a posílat e-maily z veřejného e-mailového aliasu, jako je třeba info@contoso.com. Když někdo ze členů skupiny odpoví na zprávu poslanou do sdílené poštovní schránky, tento e-mail vypadá, jako by byl odeslaný ze sdílené adresy, a nikoli od konkrétního uživatele. V klasickém Outlook můžete sdílenou poštovní schránku použít také jako sdílený týmový kalendář. Sdílená poštovní schránka je také vhodná pro použití jako "noreply" e-mailový účet.
Tip: Pokud jste vlastníkem malé firmy a hledáte další informace o tom, jak nastavit Microsoft 365, navštivte stránku Nápověda pro Nápověda a výuka pro malé podniky.
Sdílená poštovní schránka není určená pro nikoho, kdo poštovní schránku sdílí, aby se mohl přihlásit přímo k účtu. Účet pro samotnou sdílenou poštovní schránku by měl zůstat v zakázaném stavu.
Tip: Abyste mohli sdílenou poštovní schránku používat, správce Office 365 pro vaši organizaci ji musí vytvořit a přidat vás jako člena. Další informace najdete v článku Vytvoření sdílené poštovní schránky, který popisuje, jak má správce postupovat.
Níže vyberte možnost karty pro verzi aplikace Outlook, kterou používáte. Jakou verzi Outlooku používám?
Poznámka: Pokud kroky na této kartě Nový Outlook nefungují, je možné, že ještě nepoužíváte nový Outlook pro Windows. Vyberte kartu Klasický Outlook a postupujte podle těchto kroků.
Tip: Pokud chcete pomoct výkonným asistentům a delegátům lépe se orientovat ve správě poštovních schránek v novém Outlooku, tady je několik tipů pro poštu.
Přidání sdílené poštovní schránky do nový Outlook
Jakmile vás správce přidá jako člena sdílené poštovní schránky, zavřete a restartujtenový Outlook. Sdílená poštovní schránka by se měla automaticky zobrazit v podokně Složky.
Co dělat, když to nefunguje?
Pokud vás správce přidal do sdílené poštovní schránky nedávno, může trvat několik minut, než se sdílená poštovní schránka zobrazí. Chvíli počkejte a pak zavřete a znovu spusťtenový Outlook. Nebo přidejte sdílené pole ručně.
-
V navigačním podokně vnový Outlook vyberte Pošta .
-
V podokně Složka klikněte pravým tlačítkem na název účtu a vyberte Přidat sdílenou složku nebo poštovní schránku.
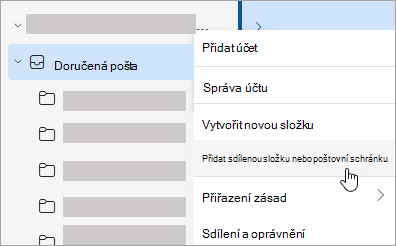
-
V okně Přidat sdílenou složku nebo poštovní schránku zadejte název poštovní schránky, ke které chcete získat přístup, například info@contoso.com.
Poznámka: Sdílenou poštovní schránku můžete přidat kdykoli, ale než ji začnete používat, musí vás správce IT přidat jako člena.
Vyhledání sdílené poštovní schránky v podokně složek
V podokně složek na levé straně vyhledejte složku Sdílí se se mnou . Kliknutím rozbalte složku. Vaše sdílená poštovní schránka je podsložka v části Sdílí se se mnou. Když tam vyberete název sdílené poštovní schránky, rozbalí se a zobrazí se standardní e-mailové složky, například Doručená pošta, Koncepty a Odeslaná pošta.
Odeslání e-mailu ze sdílené poštovní schránky
-
V navigačním podokně vnový Outlook pro Windows vyberte Pošta .
-
Na kartě Domů vyberte Nový > Pošta.
-
Pokud v horní části zprávy nevidíte pole Od (vedle odeslat), na kartě Možnosti vyberte Zobrazit od.
-
Ve zprávě klikněte na Od a změňte nastavení na sdílenou e-mailovou adresu. Pokud sdílenou e-mailovou adresu nevidíte, zvolte Jiná e-mailová adresa a potom zadejte sdílenou e-mailovou adresu.
-
Dokončete psaní zprávy a pak zvolte Odeslat.
Odteď, když chcete odeslat zprávu ze sdílené poštovní schránky, bude adresa dostupná v rozevíracím seznamu Od .
Pokaždé, když odešlete zprávu ze sdílené poštovní schránky, uvidí příjemci ve zprávě jenom sdílenou e-mailovou adresu.
Odpovídání na e-maily poslané do sdílené poštovní schránky
-
Otevřete nový Outlook pro Windows.
-
Otevřete e-mail, na který chcete odpovědět.
-
V poli Od v horní části zprávy by se měl zobrazit název sdílené poštovní schránky. Pokud to neuděláte, zvolte rozevírací seznam Od a zvolte sdílenou poštovní schránku.
-
Dokončete psaní zprávy a pak zvolte Odeslat.
Pokud chcete odeslat zprávu ze sdílené poštovní schránky, bude adresa dostupná v rozevíracím seznamu Od .
Když pošlete zprávu ze sdílené poštovní schránky, příjemcům se ve zprávě zobrazí jenom sdílená e-mailová adresa.
Hledání ve sdílené poštovní schránce
Po přidání sdílené poštovní schránky do nového Outlooku se vyhledávání v ní podobá hledání v primární poštovní schránce.
-
Otevřete nový Outlook pro Windows.
-
V podokně složek vyberte složku ve sdílené poštovní schránce.
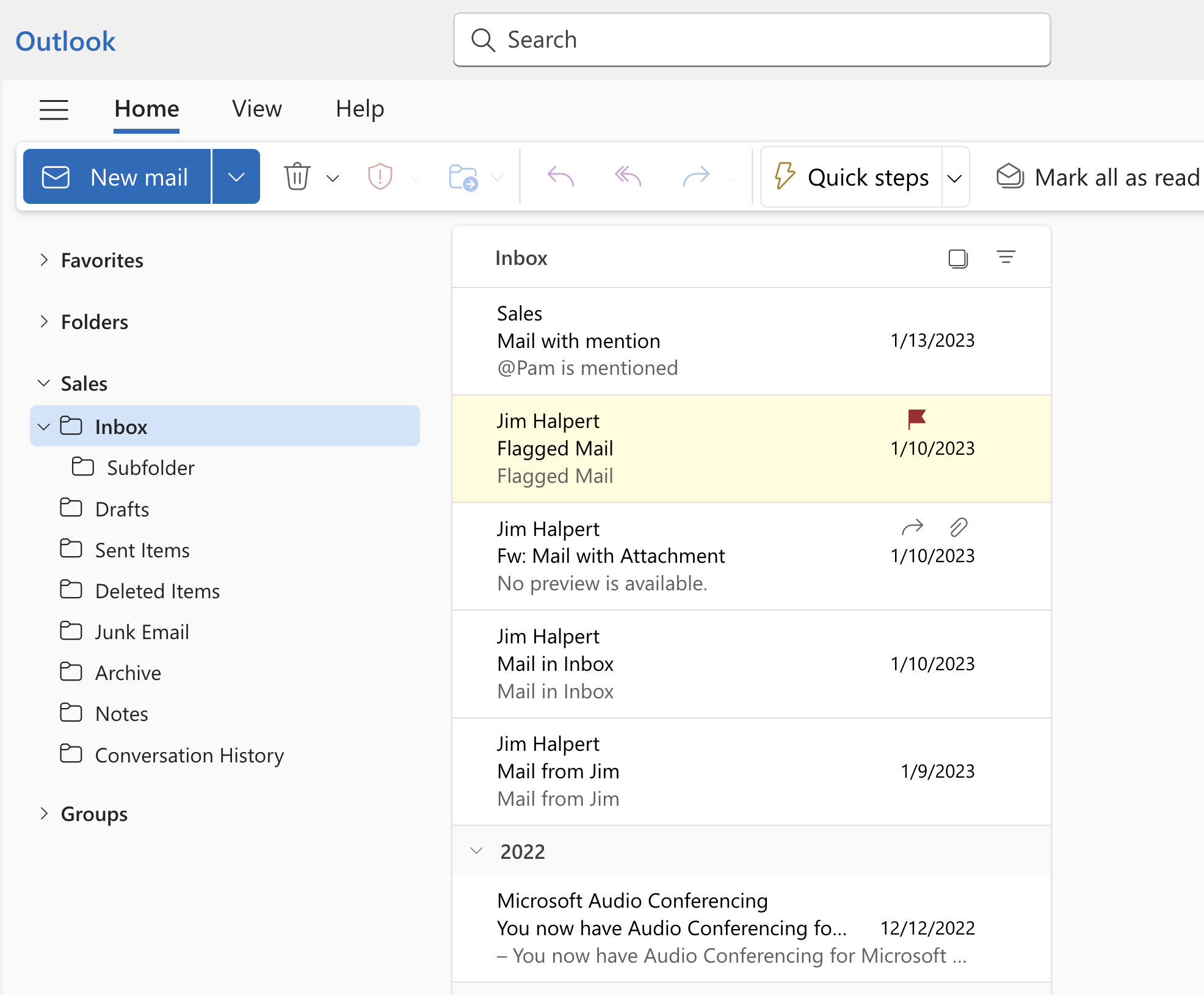
-
Do vyhledávacího pole v horní části okna Outlook zadejte dotaz, který chcete použít k hledání, a pak stiskněte Enter.
V seznamu zpráv se zobrazí výsledky hledání z vybrané složky ve sdílené poštovní schránce.
Použití sdíleného kalendáře ze sdílené poštovní schránky
Až vás správce přidá jako člena sdílené poštovní schránky, zavřete Outlook a potom ho znovu spusťte. Sdílený kalendář spojený se sdílenou poštovní schránkou se automaticky přidá do seznamu kalendářů.
-
Vnový Outlook přejděte do zobrazení kalendáře a zvolte sdílenou poštovní schránku.
Když do kalendáře zadáte schůzky, zobrazí se všem členům sdílené poštovní schránky.
-
Každý uživatel, který je členem sdílené poštovní schránky, může v kalendáři vytvářet, zobrazovat a spravovat události stejným způsobem jako svoje osobní události. Každému uživateli, který členem sdílené poštovní schránky, se zobrazí jeho změny sdíleného kalendáře.
Použití sdíleného seznamu kontaktů v poštovní schránce
Kontakty pro sdílené poštovní schránky a poštovní schránky jiných uživatelů nejsou momentálně dostupné v nový Outlook. Organizace Outlooku od Microsoftu na aktualizaci aktivně pracuje.
Co dalšího potřebuji vědět o sdílených poštovních schránkách vnový Outlook ?
V současné době je možné sdílené poštovní schránky přidat jako prostředky. V nadcházející aktualizaci umožní možnost přidávat sdílené poštovní schránky jako účty větší přístup k používání a správě nastavení poštovních schránek. Přidání sdílené poštovní schránky jako účtu bude zahrnovat podporu pro následující funkce:
|
Oznámení |
Počet nepřečtených položek |
Automatické odpovědi |
|
Kategorie |
Předvolba přístupného obsahu |
Prioritní doručená pošta |
|
Formát zprávy |
Předvolba příloh |
Pravidla |
|
Podmíněné formátování |
Zamést |
Reklamní pošta |
|
Rychlé kroky |
Doprava |
Zásady uchovávání informací |
|
Události a pozvánky |
Pracovní doba |
Další funkce, které dnes nejsou dostupné pro sdílené poštovní schránky, ale přidají se v budoucí aktualizaci:
-
Přístup k online archivu / In-Place archivu sdílené poštovní schránky
-
Udělení nového delegovaného přístupu k poštovní schránce
Tady je několik tipů pro poštu, které pomáhají výkonným asistentům a delegátům lépe procházet správu poštovních schránek vnový Outlook.
Filtry pošty a pravidla pro výkonné správce
V novém Outlooku můžou vedoucí správci použít e-mailový filtr obsahuje pozvánky na schůzky pomocí e-mailového filtru má kalendář.
Můžete také nastavit pravidlo Email přijaté pro ostatní pro účet vedoucího pracovníka a automaticky ho přesunout do samostatné složky a kategorizovat ji podle potřeby.
Vytváření úkolů přetažením e-mailů
Mějte přehled o věcech tak, že přetáhnete e-maily do části Můj den a převedete je na úkoly.
Připnutí e-mailů pro rychlý přístup
Teď si můžete připnout e-mail, který se zobrazí v horní části doručené pošty. Ušetříte tak čas, než se budete muset vrátit a hledat ho. Nastavte ukazatel myši nebo klikněte pravým tlačítkem myši na e-mail a vyberte Připnout, abyste ho připnuli.
Naplánovat, kdy se mají e-maily posílat
V dnešním hybridním pracovním světě může být vaším dnem noc někoho jiného, takže nechcete někomu posílat e-mail uprostřed noci. S novým Outlookem je snadné poslat e-mail, když chcete. Stačí vybrat šipku rozevíracího seznamu vedle odeslat a zvolit Naplánovat odeslání.
Odložení e-mailu
Někdy je e-mail velmi důležitý, ale zatím ne. Pomocí funkce Odložit můžete naplánovat čas, kdy se e-mail znovu doručí do vaší doručené pošty a zobrazí se v čase, kdy chcete, abyste ho mohli zpracovat, když je pro vás ten správný čas. Stačí kliknout pravým tlačítkem na libovolnou zprávu a zvolit Odložit nebo vybrat Odložit na pásu karet. Pak zvolte čas, kdy má být doručena.
Přidání sdílené poštovní schránky do klasického Outlooku

Až vás správce přidá jako člena sdílené poštovní schránky, zavřete Outlook a potom ho znovu spusťte. Sdílená poštovní schránka by se měla automaticky zobrazit v podokně složek v klasickémOutlook.
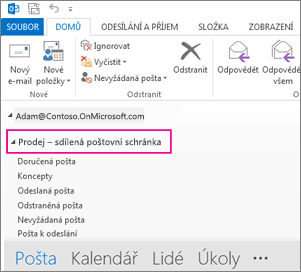
Co dělat, když to nefunguje?
-
Pokud vás správce přidal do sdílené poštovní schránky nedávno, může trvat několik minut, než se sdílená poštovní schránka zobrazí. Chvilku počkejte a potom zavřete a znovu spusťte Outlook.
-
Pokud to nepomůže, přidejte sdílenou poštovní schránku do Outlooku ručně:
-
Otevřete klasickýOutlook.
-
Na pásu karet vyberte kartu Soubor a pak vyberte Nastavení účtu > Nastavení účtu.
-
Vyberte kartu E-mail.
-
Zkontrolujte, jestli je zvýrazněný správný účet, a potom zvolte Změnit.
-
Zvolte Další nastavení > Upřesnit > Přidat.
-
Zadejte sdílenou e-mailovou adresu, například info@contoso.com.
-
Zvolte OK > OK.
-
Zvolte Další> Dokončit > Zavřít.
-
Odeslání e-mailu ze sdílené poštovní schránky
-
Otevřete klasickýOutlook.
-
Zvolte Nový e-mail.
-
Pokud v horní části zprávy není zobrazené pole Od, zvolte Možnosti > Od.
-
Ve zprávě klikněte na Od a změňte nastavení na sdílenou e-mailovou adresu. Pokud sdílenou e-mailovou adresu nevidíte, zvolte Jiná e-mailová adresa a potom zadejte sdílenou e-mailovou adresu.
-
Zvolte OK.
-
Dokončete psaní zprávy a pak zvolte Poslat.
Když teď budete chtít poslat zprávu ze sdílené poštovní schránky, tato adresa bude k dispozici v rozevíracím seznamu Od.
Když pošlete zprávu ze sdílené poštovní schránky, příjemcům se ve zprávě zobrazí jenom sdílená e-mailová adresa.
Odpovídání na e-maily poslané do sdílené poštovní schránky
-
Otevřete klasickýOutlook.
-
Otevřete e-mail, na který chcete odpovědět.
-
V poli Od v horní části zprávy by se měl zobrazit název sdílené poštovní schránky. Pokud se nezobrazuje, zvolte v rozevíracím seznamu Od sdílenou poštovní schránku.
-
Dokončete psaní zprávy a pak zvolte Poslat.
Když budete chtít poslat zprávu ze sdílené poštovní schránky, tato adresa bude k dispozici v rozevíracím seznamu Od.
Když pošlete zprávu ze sdílené poštovní schránky, příjemcům se ve zprávě zobrazí jenom sdílená e-mailová adresa.
Hledání ve sdílené poštovní schránce
Po přidání sdílené poštovní schránky do Outlooku se vyhledávání v ní podobá hledání v primární poštovní schránce.
-
Otevřete klasickýOutlook.
-
Vyberte složku v rámci sdílené poštovní schránky na panelu složek na levé straně.
-
Zadejte dotaz do vyhledávacího pole v horní části pásu karet (panel nástrojů).
-
Začněte hledat stisknutím klávesy Enter nebo kliknutím na tlačítko Lupy na pravé straně vyhledávacího pole.
Seznam zpráv vrátí výsledky na základě hledání z vybrané složky ve sdílené poštovní schránce.
Použití sdíleného kalendáře
Až vás správce přidá jako člena sdílené poštovní schránky, zavřete Outlook a potom ho znovu spusťte. Sdílený kalendář spojený se sdílenou poštovní schránkou se automaticky přidá do seznamu kalendářů.
-
V klasickémOutlook přejděte do zobrazení kalendáře a zvolte sdílenou poštovní schránku.
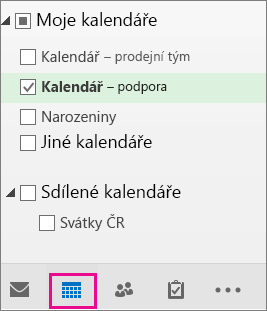
-
Když do kalendáře zadáte schůzky, zobrazí se všem členům sdílené poštovní schránky.
-
Každý uživatel, který je členem sdílené poštovní schránky, může v kalendáři vytvářet, zobrazovat a spravovat události stejným způsobem jako svoje osobní události. Každému uživateli, který členem sdílené poštovní schránky, se zobrazí jeho změny sdíleného kalendáře.
Používání sdíleného seznamu kontaktů
Až vás správce přidá jako člena sdílené poštovní schránky, zavřete Outlook a potom ho znovu spusťte. Sdílený seznam kontaktů spojený se sdílenou poštovní schránkou se automaticky přidá do seznamu Vlastní kontakty.
-
V klasickémOutlook zvolte Lidé.
-
V části Vlastní kontakty zvolte složku kontaktů pro seznam sdílených kontaktů.
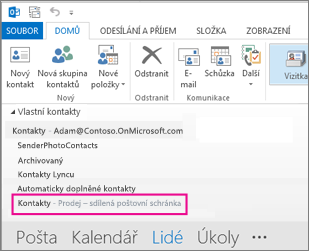
Sdílená poštovní schránka umožňuje skupině uživatelů snadno sledovat a posílat e-maily z veřejné e-mailové adresy, jako je třeba info@contoso.com. Když někdo ve skupině odpoví na zprávu poslanou do sdílené poštovní schránky, zdá se, že odpověď pochází ze sdílené adresy, a ne od konkrétní osoby. Sdílenou poštovní schránku můžete také používat jako sdílený týmový kalendář.

Tip: Abyste mohli sdílenou poštovní schránku používat, správce Office 365 pro vaši organizaci ji musí vytvořit a přidat vás jako člena. Pokud potřebujete další informace, požádejte správce, aby si projděte téma Vytvoření sdílené poštovní schránky, které popisuje, co má správce udělat.
Přidání sdílené poštovní schránky tak, aby se zobrazovala pod primární poštovní schránkou
Tento způsob je vhodný, pokud chcete sledovat poštu z primární i sdílené poštovní schránky současně. Po dokončení tohoto úkolu se sdílená poštovní schránka a její složky zobrazí v levém navigačním podokně při každém otevření Outlook na webu.
-
Přihlaste se ke svému účtu v Outlooku na webu.
-
U Exchange Online poštovních schránek klikněte pravým tlačítkem na Složky v levém navigačním podokně a pak zvolte Přidat sdílenou složku nebo poštovní schránku. U místních poštovních schránek Exchange klikněte pravým tlačítkem myši na název primární poštovní schránky (například Molly Dempsey) v levém navigačním podokně a pak zvolte Přidat sdílenou složku nebo poštovní schránku.
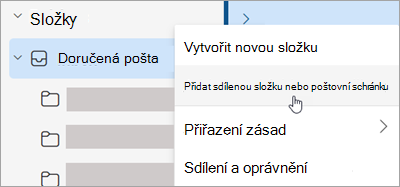
-
V dialogovém okně Přidat sdílenou složku zadejte název sdílené poštovní schránky, které jste členem, například info@contoso.com.
Sdílená poštovní schránka se zobrazí v seznamu složek v Outlook na webu. Složky sdílené poštovní schránky můžete rozbalit i sbalit stejně jako u vaší primární poštovní schránky. Sdílenou poštovní schránku můžete také odebrat ze seznamu složek. Pokud ji chcete odebrat, klikněte pravým tlačítkem na sdílenou poštovní schránku a potom klikněte na Odebrat sdílenou složku.
Příjem oznámení o nových zprávách ve sdílené poštovní schránce
Pokud chcete dostávat oznámení o nových zprávách ve složce Doručená pošta sdílené poštovní schránky, musíte sdílenou poštovní schránku otevřít v samostatném okně prohlížeče.
Otevření sdílené poštovní schránky v samostatném okně prohlížeče
Tento způsob je vhodný, pokud chcete zobrazovat a spravovat poštu sdílené poštovní schránky v samostatném okně prohlížeče. Tato metoda také umožňuje přijímat oznámení o nových položkách ve složce Doručená pošta sdílené poštovní schránky.
-
Přihlaste se ke svému účtu v Outlooku na webu.
-
Na navigačním panelu Outlooku na webu klikněte na svoje jméno. Zobrazí se seznam.
-
Klikněte na Otevřít jinou poštovní schránku.
-
Zadejte e-mailovou adresu druhé poštovní schránky, kterou chcete otevřít, a klikněte na Otevřít. V samostatném okně se otevře další Outlook na webu relace, která umožňuje přístup k druhé poštovní schránce.
Tip: Pokud jste nesprávně zadali e-mailovou adresu poštovní schránky, zobrazí se zpráva, že se nenašel žádný výsledek. Zkuste e-mailovou adresu zadat znovu.
Poznámka: Pokud otevřete sdílenou poštovní schránku pomocí možnosti Otevřít jinou poštovní schránku, může docházet k problémům při přístupu k doplňkům office z poštovní schránky. Pokud chcete zajistit, aby doplňky ve sdílené poštovní schránce fungovaly podle očekávání, doporučujeme otevřít poštovní schránku na stejném panelu jako primární poštovní schránku uživatele. Pokud chcete sdílenou poštovní schránku otevřít pomocí možnosti Otevřít další poštovní schránku, doporučujeme nasadit doplněk pro primárního uživatele i pro sdílené poštovní schránky.
Odeslání e-mailu ze sdílené poštovní schránky
-
Zvolte Nová pošta nad seznamem složek. V podokně čtení se zobrazí formulář nové zprávy.
-
V horní části zprávy zvolte

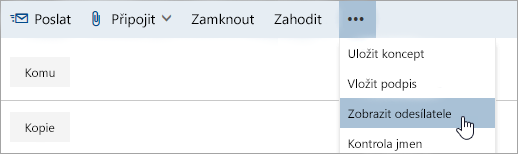
Tady vidíte, že tato e-mailová zpráva se jejím příjemcům zobrazí jako odeslaná ze sdílené poštovní schránky, a ne z vašeho vlastního e-mailového účtu.
-
Při prvním použití sdílené poštovní schránky je potřeba přidat adresu k možnostem dostupným v rozevíracím seznamu Od :
-
Klikněte pravým tlačítkem na adresu Odesílatele a zvolte Odebrat.
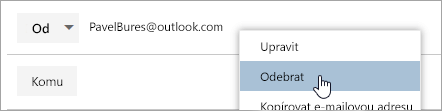
-
Zadejte sdílenou adresu. Při příštím odpovídání ze sdílené poštovní schránky se její adresa zobrazí jako možnost v rozevíracím seznamu Od .
-
-
Pro přidání příjemce, zadejte jméno kohokoli ze své složky kontaktů nebo adresáře vaší organizace nebo napište e-mailovou adresu do pole Komu nebo Kopie. Když poprvé zadáte jméno určité osoby, Outlook na webu vyhledá její adresu. V budoucnu se jméno načte z mezipaměti a vyhledá se rychleji.
-
Zadejte Předmět.
-
Napište zprávu, kterou chcete poslat.
-
Pokud máte zprávu hotovou, klikněte na Poslat.
Odpovídání na e-maily poslané do sdílené poštovní schránky
Při prvním odpovídání na zprávu odeslanou do sdílené poštovní schránky musíte přidat sdílenou adresu do rozevíracího seznamu Od . Tady je postup:
-
Otevřete Outlook na webu a přejděte do sdílené poštovní schránky.
-
Otevřete zprávu, která byla odeslaná na sdílenou adresu.
-
Klikněte na příkaz Odpovědět.
-
V horní části zprávy zvolte

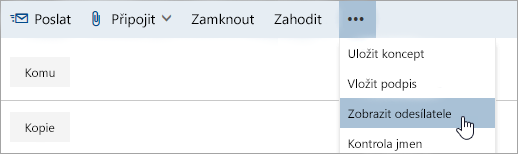
-
Klikněte pravým tlačítkem na adresu Odesílatele a zvolte Odebrat.
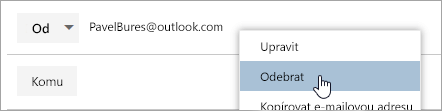
-
Zadejte sdílenou adresu a odešlete zprávu. Při příštím odpovídání ze sdílené poštovní schránky se její adresa zobrazí jako možnost v rozevíracím seznamu Od .
Odesílání automatických odpovědí ze sdílené poštovní schránky
Oprávnění k nastavení možnosti odesílat automatické odpovědi ze sdílené poštovní schránky má jenom správce Microsoft 365. Pokyny najdete v tématu Vytvoření sdílené poštovní schránky.
Odesílání automatických odpovědí ze sdílené poštovní schránky
Oprávnění k nastavení této funkce má jenom správce Office 365. Pokyny najdete v článku Vytvoření sdílené poštovní schránky.
Viz také
Přidání sdílené poštovní schránky do Outlooku Mobile
Otevření sdílené složky Pošta, Kalendář nebo Lidé v Outlook pro Mac










