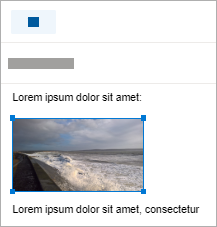Přidání obrázků nebo připojení souborů k e-mailům v Outlooku
Applies To
Outlook pro Microsoft 365 Outlook 2024 Outlook 2021 Outlook 2019 Outlook 2016 Office pro firmy Office 365 Small Business Outlook na webu Outlook.com Nový Outlook pro WindowsK Outlook zprávám můžete snadno připojit obrázky, soubory a další položky. Outlook sleduje dokumenty, na kterých jste nedávno pracovali, ať už jsou uložené na vašem počítači nebo na OneDrivu (jen v cloudu). A bez ohledu na to, kde máte dokumenty uložené, vám Outlook umožňuje zvolit, zda dokument odešlete jako tradiční přílohu nebo ho nahrajete na OneDrive a bude sdílet odkaz na soubor. Můžete také nastavit oprávnění pro libovolný soubor odeslaný z OneDrivu, který umožňuje příjemcům zpráv je zobrazit a upravit nebo je sdílet s ostatními.
Níže vyberte možnost karty pro verzi aplikace Outlook, kterou používáte. Jakou verzi Outlooku používám?
Poznámka: Pokud kroky na této kartěNový Outlook nefungují, možná ještě nepoužíváte nový Outlook. Vyberte Klasický Outlook a postupujte podle těchto kroků.
V nový Outlook máte možnost:
Připojení souboru | Nahrání místně uloženého souboru na OneDrive | Zobrazení obrázku v textu zprávy | Připojení e-mailu
Připojení souboru k e-mailové zprávě v nový Outlook
Nový Outlook sleduje soubory, na kterých jste nedávno pracovali, a navrhuje je vždy, když se rozhodnete připojit soubor k e-mailové zprávě. Některé typy souborů není možné odeslat ani přijmout, protože jsou zablokované. Celý seznam najdete v tématu Blokování příloh v aplikaci Outlook.
-
V nové zprávě, odpovědi nebo přeposílání zprávy vyberte Připojit soubor ve skupině Vložit na kartě Zpráva .
Tip: Vložit skupinu uvidíte na pásu karet, jenom když vyberete Nová pošta nebo když u přijaté zprávy vyberete Odpovědět, Odpovědět všem nebo Přeposlat.
-
Vyberte soubor z některého z následujících umístění:
-
Navrhované soubory Tady se zobrazí tři nejnovější cloudové soubory, se kterými jste pracovali. Tyto soubory můžou být na OneDrivu, SharePointu nebo v jiné online knihovně dokumentů. Vyberte soubor, který chcete připojit k e-mailu.
-
OneDrive Umístění zahrnují OneDrive, sharepointové weby nebo připojené poskytovatele cloudového úložiště třetích stran. Výběrem jednoho z umístění otevřete nové okno a potom vyberte přílohu.
-
Pást se Tento počítač Otevře Průzkumník souborů okno, ve kterém můžete vybrat soubor z počítače.
-
-
Pokud vyberete soubor v místním počítači nebo knihovně dokumentů skupiny, připojí se k e-mailu jeho kopie. Když ale vyberete soubor na OneDrivu nebo SharePointu, budete mít k dispozici další možnosti oprávnění a informace.
-
Odeslat odkaz nebo poslat kopii: Když odešlete odkaz na soubor OneDrivu nebo SharePointu, velikost e-mailové zprávy bude malá. Pokud se rozhodnete odeslat kopii souboru, připojí se k e-mailu celý soubor stejně jako kdybyste ho vybrali na počítači. Při odeslání odkazu na soubor můžete také u souboru nastavit oprávnění.
-
Ve firemním prostředí může ve výchozím nastavení propojený soubor upravit kdokoli v organizaci. Pokud chcete tato oprávnění změnit, výběrem šipky napravo od názvu přílohy zobrazte rozevírací nabídku s různými možnostmi oprávnění.

-
Organizace může upravit: Pokud chcete, aby soubor mohl upravovat kdokoli ve vaší organizaci. Budou také moct sdílet položku s ostatními.
-
Organizace může zobrazit: Pokud chcete, aby kdokoli ve vaší organizaci mohl soubor číst, ale ne upravovat. Nebudou moct sdílet položku s ostatními.
-
Příjemci můžou soubor upravit: Pokud chcete, aby soubor mohli upravovat jenom příjemci e-mailu. Budou také moct sdílet položku s ostatními.
-
Příjemci můžou zobrazit: Pokud chcete, aby soubor mohli číst, ale ne upravovat, jenom příjemci e-mailu. Nebudou moct soubor upravovat ani sdílet s ostatními.Další informace najdete v článku Sdílení souborů, složek a položek seznamu.
-
-
Pokudnový Outlook zjistí, že vaši příjemci nebudou moct soubor zobrazit, například pokud je uložený na sharepointovém webu, který je přístupný jenom pro vás, zobrazí se odkaz zvýrazněný červeně a vedle něj ikona upozornění. Výběrem možnosti Spravovat přístup vyřešte upozornění. Oprávnění můžete spravovat také tak, že vyberete šipku.
Poznámka: Pokud soubor připojíte jako kopii, žádná změna, kterou příjemce provede, se nebude synchronizovat s verzí souboru na OneDrivu nebo SharePointu.
Upozornění na zapomenuté přílohy
Pokud v e-mailové zprávě zmíníte přílohu, ale před odesláním zprávy ji nezadáte,nový Outlook zobrazí upozornění na zapomenutou přílohu. Pak se můžete rozhodnout, jestli přílohu přidáte, nebo zprávu odešlete bez ní.
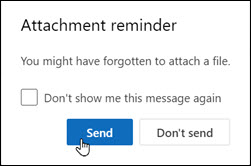
Tato funkce je dostupná jenom pro text e-mailu, který je formátovaný v angličtině (USA) a je nezávislý na jazyce použitém pro nový Outlook. Pokud například používáte španělskou verzinový Outlook a nástroje kontroly pravopisu pro angličtinu (USA), můžete vytvořit e-mailovou zprávu s textem formátovaným v angličtině (USA). Pokud v této zprávě zmíníte přílohu, ale nepřipojujete ji, nový Outlook zobrazí upozornění na zapomenutou přílohu.
Nahrání místně uloženého souboru z nový Outlook na OneDrive
Když připojíte dokument, který je uložený na vašem počítači, a nikoli v online umístění, můžete také zvolit možnost nahrání dokumentu na OneDrive předtím, než e-mail odešlete. Nahráním přílohy usnadníte uživatelům spolupráci. Máte také jistotu, že všichni spolupracují na stejné (a nejaktuálnější) verzi souboru. Nahrání na OneDrive se hodí i v případě, že je soubor příliš velký na odeslání v příloze.
-
Na pásu karet vyberte Připojit soubor, pak Procházet tento počítač a zvolte soubor, který chcete připojit.
-
V e-mailové zprávě vyberte šipku dolů u přílohy.
-
Zvolte Nahrát na OneDrive a potom vyberte požadované umístění souboru.
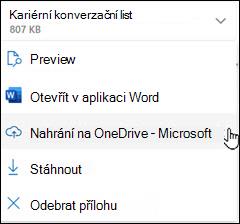
Poznámka: Můžou se zobrazit možnosti, jako je umístění OneDrive pro váš pracovní účet, umístění OneDrive pro váš osobní účet nebo knihovny dokumentů pro různé skupiny, do kterých patříte.
-
Soubor se pak zobrazí jako popisný odkaz. Pokud chcete připojit jako kopii, upravit oprávnění nebo změnit na úplnou adresu URL, klikněte pravým tlačítkem na popisný odkaz.
-
Pokud chcete tato oprávnění změnit, vyberte odkaz na přílohu a zobrazte rozevírací nabídku s různými možnostmi oprávnění.
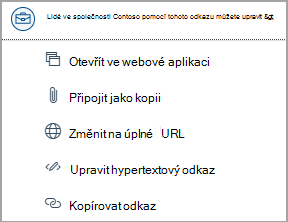
Zobrazení obrázku v textu e-mailové zprávy v nový Outlook
Při odesílání obrázků můžete obrázek připojit k e-mailové zprávě (podle pokynů k připojení souboru k e-mailové zprávě) nebo vložit obrázek do textu zprávy. Pokud chcete ve zprávě zobrazit obrázky, postupujte následovně:
-
Umístěte kurzor na místo, kde se má ve zprávě obrázek zobrazit.
-
Na pásu karet vyberte Vložit a pak Obrázky.
-
V umístění na počítači nebo v online umístění souborů vyhledejte obrázek, který chcete vložit. Vyberte obrázek a pak vyberte Otevřít.
-
Pokud chcete změnit velikost obrázku, přetáhněte jeden ze čtyř rohových úchytů směrem do středu nebo od středu obrázku.
Připojení e-mailu k jinému e-mailu nebo události kalendáře v nový Outlook
-
Odpovídání, přeposílání nebo vytvoření nové e-mailové zprávy nebo události kalendáře
-
Najděte e-mailovou zprávu, kterou chcete připojit, a přetáhněte ji přímo do zprávy, kterou píšete.
-
Při přetahování přes novou zprávu se zobrazí nápověda pro přetažení zprávy sem:

Připojení informací kalendáře k e-mailu není v nový Outlook podporováno. Kalendář můžete sdílet nebo publikovat nebo můžete vytvořit hlasování o plánování , které vám usnadní plánování schůzek.
Poznámka: Pokud chcete sdílet kontakty, budete je muset exportovat do .csv souborů a připojit je jako soubor.
V Outlooku máte možnost:
Připojení souboru | Nahrání místně uloženého souboru na OneDrive | Zobrazení obrázku v textu zprávy | Připojení e-mailové položky
Připojení souboru k e-mailové zprávě v klasickém Outlooku

Outlook sleduje soubory, na kterých jste naposledy pracovali, a navrhne je vždycky, když se rozhodnete připojit soubor k e-mailové zprávě. Některé typy souborů není možné odeslat ani přijmout, protože jsou zablokované. Celý seznam najdete v tématu Blokování příloh v aplikaci Outlook.
-
V konceptu zprávy přejděte na kartu Zpráva a ve skupině Zahrnout vyberte Připojit soubor.
Tip: Zahrnout uvidíte na pásu karet, jenom když vyberete Nová pošta nebo když u přijaté zprávy vyberete Odpovědět, Odpovědět všem nebo Přeposlat.
-
Vyberte soubor z některého z následujících umístění:
-
Poslední položky V tomto seznamu se zobrazí 12 souborů, na kterých jste naposledy pracovali. Tyto soubory mohou být uložené na počítači, OneDrivu, SharePointu nebo v jiné online knihovně dokumentů. Vyberte soubor, který chcete připojit k e-mailu.
-
Připojit položku Umožňuje zahrnout vizitku nebo položku Outlooku.
-
Procházet webová umístění Mezi umístění patří OneDrive, sharepointové weby a další umístění, jako je knihovna dokumentů skupin, se kterou jste už pracovali. Výběrem jednoho z umístění otevřete nové okno a potom vyberte přílohu.Když odešlete odkaz na soubor OneDrivu nebo SharePointu, velikost e-mailové zprávy bude malá. Pokud se rozhodnete odeslat kopii souboru, připojí se k e-mailu celý soubor stejně jako kdybyste ho vybrali na počítači. Při odeslání odkazu na soubor můžete také u souboru nastavit oprávnění.
-
Procházet tento počítač Výběr této možnosti otevře okno Průzkumník souborů, ve kterém můžete zvolit soubor uložený na vašem počítači.Pokud jste v počítači nebo knihovně dokumentů skupiny vybrali soubor, připojí se k e-mailu jeho kopie. Když ale vyberete soubor na OneDrivu nebo SharePointu, budete mít k dispozici další možnosti oprávnění a informace.
-
-
Pokud jste v podnikovém prostředí, všichni ve vaší organizaci můžou ve výchozím nastavení upravovat propojený soubor. Po vložení přílohy do e-mailu můžete tato oprávnění změnit. Výběrem šipky napravo od názvu přílohy zobrazíte rozevírací nabídku s různými možnostmi oprávnění:
-
Organizace může upravovat – tuto možnost vyberte, pokud chcete, aby soubor mohl upravit kdokoli ve vaší organizaci.
-
Organizace může zobrazovat – pokud chcete, aby kdokoli v organizaci mohl soubor číst, ale nikoli upravovat, zvolte tuto možnost.
-
Příjemci můžou upravovat – tuto možnost vyberte, pokud chcete, aby soubor mohli upravovat jenom příjemci vašeho e-mailu.
-
Příjemci můžou zobrazovat – pokud chcete, aby jenom příjemci e-mailu mohli soubor číst, ale nikoli upravovat, zvolte tuto možnost.
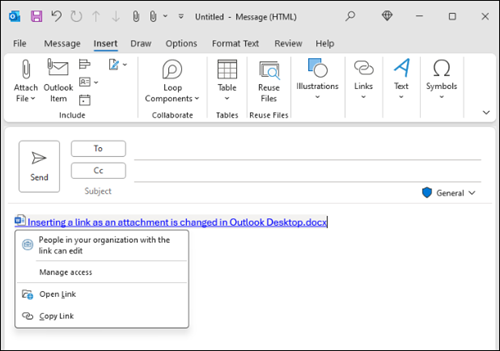
-
-
Pokud Outlook zjistí, že vaši příjemci nebudou moct soubor zobrazit – například pokud je uložený na sharepointovém webu, který je přístupný jenom pro vás – zobrazí se přímo pod ikonou a názvem souboru zpráva s upozorněním. Výběrem možnosti Připojit kopii změníte přílohu z propojeného souboru na kopii souboru.
Poznámka: Pokud soubor připojíte jako kopii, žádná změna, kterou příjemce provede, se nebude synchronizovat s verzí souboru na OneDrivu nebo SharePointu.
Upozornění na zapomenuté přílohy
Pokud v e-mailové zprávě zmíníte přílohu, ale před odesláním zprávy ji nepřidáte, Outlook zobrazí upozornění na zapomenutou přílohu. Pak se můžete rozhodnout, jestli přílohu přidáte, nebo zprávu odešlete bez ní. 
Tato funkce je dostupná jenom pro e-mailový text, který je formátovaný v angličtině (USA) a je nezávislý na jazyce používaném pro Outlook. Pokud například používáte španělskou verzi Outlooku a nástroje kontroly pravopisu pro angličtinu (USA), můžete vytvořit e-mailovou zprávu s textem formátovaným v angličtině (USA). Pokud v této zprávě zmíníte přílohu, ale nepřipojíte ji, Outlook zobrazí upozornění na zapomenutou přílohu.
Nahrání místně uloženého souboru z klasického Outlooku na OneDrive
Když připojíte dokument, který je uložený na vašem počítači, a nikoli v online umístění, můžete také zvolit možnost nahrání dokumentu na OneDrive předtím, než e-mail odešlete. Nahráním přílohy usnadníte uživatelům spolupráci. Máte také jistotu, že všichni spolupracují na stejné (a nejaktuálnější) verzi souboru. Nahrání na OneDrive se hodí i v případě, že je soubor příliš velký na odeslání v příloze.
-
Na pásu karet vyberte Připojit soubor > Procházet tento počítač a zvolte soubor, který chcete připojit.
-
V e-mailové zprávě vyberte šipku dolů u přílohy.
-
Zvolte Nahrát > OneDrive a pak zvolte požadované umístění souboru.
Poznámka: Můžou se zobrazit možnosti, jako je umístění OneDrive pro váš pracovní účet, umístění OneDrive pro váš osobní účet nebo knihovny dokumentů pro různé skupiny, do kterých patříte.
-
V e-mailové zprávě vyberte odkaz na přílohu a pak vyberte Spravovat přístup.
-
Zvolte, pro koho odkaz funguje:
-
Lidé ve vaší organizaci: Umožňuje všem uživatelům ve vaší organizaci zobrazit soubor.
-
Příjemci této zprávy: Pokud chcete, aby soubor mohli upravovat jenom příjemci e-mailu.
-
Jenom lidé s existujícím přístupem: Sdílení můžete znovu sdílet s lidmi, kteří už přístup mají.
-
-
V části Další nastavení zvolte, kdo může soubor upravovat:
-
Může upravovat: Příjemci udělaly jakékoli změny.
-
Může zkontrolovat: Může jenom navrhovat změny.
-
Může zobrazit: Nejde provádět změny.
-
Nejde stáhnout: Může zobrazit, ale ne stáhnout.
-
-
Můžete také nastavit datum vypršení platnosti a omezit tak přístup k zobrazení a úpravám po zvoleném datu.
Zobrazení obrázku v textu e-mailové zprávy v klasickém Outlooku
Při odesílání obrázků můžete obrázek připojit k e-mailové zprávě (podle pokynů k připojení souboru k e-mailové zprávě) nebo vložit obrázek do textu zprávy. Pokud chcete ve zprávě zobrazit obrázky, postupujte následovně:
-
Umístěte kurzor na místo, kde se má ve zprávě obrázek zobrazit.
-
Na pásu karet vyberte Vložení > Obrázky.
-
V umístění na počítači nebo v online umístění souborů vyhledejte obrázek, který chcete vložit. Vyberte obrázek a potom zvolte Vložit.
-
Pokud chcete změnit velikost obrázku, přetáhněte jeden ze čtyř rohových úchytů směrem do středu nebo od středu obrázku.
Poznámka: Další informace o změně velikosti obrázků v Outlooku najdete v tématu Odesílání velkých souborů v Outlooku.
Připojení vizitky, kalendáře nebo e-mailu k e-mailové zprávě v klasickém Outlooku
-
V nové zprávě vyberte Připojit soubor > Připojit položku.
-
Zvolte jednu z těchto možností:
-
Vizitka Ze seznamu kontaktů zvolte elektronickou vizitku.
-
Kalendář Zvolte Rozsah dat, Podrobnosti a podle potřeby i další možnosti.
-
Připojit položku (například e-mail) Zvolte jednu nebo více e-mailových zpráv z libovolné e-mailové složky.
-
-
Vyberte položku, kterou chcete připojit, a potom vyberte Vložit.
V Outlook na webu a Outlook.com máte možnost:
Připojení souboru | Připojení odkazu z OneDrivu | Vložení obrázku do textu zprávy | Připojení položky e-mailu | Sdílení složky
K e-mailovým zprávm a událostem kalendáře můžete připojit fotky a dokumenty z počítače neboOneDrive. Přílohy se vždy zobrazují v horní části e-mailu.
Obrázky můžete také vložit kamkoli do zpráv, aby příjemci viděli obrázek tam, kde chcete, hned jak e-mail otevřou. Aby bylo možné je zobrazit, nemusíte je otevírat.
|
Přílohy vypadají takto: |
Vložené obrázky vypadají takto: |
|---|---|
|
|
|
Připojení souboru nebo obrázku z počítače v Outlook na webu nebo Outlook.com
-
Odpovídání, přeposílání nebo vytvoření nové e-mailové zprávy nebo události kalendáře
-
Vyberte

-
Zvolte soubor, který chcete připojit, a vyberte Otevřít. Pokud chcete připojit více než jeden soubor, podržte klávesu CTRL (nebo příkaz na Macu) a vyberte více souborů.
Poznámka: Když připojíte soubor ze svého počítače, připojíte kopii daného souboru. Každý příjemce získá vlastní kopii souboru.
Do zprávy můžete taky přetáhnout soubory z počítače. Když je přetáhnete přes novou zprávu, zobrazí se nápověda pro přetažení souborů sem:
Připojení odkazu na obrázek, soubor nebo složku ze OneDrive pro Outlook na webu nebo Outlook.com
-
Odpovídání, přeposílání nebo vytvoření nové e-mailové zprávy nebo události kalendáře
-
Vyberte

-
Zvolte soubor ze svého OneDrive nebo jiného cloudového úložiště, na které chcete odkazovat, a vyberte Další. Pokud chcete připojit více než jeden soubor, podržte klávesu CTRL (nebo příkaz na Macu) a vyberte více souborů.
-
Můžete také použít odkaz Kopírovat přílohuOneDrive a vložit ji jinam.
Poznámky:
-
Když připojíte odkaz naOneDrive, můžou všichni příjemci zobrazit nebo upravit stejný soubor.
-
Pokud chcete omezit úpravy, vyberte v příloze

-
Pokud chcete přidat umístění v cloudu, jako je Box, Dropbox nebo Disk Google, otevřete nastavení účtu Úložiště.
-
Všechny soubory, které jste upravili v prohlížeči, budou ve složce příloh OneDrivu .
Vložení obrázku do textu zprávy v Outlook na webu nebo Outlook.com
Přílohy se vždy zobrazují nad textem zprávy, ale obrázky můžete vložit vložené kamkoli do zprávy. Vložené obrázky se nemusí stahovat, aby je příjemce viděl.
-
Odpovězte, přeposílejte nebo vytvořte novou e-mailovou zprávu nebo událost kalendáře a umístěte kurzor na místo, kam chcete přidat obrázky.
-
Vyberte Vložit > obrázky, zvolte soubor, který chcete vložit, a pak vyberte Otevřít. Pokud chcete vložit více než jeden soubor, podržte klávesu CTRL (nebo Příkaz na Macu) a vyberte více souborů.
-
Přetažením rohových úchytů změňte velikost obrázku nebo kliknutím pravým tlačítkem myši zobrazíte možnosti formátování.
Připojení e-mailu k jinému e-mailu v Outlook na webu nebo Outlook.com
-
Odpovídání, přeposílání nebo vytvoření nové e-mailové zprávy nebo události kalendáře
-
Přesuňte ho do nového okna tak, že vyberete Otevřít v novém okně .
-
Uspořádejte okna tak, abyste viděli seznam zpráv i novou zprávu vedle sebe.
Tip: K uspořádání oken použijte klávesovou

-
Vyberte e-maily, které chcete připojit k nové zprávě.
-
Přetáhněte vybrané zprávy ze seznamu zpráv do textu nové zprávy. Když je přetáhnete přes novou zprávu, zobrazí se nápověda pro přetažení zprávy sem:

Sdílení složky v Outlook na webu nebo Outlook.com
Kopii složky nemůžete připojit ve webových verzích Outlooku. Složku ale můžete sdílet v OneDrive.
-
Vyberte ikonu OneDrive na hlavním panelu a vyberte Zobrazit online. Otevře se OneDrive ve webovém prohlížeči.
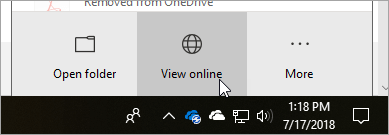
-
Na počítači otevřete Průzkumníka souborů

-
Přetáhněte složku do OneDrive ve webovém prohlížeči.
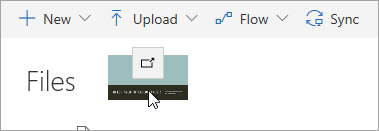
-
Přejděte na Outlook na webu a vytvořte novou zprávu nebo otevřete zprávu ze seznamu zpráv.
-
Vyberte

-
Vyberte Sdílet jako odkaz na OneDrive.
DŮLEŽITÉ: Ve výchozím nastavení budou moct příjemci upravovat soubory ve složce. Pokud chcete změnit oprávnění tak, aby příjemci mohli soubory jenom zobrazit, postupujte takto:
-
Vyberte


Tipy pro posílání a přijímání souborů příloh
-
Pokud odpovídáte na zprávu, která obsahuje přílohu, příloha nebude součástí odpovědi.
-
Přílohy odeslané v e-mailové zprávě neotevírejte, pokud nedůvěřujete jejich obsahu nebo odesílateli. Přílohy jsou běžnou metodou šíření počítačových virů.
-
Dlouhé názvy souborů příloh můžou být v Outlook na webu zkráceny. Na obsah souboru to nemá vliv.
-
Soubory můžete připojit jenom k událostem kalendáře, které jste vytvořili vy nebo váš delegát.
-
Kromě omezení velikosti jednotlivých zpráv některé e-mailové systémy limitují i celkovou velikost poštovní schránky. Každá poslaná zpráva se ukládá do složky Odeslaná pošta, takže když zmenšíte velikost příloh, přispěje to také k udržení malé velikosti poštovní schránky.
Viz také
Odesílání velkých souborů pomocí Outlooku
Otevírání, ukládání, náhledy a úpravy příloh v Outlooku
Řešení potíží s přílohami v Outlooku pro Windows
Tisk příloh přijatých v Outlooku
Vyhledání všech zpráv s přílohami v Outlooku