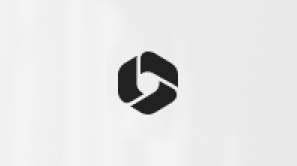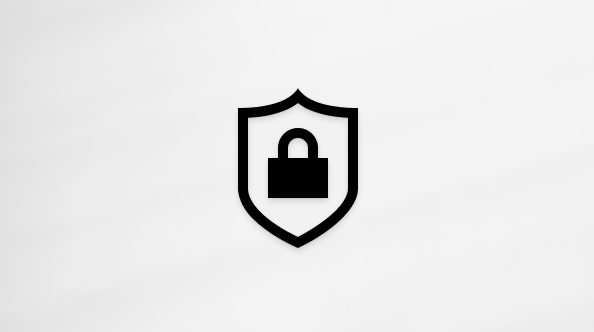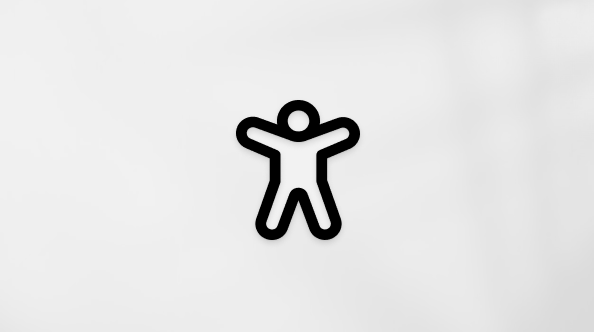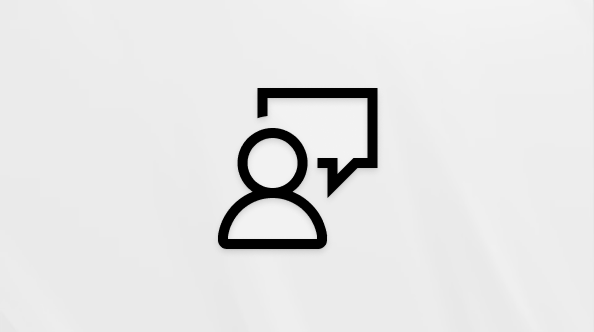Tento článek je určený pro uživatele, kteří používají program pro čtení obrazovky, jako jsou Windows Předčítání, JAWS nebo NVDA s nástroji nebo funkcemi Windows a produkty Microsoft 365. Tento článek je součástí sady obsahu Nápověda a výukový obsah o přístupnosti, kde najdete další informace o přístupnosti v našich aplikacích. Pokud potřebujete obecnou pomoc, navštivte podporu Microsoftu.
Pomocí Excel s klávesnicí a čtečkou obrazovky můžete vyhledávat a nahrazovat text a čísla. Aplikaci jsme otestovali s programy Předčítání, JAWS a NVDA, ale může fungovat i s jinými čtečkami obrazovky, pokud splňují obvyklé standardy přístupnosti a techniky. Naučíte se používat znaky, včetně zástupných znaků, k vyhledávání v listech, řádcích, sloupcích nebo celých sešitech.

Poznámky:
-
Nové funkce Microsoft 365 se pro předplatitele Microsoft 365 vydávají postupně, takže vaše aplikace ještě nemusí tyto funkce mít. Pokud se chcete dozvědět, jak nové funkce rychleji získat, zapojte se do programu Office Insider.
-
Další informace o čtečkách obrazovky najdete v tématu Jak čtečky obrazovky fungují s Microsoft 365.
V tomto tématu
Vyhledání textu nebo čísel
-
Stisknutím kombinace kláves Ctrl+F otevřete dialogové okno Najít a nahradit . Fokus se přesune do textového pole Najít na kartě Najít .
-
Do textového pole Najít zadejte text nebo čísla, která chcete najít. Máte několik možností:
-
Zadejte hledaný text nebo čísla.
-
Ve vyhledávacích kritériích použijte zástupný znak, například hvězdičku (*) nebo otazník (?):
-
Pomocí hvězdičky vyhledáte libovolný řetězec znaků. Například s*d najde slova "sad" a "started".
-
Pomocí otazníku vyhledáte jeden libovolný znak. Například s?t najde slova "sat" a "set".
Tip: I když se jedná o zástupné znaky, pořád můžete v datech listu najít hvězdičky, otazníky a vlnovku (~) tak, že před ně v textovém poli Najít zadáte znak tildy. Pokud například chcete najít data obsahující otazník, jako kritéria vyhledávání zadejte ~?.
-
-
-
Pokud chcete definovat další možnosti hledání, stiskněte Alt+T. Máte několik možností:
-
Pokud chcete vybrat, kde se má hledat text nebo čísla, stiskněte opakovaně klávesu Tab, dokud neuslyšíte, že se jedná o možnost uvnitř, za kterou následuje aktuálně vybraná možnost hledání (List nebo Sešit). Pomocí kláves Šipka nahoru a Šipka dolů přejděte na požadovanou možnost a stisknutím klávesy Enter ji vyberte.
-
Pokud chcete vybrat, jestli se má hledat podle řádků nebo sloupců, stiskněte opakovaně klávesu Tab, dokud neuslyšíte , že se jedná o možnost hledání a aktuálně vybranou možnost hledání (Podle řádků nebo Podle sloupců). Pomocí kláves Šipka nahoru a Šipka dolů přejděte na požadovanou možnost a stisknutím klávesy Enter ji vyberte.
-
Pokud chcete vybrat, jestli se má hledat ve vzorcích buněk, hodnotách nebo komentářích, stiskněte opakovaně klávesu Tab, dokud neuslyšíte , že se jedná o oblast hledání a aktuálně vybranou možnost hledání (Vzorce, Hodnoty nebo Komentáře). Pomocí kláves Šipka nahoru a Šipka dolů přejděte na požadovanou možnost a stisknutím klávesy Enter ji vyberte.
-
Pokud chcete hledat data s rozlišováním velkých a malých písmen, stiskněte opakovaně klávesu Tab, dokud neuslyšíte , že jste na položce Rozlišovat malá a malá písmena, a pak stisknutím mezerníku políčko zaškrtněte.
-
Pokud chcete vyhledat buňky obsahující pouze znaky, které jste zadali do textového pole Najít, stiskněte opakovaně klávesu Tab, dokud neuslyšíte "Shoda s obsahem celé buňky", a pak stisknutím mezerníku políčko zaškrtněte.
-
Pokud chcete vyhledat text nebo čísla, která mají také specifické formátování, otevřete stisknutím alt+M dialogové okno Najít formát. Pomocí kláves Šipka vlevo a Vpravo přejděte na příslušnou kartu (Číslo, Zarovnání, Písmo, Ohraničení nebo Výplň) a stiskněte mezerník. Potom vyberte formátování, které chcete do vyhledávání zahrnout. Po definování požadovaného formátování stiskněte opakovaně klávesu Tab, dokud neuslyšíte "OK", a pak stiskněte Enter.
Tip: Pokud chcete najít buňky, které odpovídají jenom určitému formátu, můžete odstranit libovolné textové nebo číselné kritérium v textovém poli Najít a pak vybrat buňku, která obsahuje toto formátování. Stisknutím alt+M otevřete dialogové okno Najít formát , opakovaně stiskněte klávesu Tab, dokud neuslyšíte "Zvolit formát z buňky", a pak stiskněte Enter. Pomocí kláves se šipkami v listu vyberte buňku s formátováním, které chcete vyhledat. Pokud chcete přidat formátování vybrané buňky do kritérií vyhledávání v dialogovém okně Najít a nahradit, stiskněte Enter.
-
-
Hledání spustíte tak, že opakovaně stisknete klávesu Tab, dokud neuslyšíte "Najít další", a pak stiskněte Enter. Excel vyhledá první odpovídající výskyt ve vyhledávací oblasti. Čtečka obrazovky přečte text v buňce a její umístění.
Poznámka: Když definujete formátování jako součást kritérií hledání, uloží se do dialogového okna Najít a nahradit . Pokud v listu znovu hledáte data a nemůžete najít znaky, o kterých víte, že tam jsou, možná budete muset vymazat kritéria formátování z předchozího hledání. V dialogovém okně Najít a nahradit opakovaně stiskněte klávesu Tab, dokud neuslyšíte, že jste na možnosti Formát. Pokud tlačítko Formát není dostupné, stiskněte alt+T a pak opakovaně stiskněte klávesu Tab, dokud neuslyšíte, že jste na možnosti Formát. Kritéria formátování vymažete tak, že opakovaně stisknete klávesu Šipka dolů, dokud neuslyšíte "Vymazat formát hledání", a pak stiskněte Enter.
-
Pokud chcete najít další výskyt, stiskněte Enter.
-
Pokud chcete hledání zrušit a zavřít dialogové okno, stiskněte klávesu Esc.
Vyhledání a nahrazení textu nebo čísel
-
Stisknutím kombinace kláves Ctrl+H otevřete dialogové okno Najít a nahradit . Fokus se přesune do textového pole Najít na kartě Nahradit .
-
Do textového pole Najít zadejte text nebo čísla, která chcete najít, a nahraďte něčím jiným. Máte několik možností:
-
Zadejte hledaný text nebo čísla.
-
Ve vyhledávacích kritériích použijte zástupný znak, například hvězdičku (*) nebo otazník (?):
-
Pomocí hvězdičky vyhledáte libovolný řetězec znaků. Například s*d najde slova "sad" a "started".
-
Pomocí otazníku vyhledáte jeden libovolný znak. Například s?t najde slova "sat" a "set".
Tip: I když se jedná o zástupné znaky, pořád můžete v datech listu najít hvězdičky, otazníky a vlnovku (~) tak, že před ně v textovém poli Najít zadáte znak tildy. Pokud například chcete najít data obsahující otazník, jako kritéria vyhledávání zadejte ~?.
-
-
-
Pokud chcete definovat další možnosti hledání, stiskněte Alt+T. Máte několik možností:
-
Pokud chcete vybrat, kde se má hledat text nebo čísla, stiskněte opakovaně klávesu Tab, dokud neuslyšíte, že se jedná o možnost uvnitř, za kterou následuje aktuálně vybraná možnost hledání (List nebo Sešit). Pomocí kláves Šipka nahoru a Šipka dolů přejděte na požadovanou možnost a stisknutím klávesy Enter ji vyberte.
-
Pokud chcete vybrat, jestli se má hledat podle řádků nebo sloupců, stiskněte opakovaně klávesu Tab, dokud neuslyšíte , že se jedná o možnost hledání a aktuálně vybranou možnost hledání (Podle řádků nebo Podle sloupců). Pomocí kláves Šipka nahoru a Šipka dolů přejděte na požadovanou možnost a stisknutím klávesy Enter ji vyberte.
-
Pokud chcete hledat data s rozlišováním velkých a malých písmen, stiskněte opakovaně klávesu Tab, dokud neuslyšíte , že jste na položce Rozlišovat malá a malá písmena, a pak stisknutím mezerníku políčko zaškrtněte.
-
Pokud chcete vyhledat buňky obsahující pouze znaky, které jste zadali do textového pole Najít, stiskněte opakovaně klávesu Tab, dokud neuslyšíte "Shoda s obsahem celé buňky", a pak stisknutím mezerníku políčko zaškrtněte.
-
-
Pokud chcete definovat, čím se má nalezený text nebo čísla nahradit, stiskněte opakovaně klávesu Tab, dokud neuslyšíte, že jste na možnosti Nahradit čím. Do textového pole Nahradit text zadejte náhradní text nebo čísla.
-
Hledání spustíte tak, že opakovaně stisknete klávesu Tab, dokud neuslyšíte "Najít další", a pak stiskněte Enter. Excel vyhledá první výskyt zadaného textu nebo čísla. Udělejte něco z tohoto:
-
Pokud chcete nahradit jednotlivé výskyty, stiskněte opakovaně kombinaci kláves Shift+Tab, dokud neuslyšíte, že jste na možnosti Nahradit. Stisknutím klávesy Enter nahraďte výskyt. Po nahrazení se fokus přesune na další výskyt.
-
Pokud chcete najít a nahradit všechny výskyty, stiskněte opakovaně kombinaci kláves Shift+Tab, dokud neuslyšíte "Nahradit vše", a pak stiskněte Enter.
-
-
Pokud chcete hledání zrušit a zavřít dialogové okno, stiskněte klávesu Esc.
Viz také
Použití čtečky obrazovky k seřazení nebo filtrování tabulky v Excelu
Použití čtečky obrazovky k základním úkolům v Excelu
Nastavení zařízení pro práci s funkcemi přístupnosti v Microsoftu 365
K vyhledání a nahrazení textu a čísel použijte Excel pro Mac pomocí klávesnice a čtečky obrazovky VoiceOver, která je integrovaná v macOS. K prohledávání listů, řádků, sloupců nebo celých sešitů můžete používat znaky včetně zástupných.

Poznámky:
-
Nové funkce Microsoft 365 se pro předplatitele Microsoft 365 vydávají postupně, takže vaše aplikace ještě nemusí tyto funkce mít. Pokud se chcete dozvědět, jak nové funkce rychleji získat, zapojte se do programu Office Insider.
-
V tomto tématu se předpokládá, že používáte čtečku obrazovky VoiceOver, která je integrovaná v macOS. Další informace o použití VoiceOveru najdete v příručce k zahájení práce s VoiceOverem.
V tomto tématu
Vyhledání textu nebo čísel
-
Vyberte oblast buněk, kterou chcete prohledávat. Pokud chcete prohledat celý list, umístěte fokus na libovolnou buňku.
-
Stiskněte Command+F. Fokus se přesune do vyhledávacího textového pole na pásu karet. Uslyšíte, že jste na vyhledávacím listu, vyhledávací textové pole, prázdné.
-
Zadejte text nebo číslo, které chcete najít.
Tip: Ve vyhledávacích kritériích můžete použít zástupné znaky, jako je otazník (?), hvězdička (*) a vlnovka (~). Pomocí otazníku (?) můžete najít libovolný jednotlivý znak, například s?t najde "sat" a "set". Pomocí hvězdičky (*) můžete najít libovolný počet znaků, například s*d najde slova "sad" a "started". Pomocí vlnovky (~) následované otazníkem (?), hvězdičkou (*) nebo vlnovkou (~) můžete najít otazníky, hvězdičky nebo vlnovky, například fy91~? najde "fy91?".
-
Teď můžete zadat oblast, kterou chcete prohledávat. Pokyny najdete v článku Prohledat list nebo celý sešit, Hledat podle řádků nebo sloupců, Hledat jenom určité typy informací, Hledat v obsahu s rozlišováním velkých a malých písmen nebo Hledat jenom přesnou shodu.
-
Stiskněte klávesu Return. Excel pro Mac najde a zvýrazní první buňku v oblasti výběru, jejíž obsah odpovídá textu.
-
Pokud chcete najít další výskyt položky, kterou hledáte, stiskněte znovu klávesu Return.
Tip: Pokud chcete zrušit probíhající hledání, stiskněte klávesu Esc.
Vyhledávání v listu nebo celém sešitě
-
Ve vyhledávacím textovém poli stiskněte Kombinaci kláves Control+Option+Mezerník. Otevře se nabídka hledání.
-
Opakovaně stiskněte klávesu Šipka dolů, dokud neuslyšíte, že jste na možnosti Hledat v listu nebo Hledat v sešitu, a pak stiskněte kombinaci kláves Control+Option+mezerník.
Vyhledávání po řádcích nebo sloupcích
-
Ve vyhledávacím textovém poli stiskněte Kombinaci kláves Control+Option+Mezerník. Otevře se nabídka hledání.
-
Opakovaně stiskněte klávesu Šipka dolů, dokud neuslyšíte, že se jedná o rozšířené hledání se třemi tečkami, a pak stiskněte kombinaci kláves Control+Option+mezerník. Otevře se dialogové okno Najít & Nahradit .
-
Opakovaně stiskněte klávesu Tab, dokud neuslyšíte, že se jedná o automaticky otevírané tlačítko Hledat. Opakovaně stiskněte klávesu Šipka dolů, dokud neuslyšíte, že jste na po řádcích nebo po sloupcích, a pak stiskněte kombinaci kláves Control+Option+mezerník.
-
Opakovaně stiskněte klávesu Tab, dokud neuslyšíte, že jste na tlačítku Najít další, a pak stiskněte kombinaci kláves Control+Option+mezerník.
Vyhledávání pouze konkrétních typů informací
-
Ve vyhledávacím textovém poli stiskněte Kombinaci kláves Control+Option+Mezerník. Otevře se nabídka hledání.
-
Opakovaně stiskněte klávesu Šipka dolů, dokud neuslyšíte, že se jedná o rozšířené hledání se třemi tečkami, a pak stiskněte kombinaci kláves Control+Option+mezerník. Otevře se dialogové okno Najít & Nahradit .
-
Opakovaně stiskněte klávesu Tab, dokud neuslyšíte, že jste na automaticky otevírané tlačítku Hledat. Opakovaně stiskněte klávesu Šipka dolů, dokud neuslyšíte požadovanou možnost, například Vzorce nebo Hodnoty, a pak stiskněte Kombinaci kláves Control+Option+Mezerník.
-
Opakovaně stiskněte klávesu Tab, dokud neuslyšíte, že jste na tlačítku Najít další, a pak stiskněte kombinaci kláves Control+Option+mezerník.
Hledání obsahu s rozlišením velkých a malých písmen
-
Ve vyhledávacím textovém poli stiskněte Kombinaci kláves Control+Option+Mezerník. Otevře se nabídka hledání.
-
Opakovaně stiskněte klávesu Šipka dolů, dokud neuslyšíte, že se jedná o rozšířené hledání se třemi tečkami, a pak stiskněte kombinaci kláves Control+Option+mezerník. Otevře se dialogové okno Najít & Nahradit .
-
Opakovaně stiskněte klávesu Tab, dokud neuslyšíte, že jste na nezaškrtnutém zaškrtávacím políčku Rozlišovat velká a velká písmena, a pak stiskněte kombinaci kláves Control+Option+mezerník.
-
Opakovaně stiskněte klávesu Tab, dokud neuslyšíte, že jste na tlačítku Najít další, a pak stiskněte kombinaci kláves Control+Option+mezerník.
Hledání pouze přesných shod
-
Ve vyhledávacím textovém poli stiskněte Kombinaci kláves Control+Option+Mezerník. Otevře se nabídka hledání.
-
Opakovaně stiskněte klávesu Šipka dolů, dokud neuslyšíte, že se jedná o rozšířené hledání se třemi tečkami, a pak stiskněte kombinaci kláves Control+Option+mezerník. Otevře se dialogové okno Najít & Nahradit .
-
Opakovaně stiskněte klávesu Tab, dokud neuslyšíte, že jste na nezaškrtnutém zaškrtávacím políčku Najít jenom celé buňky, a pak stiskněte kombinaci kláves Control+Option+mezerník.
-
Opakovaně stiskněte klávesu Tab, dokud neuslyšíte, že jste na tlačítku Najít další, a pak stiskněte kombinaci kláves Control+Option+mezerník.
Nahrazení textu nebo čísel
-
Vyberte oblast buněk, kterou chcete prohledávat. Pokud chcete prohledat celý list, umístěte fokus na libovolnou buňku.
-
Stiskněte Command+F. Fokus se přesune do vyhledávacího textového pole na pásu karet. Uslyšíte, že jste na vyhledávacím listu, vyhledávací textové pole, prázdné.
-
Zadejte text nebo číslo, které chcete najít.
Tip: Ve vyhledávacích kritériích můžete použít zástupné znaky, jako je otazník (?), hvězdička (*) a vlnovka (~). Pomocí otazníku (?) můžete najít libovolný jednotlivý znak, například s?t najde "sat" a "set". Pomocí hvězdičky (*) můžete najít libovolný počet znaků, například s*d najde slova "sad" a "started". Pomocí vlnovky (~) následované otazníkem (?), hvězdičkou (*) nebo vlnovkou (~) můžete najít otazníky, hvězdičky nebo vlnovky, například fy91~? najde "fy91?".
-
Nabídku hledání otevřete stisknutím kombinace kláves Control+Option+mezerník.
-
Opakovaně stiskněte klávesu Šipka dolů, dokud neuslyšíte, že se jedná o nahradit tři tečky, a pak stiskněte kombinaci kláves Control+Option+mezerník. Otevře se dialogové okno Najít & Nahradit .
-
Opakovaně stiskněte klávesu Tab, dokud neuslyšíte "Najít", a pak zadejte hledaný termín.
-
Opakovaně stiskněte klávesu Tab, dokud neuslyšíte "Nahradit čím", a pak zadejte text nebo čísla, kterými chcete nahradit hledaný termín. Pokud chcete hledaný termín nahradit ničím, nic nezadávejte.
-
Teď můžete zadat rozsah toho, co chcete prohledat a nahradit. Pokyny najdete v článku Hledání a nahrazení listu nebo celého sešitu, Hledání a nahrazení řádky nebo sloupci, Hledání a nahrazení obsahu s rozlišováním velkých a malých písmen nebo Hledání a nahrazení pouze přesných shod.
-
Udělejte jednu z těchto věcí:
-
Pokud chcete nahradit jenom další nalezenou instanci, stiskněte opakovaně klávesu Tab, dokud neuslyšíte, že jste na tlačítku Nahradit, a pak stiskněte kombinaci kláves Control+Option+mezerník.
-
Pokud chcete nahradit všechny výskyty hledaného textu, stiskněte opakovaně klávesu Tab, dokud neuslyšíte, že jste na tlačítku Nahradit vše, a pak stiskněte kombinaci kláves Control+Option+mezerník.
-
Hledání a nahrazení listu nebo celého sešitu
-
V dialogovém okně Najít & Nahradit opakovaně stiskněte kombinaci kláves Control+Option+Šipka vlevo nebo Control+Option+Šipka vpravo, dokud neuslyšíte, že jste na automaticky otevíraných tlačítku v rámci.
-
Opakovaně stiskněte klávesu Šipka dolů, dokud neuslyšíte, že jste na listu nebo sešitu, a pak stiskněte kombinaci kláves Control+Option+mezerník.
Hledání a nahrazování podle řádků nebo sloupců
-
V dialogovém okně Najít & Nahradit stiskněte kombinaci kláves Control+Option+Šipka vlevo nebo Control+Option+Šipka vpravo, dokud neuslyšíte, že jste na automaticky otevírané nabídce Hledat.
-
Opakovaně stiskněte klávesu Šipka dolů, dokud neuslyšíte, že jste na po řádcích nebo po sloupcích, a pak stiskněte kombinaci kláves Control+Option+mezerník.
Hledání a nahrazení obsahu s rozlišováním velkých a malých písmen
-
V dialogovém okně Najít & Nahradit stiskněte opakovaně kombinaci kláves Control+Option+Šipka vlevo nebo Control+Option+Šipka vpravo, dokud neuslyšíte, že jste na nezaškrtnutém zaškrtávacím políčku Rozlišovat velká a malá písmena, a pak stiskněte kombinaci kláves Control+Option+mezerník.
Hledat a nahrazovat pouze přesné shody
-
V dialogovém okně Najít & Nahradit stiskněte opakovaně kombinaci kláves Control+Option+Šipka vlevo nebo Control+Option+Šipka vpravo, dokud neuslyšíte, že jste na zaškrtávacím políčku Najít jenom celé buňky, nezaškrtnuté, a pak stiskněte kombinaci kláves Control+Option+mezerník.
Viz také
Použití čtečky obrazovky k seřazení nebo filtrování tabulky v Excelu
Použití čtečky obrazovky k tisku excelového sešitu
Použití čtečky obrazovky k základním úkolům v Excelu
Nastavení zařízení pro práci s funkcemi přístupnosti v Microsoftu 365
Pomocí Excel pro iOS pomocí čtečky obrazovky VoiceOver integrované v iOSu můžete vyhledávat a nahrazovat text nebo čísla na listu.
Poznámky:
-
Nové funkce Microsoft 365 se pro předplatitele Microsoft 365 vydávají postupně, takže vaše aplikace ještě nemusí tyto funkce mít. Pokud se chcete dozvědět, jak nové funkce rychleji získat, zapojte se do programu Office Insider.
-
V tomto tématu se předpokládá, že používáte čtečku obrazovky VoiceOver, která je v iOSu integrovaná. Další informace o použití VoiceOveru najdete v tématu Přístupnost na zařízeních Apple.
V tomto tématu
Vyhledání textu nebo čísel
Pokud list obsahuje víc než několik řádků a sloupců, můžete vyhledat buňku, kterou chcete upravit, a rychle přesunout fokus na správnou buňku.
-
Na listu klepněte čtyřmi prsty do horní části obrazovky. Potahujte prstem doprava, dokud neuslyšíte, že jste na tlačítku Najít, a potom poklepejte na obrazovku. Zobrazí se panel hledání a fokus se přesune do textového pole hledání. Pokud jste už něco hledali, VoiceOver přečte hledaný termín, který jste použili naposledy.
-
Pomocí klávesnice na obrazovce zadejte hledaný termín. Může to být text nebo čísla. Při psaní uslyšíte počet shod. Až psaní dokončíte, opakovaně klepněte čtyřmi prsty do horní části obrazovky, dokud neuslyšíte, že se jedná o možnosti hledání.
-
Pokud chcete přesunout fokus na buňku, která obsahuje shodu hledání na listu, potahujte prstem doprava, dokud neuslyšíte, že jste na možnosti Další výsledek hledání nebo Předchozí výsledek hledání, a poklepejte na obrazovku. VoiceOver přečte obsah a souřadnice buňky. Pokud chcete přejít na další nebo předchozí výsledek hledání, poklepejte na obrazovku.
-
Pokud je to potřeba, vymažte obsah vyhledávacího textového pole tak, že potáhnete prstem doleva nebo doprava, dokud neuslyšíte , že se jedná o hledání, počet shod a aktuální hledaný termín, a pak poklepejte na obrazovku. Táhněte jedním prstem přes horní okraj obrazovky, dokud neuslyšíte, že jste na možnosti Vymazat text, a potom poklepejte na obrazovku. Pokud chcete zahájit nové hledání, zopakujte kroky 2 a 3.
-
Pokud chcete panel hledání zavřít, vyčisněte obrazovku dvěma prsty (pohybujte dvěma prsty tam a zpět třikrát rychle).
Nahrazení textu nebo čísel
-
Na listu klepněte čtyřmi prsty do horní části obrazovky. Potahujte prstem doprava, dokud neuslyšíte, že jste na tlačítku Najít, a potom poklepejte na obrazovku. Zobrazí se panel hledání a fokus se přesune do textového pole hledání .
-
Potáhněte jednou prstem doleva. Uslyšíte, že jste na tlačítku Možnosti hledání. Poklepáním na obrazovku otevřete nabídku Možnosti .
-
Potahujte prstem doprava, dokud neuslyšíte, že jste na možnosti Najít a nahradit nebo Najít a nahradit vše podle toho, co chcete udělat, a potom poklepejte na obrazovku. VoiceOver oznámí aktuálně aktivní možnost jako "Vybráno".
-
Potahujte prstem doleva, dokud neuslyšíte, že jste na tlačítku Hotovo, a poklepáním na obrazovku zavřete nabídku Možnosti . Fokus se vrátí do vyhledávacího textového pole.
-
Pomocí klávesnice na obrazovce zadejte hledaný termín. Může to být text nebo čísla. Při psaní uslyšíte počet shod.
-
Opakovaně klepněte čtyřmi prsty do horní části obrazovky, dokud neuslyšíte, že se jedná o možnosti hledání. Potahujte prstem doprava, dokud neuslyšíte, že jste v textovém poli Nahradit nebo Nahradit vše, v závislosti na možnosti vybrané v kroku 3, a potom poklepejte na obrazovku.
-
Pomocí klávesnice na obrazovce zadejte text nebo čísla, kterými chcete nahradit hledaný termín.
-
V závislosti na možnosti, kterou jste vybrali v kroku 3, proveďte jednu z následujících věcí:
-
Pokud chcete nahradit jenom aktuálně vybranou shodu novým textem nebo čísly, opakovaně klepněte v horní části obrazovky čtyřmi prsty, dokud neuslyšíte, že jste na možnosti hledání, potahujte prstem doprava nebo doleva, dokud neuslyšíte, že jste na možnosti dalšího hledání nebo předchozí výsledek hledání, a poklepejte na obrazovku. Potahujte prstem doprava, dokud neuslyšíte, že jste na tlačítku Nahradit, a poklepejte na obrazovku. Pokud chcete přejít na další nebo předchozí odpovídající položku a nahradit ji, poklepejte na obrazovku.
-
Pokud chcete nahradit všechny shody novým textem nebo čísly, potahujte prstem doprava, dokud neuslyšíte, že jste na tlačítku Nahradit vše, a potom poklepejte na obrazovku.
-
Viz také
Použití čtečky obrazovky k seřazení nebo filtrování tabulky v Excelu
Použití čtečky obrazovky k tisku excelového sešitu
Použití čtečky obrazovky k základním úkolům v Excelu
Nastavení zařízení pro práci s funkcemi přístupnosti v Microsoftu 365
Pomocí Excel pro Android pomocí čtečky obrazovky TalkBack, která je integrovaná v Androidu, můžete vyhledávat a nahrazovat text nebo čísla v listu.
Poznámky:
-
Nové funkce Microsoft 365 se pro předplatitele Microsoft 365 vydávají postupně, takže vaše aplikace ještě nemusí tyto funkce mít. Pokud se chcete dozvědět, jak nové funkce rychleji získat, zapojte se do programu Office Insider.
-
V tomto tématu se předpokládá, že používáte čtečku obrazovky TalkBack, která je součástí Androidu. Další informace o použití TalkBacku najdete v tématu Přístupnost v Androidu.
V tomto tématu
Vyhledání textu nebo čísel
Pokud list obsahuje víc než několik řádků a sloupců, můžete vyhledat buňku, kterou chcete upravit, a rychle přesunout fokus na správnou buňku.
-
Na listu posouvejte prst kolem horní části obrazovky, dokud neuslyšíte, že jste na tlačítku Najít, a potom poklepejte na obrazovku. Zobrazí se panel hledání a fokus se přesune do textového pole Najít . Pokud jste něco hledali dříve, talkBack přečte hledaný termín, který jste použili naposledy.
-
Pomocí klávesnice na obrazovce zadejte hledaný termín. Může to být text nebo čísla. Při psaní uslyšíte počet odpovídajících buněk. Až psaní dokončíte, zavřete klávesnici na obrazovce potáhnutím prstem dolů a pak doleva.
-
Pokud chcete přesunout fokus na buňku, která obsahuje shodu hledání na listu, potahujte prstem doprava nebo doleva, dokud neuslyšíte, že jste na tlačítku Najít další nebo Najít předchozí, a poklepejte na obrazovku. TalkBack přečte obsah a souřadnice buňky. Pokud chcete přejít na další nebo předchozí odpovídající položku, a poklepejte na obrazovku.
-
V případě potřeby vymažte obsah textového pole Najít tak, že potáhnete prstem doleva nebo doprava, dokud neuslyšíte, že jste na tlačítku Vymazat, a poklepejte na obrazovku. Pokud chcete zahájit nové hledání, zopakujte kroky 2 a 3.
-
Pokud chcete zavřít panel hledání, po zavření klávesnice na obrazovce posouvejte prst kolem horní části obrazovky, dokud neuslyšíte, že jste na tlačítku Najít, a potom poklepejte na obrazovku.
Nahrazení textu nebo čísel
-
Na listu posouvejte prst kolem horní části obrazovky, dokud neuslyšíte, že jste na tlačítku Najít, a potom poklepejte na obrazovku. Zobrazí se panel hledání a fokus se přesune do textového pole Najít .
-
Potáhněte jednou prstem doleva. Uslyšíte, že jste na tlačítku Najít nastavení. Poklepáním na obrazovku otevřete nabídku Najít nastavení .
-
Potahujte prstem doleva, dokud neuslyšíte, že jste na přepínači Najít a nahradit vše, nebo "Nezaškrtnuté, najít a nahradit, přepínač", podle toho, co chcete udělat, a potom poklepejte na obrazovku.
-
Potahujte prstem doleva, dokud neuslyšíte, že jste na tlačítku Zavřít, a poklepáním na obrazovku zavřete nabídku Najít nastavení . Fokus přesune textové pole Najít .
-
Pomocí klávesnice na obrazovce zadejte hledaný termín. Může to být text nebo čísla. Při psaní uslyšíte počet shod. Až psaní dokončíte, zavřete klávesnici na obrazovce potáhnutím prstem dolů a pak doleva.
-
Potahujte prstem doprava, dokud neuslyšíte, že jste na poli Nahradit tři tečky, a pak poklepejte na obrazovku.
-
Pomocí klávesnice na obrazovce zadejte text nebo čísla, kterými chcete nahradit hledaný termín. Až psaní dokončíte, zavřete klávesnici na obrazovce potáhnutím prstem dolů a pak doleva.
-
V závislosti na možnosti, kterou jste vybrali v kroku 3, proveďte jednu z následujících věcí:
-
Pokud chcete nahradit jenom aktuálně vybranou shodu novým textem nebo čísly, potahujte prstem doprava nebo doleva, dokud neuslyšíte, že jste na tlačítku Najít další nebo Najít předchozí, a poklepejte na obrazovku. Potom potahujte prstem doprava, dokud neuslyšíte, že jste na tlačítku Nahradit, a poklepejte na obrazovku. Pokud chcete přejít na další odpovídající položku a nahradit ji, poklepejte na obrazovku.
-
Pokud chcete nahradit všechny shody novým textem nebo čísly, potahujte prstem doprava, dokud neuslyšíte, že jste na tlačítku Nahradit vše, a potom poklepejte na obrazovku.
-
Viz také
Použití čtečky obrazovky k seřazení nebo filtrování tabulky v Excelu
Použití čtečky obrazovky k přidání komentářů do excelového listu
Použití čtečky obrazovky k základním úkolům v Excelu
Nastavení zařízení pro práci s funkcemi přístupnosti v Microsoftu 365
Pomocí Excel pro web s klávesnicí a čtečkou obrazovky můžete vyhledávat a nahrazovat text a čísla. Otestovali jsme ho s předčítáním, JAWS a NVDA v Microsoft Edge, ale může fungovat s jinými čtečkami obrazovky a webovými prohlížeči, pokud se řídí běžnými standardy a technikami přístupnosti. Dozvíte se také, jak při hledání používat zástupné znaky a možnosti hledání.

Poznámky:
-
Pokud používáte Předčítání s aktualizací Windows 10 Fall Creators Update, musíte vypnout režim procházení, abyste v Microsoft 365 pro web mohli upravovat dokumenty, tabulky nebo prezentace. Další informace najdete v článku o vypnutí virtuálního režimu nebo režimu procházení u čtečky obrazovky v aktualizaci Windows 10 Fall Creators Update.
-
Nové funkce Microsoft 365 se pro předplatitele Microsoft 365 vydávají postupně, takže vaše aplikace ještě nemusí tyto funkce mít. Pokud se chcete dozvědět, jak nové funkce rychleji získat, zapojte se do programu Office Insider.
-
Další informace o čtečkách obrazovky najdete v tématu Jak čtečky obrazovky fungují s Microsoft 365.
-
Při práci s aplikací Excel pro web doporučujeme používat webový prohlížeč Microsoft Edge. Protože Excel pro web běží ve webovém prohlížeči, liší se klávesové zkratky od klávesových zkratek v desktopové aplikaci. Třeba k procházení příkazů se místo klávesy F6 používá kombinace kláves Ctrl+F6. Běžné klávesové zkratky jako F1 (Nápověda) a Ctrl+O (Otevřít) platí pro webový prohlížeč, a ne pro Excel pro web.
V tomto tématu
Vyhledání textu nebo čísel
-
Vyberte oblast buněk, kterou chcete prohledávat. Pokud chcete hledat v celém listu, vyberte libovolnou buňku.
-
V programu Předčítání nebo NVDA otevřete stisknutím kláves Ctrl+F dialogové okno Najít . Fokus se přesune do textového pole Najít. U čteček JAWS musíte místo toho stisknout kombinaci kláves Ctrl+H a otevřít dialogové okno Najít a nahradit .
-
Zadejte text nebo čísla, která chcete najít. Můžete také použít následující možnosti:
-
Pomocí zástupného znaku hvězdička vyhledejte libovolný řetězec znaků. Například zadáním řetězce m*t vyhledáte slova „mít“ i „měnit“.
-
Použijte zástupný znak otazníku k vyhledání libovolného jednotlivého znaku. Například zadáním řetězce m?t vyhledáte slova „mít“ i „mýt“.
Tip: I když se jedná o zástupné znaky, pořád můžete v datech listu najít hvězdičky, otazníky a vlnovku (~) tak, že před ně v textovém poli Najít zadáte znak tildy. Pokud například chcete najít data obsahující otazník, jako kritéria vyhledávání zadejte ~?.
Poznámka: V Excel pro web není možné hledat dvojité mezery.
-
-
Pokud chcete hledání zaměřit na různé možnosti, stiskněte opakovaně klávesu Tab, dokud neuslyšíte, že jste na tlačítku Možnosti hledání odeslat. Stisknutím mezerníku rozbalte seznam možností hledání. Dostupné možnosti jsou popsané v následujících krocích.
-
Pokud chcete vyhledat text nebo čísla na listu nebo v celém sešitu, stiskněte jednou klávesu Tab a přejděte do pole se seznamem Uvnitř . Uslyšíte aktuálně vybranou možnost hledání ("Výběr", "List" nebo "Sešit"). Stiskněte mezerník, pomocí kláves Šipka nahoru a Šipka dolů najděte požadovanou možnost a stisknutím klávesy Enter ji vyberte.
-
Pokud chcete změnit směr hledání, stiskněte opakovaně klávesu Tab, dokud se nedostanete na pole se seznamem Směr . Uslyšíte aktuálně vybraný směr hledání ("Nahoru" nebo "Dolů"). Stiskněte mezerník, pomocí kláves Šipka nahoru a Šipka dolů najděte požadovanou možnost a stisknutím klávesy Enter ji vyberte.
-
Pokud chcete hledat data s rozlišováním velkých a malých písmen, stiskněte opakovaně klávesu Tab, dokud neuslyšíte, že jste na nezaškrtnutém zaškrtávacím políčku Rozlišovat malá a velká písmena, a stiskněte mezerník.
-
Pokud chcete vyhledat buňky obsahující jenom znaky, které jste zadali do textového pole Najít, stiskněte opakovaně klávesu Tab, dokud neuslyšíte, že jste na zaškrtávacím políčku Shoda s obsahem celé buňky, nezaškrtnuté, a stiskněte mezerník.
Tip: Pokud chcete vyhledat text nebo čísla, která mají také specifické formátování, musíte použít Excel desktopovou aplikaci. Pokud chcete sešit otevřít v desktopové aplikaci pomocí Předčítání nebo NVDA, stiskněte Alt, Z, M a pak stiskněte klávesu O. U čteček JAWS stiskněte alt+klávesu s logem Windows, Z, M a pak stiskněte O. Informace o tom, jak vyhledat konkrétní formát v Excel desktopové aplikaci, najdete v článku Vyhledání a nahrazení dat v Excelu pomocí čtečky obrazovky.
-
Pokud chcete začít hledat, stiskněte opakovaně klávesu Tab, dokud neuslyšíte "Najít další", a pak stiskněte mezerník. Excel vyhledá první odpovídající výskyt ve vyhledávací oblasti. Čtečka obrazovky přečte text nebo čísla v buňce a její umístění.
-
Pokud chcete najít další výskyt, stiskněte klávesu Tab a stiskněte Shift+Tab. Uslyšíte, že jste na položce Najít další. Stiskněte mezerník. Pokud chcete hledání zrušit nebo dialogové okno zavřít, stiskněte Klávesu Esc.
Vyhledání a nahrazení textu nebo čísel
Pokud chcete najít a nahradit text nebo čísla v Excel pro web, ujistěte se, že jste v režimu úprav . Pokud to chcete zkontrolovat pomocí Předčítání nebo NVDA, stiskněte Alt, Z, M. U čteček JAWS stiskněte alt+klávesu s logem Windows, Z, M. Pokud uslyšíte "Úpravy", jste už v režimu úprav . Stisknutím klávesy Esc nabídku zavřete. Pokud uslyšíte "Zobrazení", přepněte stisknutím klávesy E do režimu úprav .
-
Vyberte oblast buněk, kterou chcete prohledávat. Pokud chcete hledat v celém listu, vyberte libovolnou buňku.
-
Stisknutím kombinace kláves Ctrl+H otevřete dialogové okno Najít a nahradit . Fokus se přesune do textového pole Najít.
-
Do textového pole Najít zadejte text nebo čísla, která chcete najít a nahradit.
-
Jedním stisknutím klávesy Tab přesuňte fokus do textového pole Nahradit čím. Zadejte náhradní text nebo čísla.
-
Opakovaně stiskněte klávesu Tab, dokud neuslyšíte, že jste na možnosti Najít další. Stisknutím mezerníku vyhledejte první výskyt textu nebo čísel, který jste zadali. Udělejte něco z tohoto:
-
Pokud chcete nahradit jednotlivé výskyty, stiskněte opakovaně klávesu Tab, dokud neuslyšíte, že jste na možnosti Nahradit. Potom stisknutím mezerníku nahraďte první výskyt. Po nahrazení se fokus přesune na další výskyt.
-
Pokud chcete najít a nahradit všechny výskyty, stiskněte opakovaně klávesu Tab, dokud neuslyšíte "Nahradit vše", a pak stiskněte mezerník.
Poznámka: Můžete také použít všechny možnosti hledání popsané v části Vyhledání textu nebo čísel. Například možnost Shoda s obsahem celé buňky může být užitečná, abyste nenahrazovali něco, co jste nechtěli.
-
-
Pokud chcete hledání zrušit nebo dialogové okno zavřít, stiskněte Klávesu Esc.
Viz také
Použití čtečky obrazovky k vložení tabulky v Excelu
Použití čtečky obrazovky k seřazení nebo filtrování tabulky v Excelu
Použití čtečky obrazovky k základním úkolům v Excelu
Technická podpora pro zákazníky s postižením
Microsoft se snaží poskytovat nejlepší možnosti práce a prostředí všem svým zákazníkům. Pokud máte nějaké postižení nebo se chcete zeptat na něco v souvislosti s přístupností, obraťte se prosím se žádostí o technickou pomoc na Microsoft Disability Answer Desk. Tým podpory Disability Answer Desk je vyškolený v používání mnoha oblíbených technologií usnadnění a může nabídnout pomoc v angličtině, španělštině, francouzštině a americkém znakovém jazyku. Kontaktní informace pro vaši oblast najdete na webu Microsoft Disability Answer Desk.
Pokud jste uživatelem ve státní správě, komerční sféře nebo velkém podniku, obraťte se prosím na enterprise Disability Answer Desk.