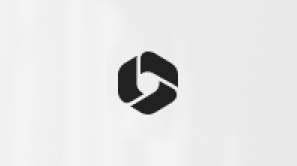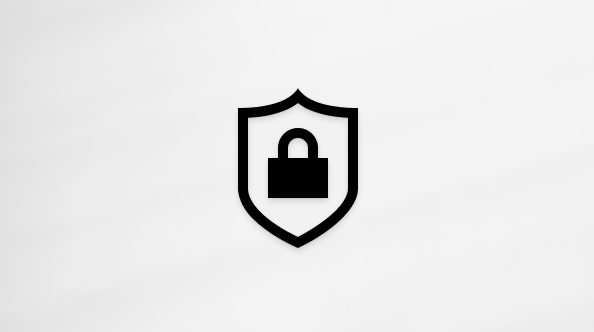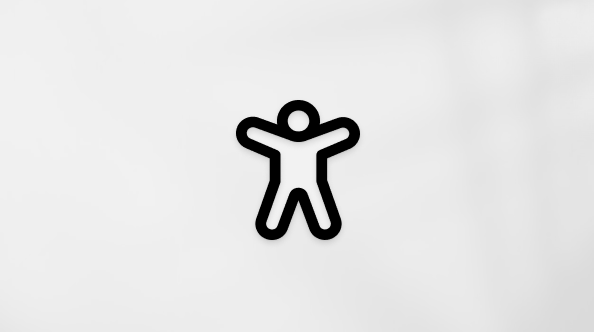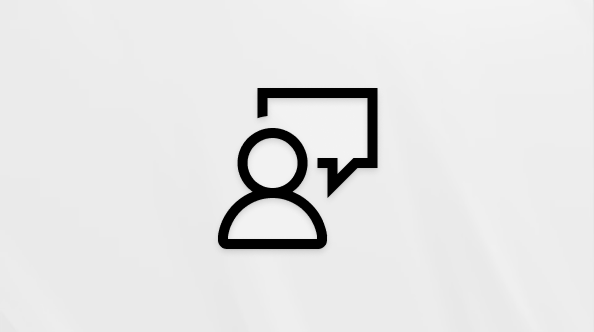Tento článek je určený pro uživatele, kteří používají program pro čtení obrazovky, jako jsou Windows Předčítání, JAWS nebo NVDA s nástroji nebo funkcemi Windows a produkty Microsoft 365. Tento článek je součástí sady obsahu Nápověda a výukový obsah o přístupnosti, kde najdete další informace o přístupnosti v našich aplikacích. Pokud potřebujete obecnou pomoc, navštivte podporu Microsoftu.
Pomocí Excel s klávesnicí a čtečkou obrazovky můžete do grafu přidat název, popisky dat a legendu. Aplikaci jsme otestovali s programy Předčítání, JAWS a NVDA, ale může fungovat i s jinými čtečkami obrazovky, pokud splňují obvyklé standardy přístupnosti a techniky. Díky názvům, popiskům dat a legendám jsou grafy pro uživatele s postižením přístupnější, protože poskytují nevizuální prvky, které popisují graf.
Poznámky:
-
Nové funkce Microsoft 365 se pro předplatitele Microsoft 365 vydávají postupně, takže vaše aplikace ještě nemusí tyto funkce mít. Pokud se chcete dozvědět, jak nové funkce rychleji získat, zapojte se do programu Office Insider.
-
Další informace o čtečkách obrazovky najdete v tématu Jak čtečky obrazovky fungují s Microsoft 365.
V tomto tématu
Přidání názvů ke grafu
Název můžete dát celému grafu a názvy můžete dát i jeho jednotlivým osám.
Poznámka: Grafy bez os, například výsečové nebo prstencové grafy, nemůžou názvy os mít.
-
Vyberte graf, se kterým chcete pracovat.
-
Stisknutím kláves Alt+C, V, P otevřete nabídku Přidat prvek grafu.
-
Vyberte typ názvu, který chcete přidat:
-
Pokud chcete přidat název grafu, stiskněte klávesu C. Fokus se přesune na seznam nadpisů grafu . Udělejte jednu z těchto věcí:
-
Pokud chcete přidat název nad graf, stiskněte klávesu A, zadejte název a potom stiskněte Enter.
-
Pokud chcete přidat překryvný název uprostřed, stiskněte klávesu P, zadejte název a potom stiskněte Enter.
-
-
Pokud chcete přidat názvy os, stiskněte klávesu A. Fokus se přesune na seznam Názvy os. Udělejte jednu z těchto věcí:
-
Pokud chcete přidat název hlavní vodorovné osy, stiskněte klávesu H. Fokus se přesune do pole Název hlavní vodorovné osy . Zadejte název a stiskněte Enter.
-
Pokud chcete přidat název hlavní svislé vodorovné osy, stiskněte klávesu V. Fokus se přesune do primárního pole Název svislé osy . Zadejte název a stiskněte Enter.
-
-
-
Název se přidá do grafu a fokus je na názvu grafu. Stisknutím klávesy Esc přesuňte fokus od názvu grafu a zpět na graf nebo list.
Tipy:
-
Pokud chcete odebrat název grafu, vyberte graf a pak stiskněte klávesy Alt+C, V, P, Z, N.
-
Pokud chcete odebrat název hlavní vodorovné osy, vyberte graf a pak stiskněte klávesy Alt+C, V, P, N, H.
-
Pokud chcete odebrat název hlavní svislé osy, vyberte graf a pak stiskněte klávesy Alt+C, V, P, N, V.
Přidání bublinových popisků dat ke grafu
Díky bublinovým popiskům dat jsou grafy pochopitelnější, protože zobrazují podrobnosti o datových řadách nebo jednotlivých datových bodech.
-
Vyberte graf, se kterým chcete pracovat.
-
Stisknutím kláves Alt+C, V, P otevřete nabídku Přidat prvek grafu.
-
Pokud chcete do grafu přidat popisky datových popisků, stiskněte klávesu D a pak klávesu U.
Tip: Pokud chcete odebrat popisky dat, vyberte graf a stiskněte alt+J, C, A, D a pak N.
Přidání legendy ke grafu
Legendy pomáhají rychle pochopit vztahy mezi daty v grafu. Když například na listu s měsíčním rozpočtem vytvoříte pruhový graf, který v jednotlivých výdajových kategoriích porovnává plánované náklady se skutečnými, umožní legenda rychle identifikovat tyto dva různé pruhy a tím také kategorie s největšími rozdíly.
-
Vyberte graf, se kterým chcete pracovat.
-
Stisknutím kláves Alt+C, V, P otevřete nabídku Přidat prvek grafu.
-
Pokud chcete otevřít seznam Legenda , stiskněte L.
-
Abyste vybrali, kam chcete legendu přidat, udělejte některou z těchto věcí:
-
Stisknutím klávesy O vyberte možnost Vpravo.
-
Stisknutím klávesy H vyberte možnost Nahoře.
-
Stisknutím klávesy V vyberte možnost Vlevo.
-
Stisknutím klávesy D vyberte možnost Dole.
-
Tip: Pokud chcete legendu odebrat, vyberte graf a pak stiskněte klávesy Alt+C, V, P, L, N.
Viz také
Použití čtečky obrazovky k vytvoření a výběru grafu v Excelu
Použití čtečky obrazovky k základním úkolům v Excelu
Nastavení zařízení pro práci s funkcemi přístupnosti v Microsoftu 365
Pomocí Excel pro Mac můžete pomocí klávesnice a čtečky obrazovky VoiceOver integrované v macOS přidat název, popisky dat a legendu do grafu. Díky názvům, popiskům dat a legendám jsou grafy pro uživatele s postižením přístupnější, protože poskytují nevizuální prvky, které popisují graf.
Poznámky:
-
Nové funkce Microsoft 365 se pro předplatitele Microsoft 365 vydávají postupně, takže vaše aplikace ještě nemusí tyto funkce mít. Pokud se chcete dozvědět, jak nové funkce rychleji získat, zapojte se do programu Office Insider.
-
V tomto tématu se předpokládá, že používáte čtečku obrazovky VoiceOver, která je integrovaná v macOS. Další informace o použití VoiceOveru najdete v příručce k zahájení práce s VoiceOverem.
V tomto tématu
Přidání názvů ke grafu
Název můžete dát celému grafu a názvy můžete dát i jeho jednotlivým osám.
Poznámka: Grafy bez os, například výsečové nebo prstencové grafy, nemůžou názvy os mít.
-
Přejděte ke grafu, se kterým chcete pracovat.
-
Opakovaně tiskněte klávesu F6, dokud neuslyšíte název aktuální karty. Uslyšíte například, že se jedná o kartu Domů, která je vybraná.
-
Opakovaně stiskněte kombinaci kláves Control+Option+Šipka vpravo nebo Šipka vlevo, dokud neuslyšíte, že jste na kartě Návrh grafu, a pak stiskněte kombinaci kláves Control+Option+mezerník.
-
Opakovaně tiskněte klávesu Tab, dokud neuslyšíte, že jste na tlačítku nabídky Přidat prvek grafu, a pak stiskněte Control+Option+Mezerník.
-
Vyberte typ názvu, který chcete přidat:
-
Pokud chcete přidat název grafu, stiskněte opakovaně klávesu Tab, dokud neuslyšíte, že jste na podnabídce Název grafu, stiskněte kombinaci kláves Control+Option+mezerník a pak udělejte jednu z těchto věcí:
-
Pokud chcete přidat název nad graf, tiskněte opakovaně klávesu Tab, dokud neuslyšíte, že jste na možnosti Nad grafem, a pak stiskněte Control+Option+Mezerník.
Poznámka: Tento název může být ve výchozím nastavení vybraný. Pokud ano, uslyšíte: "Tick, Above Chart".
-
Pokud chcete přidat překryvný název uprostřed, tiskněte opakovaně klávesu Tab, dokud neuslyšíte, že jste na možnosti Překryvný uprostřed, a pak stiskněte Control+Option+Mezerník.
-
Pokud chcete název grafu odebrat, tiskněte opakovaně klávesu Tab, dokud neuslyšíte, že jste na možnosti Žádný, a pak stiskněte Control+Option+Mezerník.
-
-
Pokud chcete přidat název osy, stiskněte opakovaně klávesu Tab, dokud neuslyšíte, že jste na podnabídce Názvy os, stiskněte kombinaci kláves Control+Option+Mezerník a pak udělejte jednu z těchto věcí:
-
Pokud chcete přidat název hlavní vodorovné osy, stiskněte opakovaně klávesu Tab, dokud neuslyšíte , že se jedná o primární vodorovnou osu, a pak stiskněte kombinaci kláves Control+Option+mezerník.
-
Pokud chcete přidat název hlavní svislé vodorovné osy, stiskněte opakovaně klávesu Tab, dokud neuslyšíte,že jste na možnosti Primární svisle, a pak stiskněte kombinaci kláves Control+Option+mezerník.
-
Fokus se vrátí na tlačítko nabídky Přidat prvek grafu.
-
-
Pokud chcete změnit výchozí text názvu, přejděte do grafu a stisknutím kombinace kláves Control+Option+Shift+Šipka dolů začněte pracovat s oblastí grafu. Uslyšíte, že jste v grafu. Opakovaně stiskněte Option+Šipka vlevo nebo Šipka vpravo, dokud neuslyšíte, že se jedná o název grafu, text, vodorovný název, kategorii, název osy, text nebo svislý název, podle toho, který název chcete změnit. Zadejte nový text nadpisu. Stisknutím klávesy Esc ukončete textové pole názvu grafu.
Přidání bublinových popisků dat ke grafu
Díky bublinovým popiskům dat jsou grafy pochopitelnější, protože zobrazují podrobnosti o datových řadách nebo jednotlivých datových bodech.
-
Přejděte ke grafu, se kterým chcete pracovat.
-
Opakovaně tiskněte klávesu F6, dokud neuslyšíte název aktuální karty. Uslyšíte například, že se jedná o kartu Domů, která je vybraná.
-
Opakovaně stiskněte kombinaci kláves Control+Option+Šipka vpravo nebo Šipka vlevo, dokud neuslyšíte, že jste na kartě Návrh grafu, a pak stiskněte kombinaci kláves Control+Option+mezerník.
-
Opakovaně tiskněte klávesu Tab, dokud neuslyšíte, že jste na tlačítku nabídky Přidat prvek grafu, a pak stiskněte Control+Option+Mezerník.
-
Opakovaně stiskněte klávesu Tab, dokud neuslyšíte, že jste na podnabídce Popisky dat, a pak stiskněte kombinaci kláves Control+Option+mezerník.
-
Opakovaně tiskněte klávesu Tab, dokud neuslyšíte, že jste na možnosti Bublinový popisek dat, a pak stiskněte Control+Option+Mezerník.
Tip: Pokud chcete popisky dat odebrat, tiskněte opakovaně klávesu Tab, dokud neuslyšíte, že jste na možnosti Žádné, a pak stiskněte Control+Option+Mezerník.
Fokus se vrátí na tlačítko nabídky Přidat prvek grafu.
Přidání legendy ke grafu
Legendy pomáhají rychle pochopit vztahy mezi daty v grafu. Když například na listu s měsíčním rozpočtem vytvoříte pruhový graf, který v jednotlivých výdajových kategoriích porovnává plánované náklady se skutečnými, umožní legenda rychle identifikovat tyto dva různé pruhy a tím také kategorie s největšími rozdíly.
-
Přejděte ke grafu, se kterým chcete pracovat.
-
Opakovaně tiskněte klávesu F6, dokud neuslyšíte název aktuální karty. Uslyšíte například, že se jedná o kartu Domů, která je vybraná.
-
Opakovaně stiskněte kombinaci kláves Control+Option+Šipka vpravo nebo Šipka vlevo, dokud neuslyšíte, že jste na kartě Návrh grafu, a pak stiskněte kombinaci kláves Control+Option+mezerník.
-
Opakovaně tiskněte klávesu Tab, dokud neuslyšíte, že jste na tlačítku nabídky Přidat prvek grafu, a pak stiskněte Control+Option+Mezerník.
-
Opakovaně tiskněte klávesu Tab, dokud neuslyšíte, že jste na podnabídce Legenda, a pak stiskněte Control+Option+Mezerník.
-
Pokud chcete vybrat, kam chcete legendu přidat, stiskněte opakovaně klávesu Tab, dokud neuslyšíte požadované umístění, a pak stiskněte kombinaci kláves Control+Option+mezerník.
Tip: Pokud chcete legendu odebrat, tiskněte opakovaně klávesu Tab, dokud neuslyšíte, že jste na možnosti Žádná, a pak stiskněte Control+Option+Mezerník.
Fokus se vrátí na tlačítko nabídky Přidat prvek grafu.
Viz také
Použití čtečky obrazovky k vytvoření a výběru grafu v Excelu
Použití čtečky obrazovky k základním úkolům v Excelu
Nastavení zařízení pro práci s funkcemi přístupnosti v Microsoftu 365
Technická podpora pro zákazníky s postižením
Microsoft se snaží poskytovat nejlepší možnosti práce a prostředí všem svým zákazníkům. Pokud máte nějaké postižení nebo se chcete zeptat na něco v souvislosti s přístupností, obraťte se prosím se žádostí o technickou pomoc na Microsoft Disability Answer Desk. Tým podpory Disability Answer Desk je vyškolený v používání mnoha oblíbených technologií usnadnění a může nabídnout pomoc v angličtině, španělštině, francouzštině a americkém znakovém jazyku. Kontaktní informace pro vaši oblast najdete na webu Microsoft Disability Answer Desk.
Pokud jste uživatelem ve státní správě, komerční sféře nebo velkém podniku, obraťte se prosím na enterprise Disability Answer Desk.