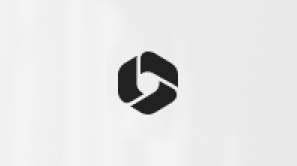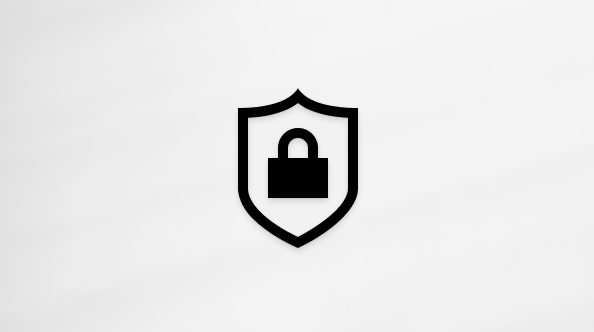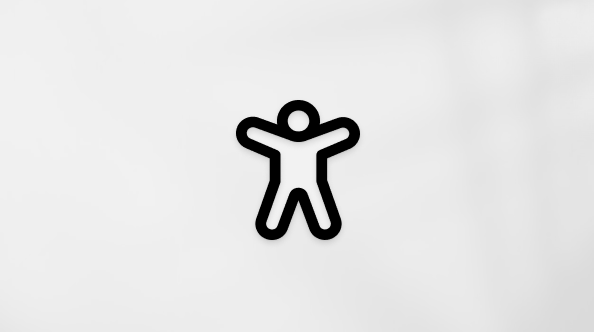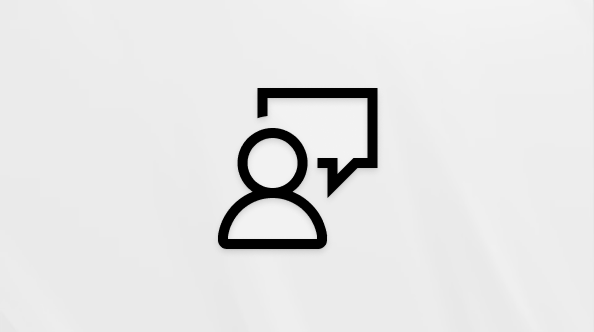Tento článek je určený pro uživatele, kteří používají program pro čtení obrazovky, jako jsou Windows Předčítání, JAWS nebo NVDA s nástroji nebo funkcemi Windows a produkty Microsoft 365. Tento článek je součástí sady obsahu Nápověda a výukový obsah o přístupnosti, kde najdete další informace o přístupnosti v našich aplikacích. Pokud potřebujete obecnou pomoc, navštivte podporu Microsoftu.
Pomocí klávesnice a čtečky obrazovky s OneDrive můžete Windows ukládat, vyhledávat a sdílet soubory na různých zařízeních. Aplikaci jsme otestovali s programy Předčítání, JAWS a NVDA, ale může fungovat i s jinými čtečkami obrazovky, pokud splňují obvyklé standardy přístupnosti a techniky.
OneDrive je integrovaný do Windows a automaticky se zobrazuje v Průzkumník souborů a jako umístění pro ukládání souborů. Soubory, které uložíte do OneDrive, jsou dostupné online na OneDrive.com i offline na vašem počítači, takže je můžete kdykoli použít, i když nejste připojení k internetu. Když se znovu připojíte, OneDrive synchronizuje online soubory se soubory na vašem počítači.
Poznámky:
-
Nové funkce Microsoft 365 se pro předplatitele Microsoft 365 vydávají postupně, takže vaše aplikace ještě nemusí tyto funkce mít. Pokud se chcete dozvědět, jak nové funkce rychleji získat, zapojte se do programu Office Insider.
-
Další informace o čtečkách obrazovky najdete v tématu Jak čtečky obrazovky fungují s Microsoft 365.
V tomto tématu
Spustit OneDrive
Pomocí Windows můžete otevřít OneDrive pomocí Cortana nebo Průzkumník souborů. OneDrive se otevře jako složka v Průzkumník souborů.
Otevření OneDrive pomocí Cortana
-
Pokud chcete vybrat panel Cortana hledání, stiskněte klávesu s logem Windows. Uslyšíte, že se jedná o vyhledávací pole.
-
Do vyhledávacího pole zadejte OneDrive. Okno se aktualizuje se seznamem návrhů. Návrhy můžete procházet pomocí kláves Šipka nahoru a Šipka dolů.
-
Až uslyšíte "OneDrive desktopová aplikace", stiskněte Enter. OneDrive se otevře s fokusem v zobrazení Položky . Pokud chcete přejít do požadované složky nebo souboru, použijte klávesy Šipka nahoru a Šipka dolů.
Otevřít OneDrive z Průzkumník souborů
-
Průzkumníka souborů otevřete tím, že stisknete klávesu s logem Windows+E. Průzkumník souborů se otevře s fokusem v zobrazení Položky.
-
Stisknutím kombinace kláves Shift+F6 přejděte do navigačního podokna. Uslyšíte, že se jedná o stromové zobrazení. Šipkovými klávesami se posuňte, až uslyšíte „OneDrive“, a pak stiskněte Enter.
-
Do zobrazení Položky se vrátíte tak, že jednou stisknete klávesu Tab.
-
Pokud chcete přejít do požadované složky nebo souboru, použijte klávesy Šipka nahoru a Šipka dolů.
Otevření položky
V Průzkumník souborů přejděte na položku, kterou chcete otevřít, vyberte ji stisknutím mezerníku a stiskněte Enter.
Nahrání položky do OneDrive
Nahrání položky z Průzkumník souborů
-
Průzkumníka souborů otevřete tím, že stisknete klávesu s logem Windows+E.
-
Vyhledejte a vyberte složku nebo soubor, který chcete nahrát do OneDrive, a stiskněte Shift+F10 nebo klávesu Nabídka Windows. Otevře se místní nabídka a uslyšíte, že se jedná o místní nabídku.
-
Opakovaně stiskněte klávesu Šipka nahoru nebo Šipka dolů, dokud neuslyšíte "Přesunout do OneDrive ", a pak stiskněte Enter. Soubor se přesune do složky OneDrive ve Windows Průzkumník souborů a nahraje se do OneDrive online.
Uložení souboru přímo do OneDrive
Když pracujete se souborem v aplikaci Microsoft 365, můžete ho uložit přímo do OneDrive, abyste ho nemuseli nahrávat samostatně.
-
Otevřete soubor, který chcete nahrát.
-
Pokud chcete vybrat příkaz Uložit jako , stiskněte Alt+F, A. Uslyšíte, že jste na možnosti Uložit jako.
-
Pokud chcete vybrat OneDrive, stiskněte klávesu Tab a pak opakovaně stiskněte klávesu Šipka nahoru nebo Šipka dolů, dokud neuslyšíte, že se jedná oOneDrive. Stiskněte klávesu Enter. Uslyšíte, že se jedná o možnost vybrat složku.
Tip: Pokud chcete soubor uložit do určitého umístění ve složce OneDrive, stiskněte opakovaně klávesu Tab, dokud neuslyšíte, že se jedná o položky. Pomocí kláves Šipka nahoru a Šipka dolů můžete procházet složky a soubory v OneDrive. Stisknutím klávesy Enter vyberte požadovanou složku a pak opakovaně stiskněte kombinaci kláves Shift+Tab, dokud neuslyšíte, že jste na možnosti Vybrat složku.
-
Stisknutím klávesy Enter otevřete dialogové okno Uložit jako . Otevře se dialogové okno s fokusem na textovém poli Název souboru .
-
Zadejte název souboru.
-
Pokud chcete soubor uložit, stiskněte opakovaně klávesu Tab, dokud neuslyšíte "Uložit", a pak stiskněte Enter.
Stažení položky z OneDrive
Ve výchozím nastavení jsou všechny položky ve složce OneDrive dostupné online na webu i offline na počítači, ale můžete si ji stáhnout i samostatně.
-
V Průzkumník souborů přejděte na položku, kterou chcete stáhnout v OneDrive. Až budete na položce, stiskněte Ctrl+C.
-
Přesuňte se do složky, do které chcete položku na počítači uložit, a stisknutím ctrl+V ji vložte.
Viz také
Použití čtečky obrazovky k prozkoumání a navigaci na OneDrivu
Klávesové zkratky pro OneDrive pro práci nebo školu
Nastavení zařízení pro práci s funkcemi přístupnosti v Microsoftu 365
Používejte klávesnici a čtečku obrazovky s OneDrive ve webovém prohlížeči k ukládání, vyhledávání a sdílení souborů na různých zařízeních. Testovali jsme ho s Programem Předčítání vMicrosoft Edge a jaws a NVDA v Prohlížeči Chrome, ale může fungovat s jinými čtečkami obrazovky a webovými prohlížeči, pokud se řídí běžnými standardy a technikami přístupnosti.
Soubory, které uložíte do OneDrive, jsou dostupné online na OneDrive.com.
Poznámky:
-
Nové funkce Microsoft 365 se pro předplatitele Microsoft 365 vydávají postupně, takže vaše aplikace ještě nemusí tyto funkce mít. Pokud se chcete dozvědět, jak nové funkce rychleji získat, zapojte se do programu Office Insider.
-
Další informace o čtečkách obrazovky najdete v tématu Jak čtečky obrazovky fungují s Microsoft 365.
-
Pokud používáte OneDrive pro web, doporučujeme používat Microsoft Edge jako webový prohlížeč. Protože OneDrive běží ve webovém prohlížeči, liší se klávesové zkratky od klávesových zkratek v desktopové aplikaci. Třeba k přechodu na příkazy a z příkazů se místo F6 používá kombinace kláves Ctrl+F6. Běžné klávesové zkratky, jako je F1 (Nápověda) a Ctrl+O (Otevřít), platí pro webový prohlížeč, a ne OneDrive.
V tomto tématu
SpustitOneDrive
-
Otevřete webový prohlížeč a přejděte na https://onedrive.com.
-
Pokud ještě nejste přihlášení ke svému účtu Microsoft 365 (prostřednictvím vaší organizace nebo Účet Microsoft ), stiskněte opakovaně klávesu Tab, dokud neuslyšíte "Přihlásit se", a stiskněte Enter. Pro přihlášení použijte účet své organizace nebo Účet Microsoft.
Nahrání souboru
Pokud chcete uložit soubor z počítače do OneDrive, vyberte umístění v OneDrive a nahrajte ho.
-
Otevřete OneDrive ve webovém prohlížeči a stiskněte opakovaně klávesu Tab, dokud neuslyšíte, že jste na možnosti Moje soubory. Pak stiskněte klávesu Enter, dokud neuslyšíte, že jste na možnosti Zadat seznam tabulek souborů, složek nebo položek, a potom "Přepnout výběr pro všechny položky nezaškrtnuté".
-
Opakovaně stiskněte klávesu Tab, dokud neuslyšíte, že jste na panelu příkazů, a potom popis. Stiskněte opakovaně klávesu Šipka vpravo, dokud neuslyšíte "Nahrát", a pak stiskněte Enter.
-
Pokud chcete nahrát soubor, stiskněte znovu Klávesu Enter. Uslyšíte: "Upload Open dialog" (Nahrát dialogové okno Otevřít).
-
Otevře se okno Průzkumník souborů. Fokus je v poli Název souboru. Přejděte k souboru, který chcete nahrát, pomocí tabulátoru a kláves se šipkami nebo zadejte název souboru do pole (pokud je soubor umístěn ve složce, která je aktuálně otevřená).
-
Stiskněte klávesu Enter. Vybraný soubor nebo soubory se nahrají do umístění, které jste vybrali v OneDrive, a uslyšíte "Odesláno", počet nahraných položek a umístění pro nahrání.
Tip: Pokud chcete vybrat několik sousedních souborů, stiskněte a podržte klávesu Shift při výběru prvního souboru a pak opakovaně stiskněte klávesu Šipka dolů nebo Šipka nahoru, dokud nevyberete poslední soubor. Tím se vyberou všechny soubory mezi prvním a posledním z nich.
Stažení souboru
Pokud chcete zkopírovat soubor z OneDrive do zařízení, vyberte ho v OneDrive a stáhněte si ho.
-
Otevřete OneDrive ve webovém prohlížeči a stiskněte opakovaně klávesu Tab, dokud neuslyšíte, že jste na možnosti Moje soubory.
-
Pomocí kláves Šipka dolů nebo Šipka nahoru přejděte na soubor, který chcete stáhnout. Pokud potřebujete přejít do složky, přejděte do ní a stiskněte Enter.
-
Až přejdete na soubor, který chcete stáhnout, stiskněte opakovaně klávesu Šipka vpravo, dokud neuslyšíte, že jste na sbaleném tlačítku Zobrazit akce, a pak stiskněte Enter.
-
Opakovaně stiskněte klávesu Šipka dolů, dokud neuslyšíte, že jste na položce nabídky Stáhnout. Stiskněte klávesu Enter.
-
Opakovaně stiskněte klávesu Tab, dokud neuslyšíte "Uložit", a pak stiskněte Enter nebo Alt+S. Po dokončení uslyšíte, že se stahování dokončilo. Stisknutím kombinace kláves Shift+F6 přejděte do oblasti panelu stahování.
Vyhledání souboru nebo složky
-
V OneDrive opakovaně stiskněte klávesu Tab, dokud neuslyšíte, že jste na vyhledávacím poli.
-
Zadejte část názvu nebo celý název souboru nebo složky, kterou hledáte. Otevře se seznam obsahující soubory nebo složky, které splňují vaše kritéria.
-
Pomocí kláves Šipka dolů a Šipka nahoru můžete procházet seznam výsledků hledání.
-
Složku nebo soubor v seznamu výsledků hledání otevřete stisknutím klávesy Enter. Pokud jste soubor otevřeli, otevře se na nové kartě ve webovém prohlížeči. Pokud se otevře upozornění, stiskněte Alt+V a pak složku nebo soubor otevřete podle pokynů.
Viz také
Klávesové zkratky pro OneDrive pro práci nebo školu
Použití čtečky obrazovky k prozkoumání a navigaci na OneDrivu
Technická podpora pro zákazníky s postižením
Microsoft se snaží poskytovat nejlepší možnosti práce a prostředí všem svým zákazníkům. Pokud máte nějaké postižení nebo se chcete zeptat na něco v souvislosti s přístupností, obraťte se prosím se žádostí o technickou pomoc na Microsoft Disability Answer Desk. Tým podpory Disability Answer Desk je vyškolený v používání mnoha oblíbených technologií usnadnění a může nabídnout pomoc v angličtině, španělštině, francouzštině a americkém znakovém jazyku. Kontaktní informace pro vaši oblast najdete na webu Microsoft Disability Answer Desk.
Pokud jste uživatelem ve státní správě, komerční sféře nebo velkém podniku, obraťte se prosím na enterprise Disability Answer Desk.