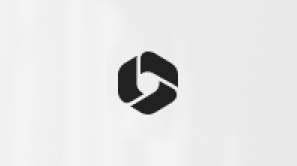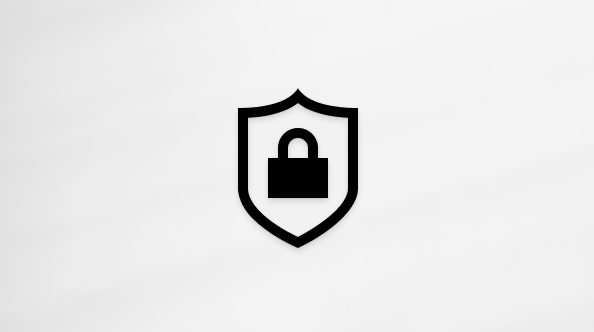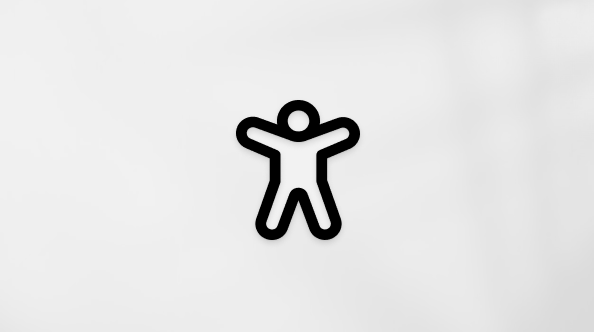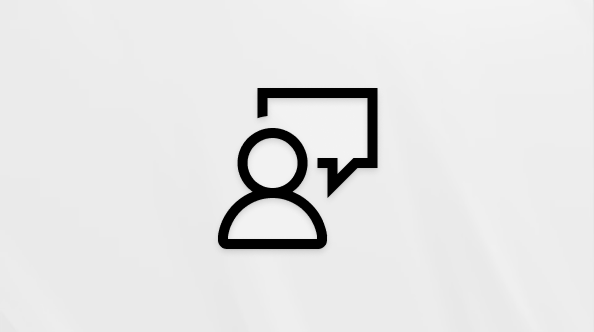Tento článek je určený pro uživatele, kteří používají program pro čtení obrazovky, jako jsou Windows Předčítání, JAWS nebo NVDA s nástroji nebo funkcemi Windows a produkty Microsoft 365. Tento článek je součástí sady obsahu Nápověda a výukový obsah o přístupnosti, kde najdete další informace o přístupnosti v našich aplikacích. Pokud potřebujete obecnou pomoc, navštivte podporu Microsoftu.
PomocíOneNote s klávesnicí a čtečkou obrazovky můžete provádět základní úkoly, jako je otevření poznámkového bloku, přidávání stránek a oddílů a zadávání textu. Aplikaci jsme otestovali s programy Předčítání, JAWS a NVDA, ale může fungovat i s jinými čtečkami obrazovky, pokud splňují obvyklé standardy přístupnosti a techniky. Dozvíte se také, jak do textu přidat formátování, zkontrolovat pravopis nebo vytisknout stránky.
Poznámky:
-
Nové funkce Microsoft 365 se pro předplatitele Microsoft 365 vydávají postupně, takže vaše aplikace ještě nemusí tyto funkce mít. Pokud se chcete dozvědět, jak nové funkce rychleji získat, zapojte se do programu Office Insider.
-
Další informace o čtečkách obrazovky najdete v tématu Jak čtečky obrazovky fungují s Microsoft 365.
-
Informace o rozdílech mezi verzemi aplikací najdete v článku Jaký je rozdíl mezi verzemi OneNotu?
V tomto tématu
Otevřít OneNote
-
OneNote spustíte tak, že stisknete klávesu s logem Windows+Shift+N.
Přihlášení k OneNote
Po otevření OneNote se možná budete muset přihlásit.
-
Pokud chcete přejít do nabídky Účet, stiskněte Alt+F, D. Uslyšíte, že se jedná o účet.
-
Pokud se chcete přihlásit ke svému účtu, stiskněte klávesu S.
-
Zadejte svůj e-mail nebo telefonní číslo a stiskněte Enter. Při předčítání uslyšíte: "Sign in PIN. Heslo, úprava textu." U čteček JAWS a NVDA uslyšíte: "Password, edit. Uslyšíte také, že máte zadat text.
-
Zadejte heslo a stiskněte Enter.
Otevření poznámkového bloku
-
V OneNote otevřete navigaci v poznámkovém bloku stisknutím kombinace kláves Ctrl+G.
-
Opakovaně stiskněte klávesu Šipka nahoru nebo Šipka dolů, dokud neuslyšíte název požadovaného poznámkového bloku, a pak stiskněte Enter.
Tip: Pokud chcete vytvořit nový poznámkový blok, stiskněte v navigaci v poznámkovém bloku opakovaně kombinaci kláves Shift+Tab, dokud neuslyšíte, že jste na tlačítku Přidat poznámkový blok, a pak stiskněte Enter.
Vytvoření oddílu
-
Pokud chcete v poznámkovém bloku vytvořit nový oddíl, stiskněte kombinaci kláves Ctrl+T. Oddíl se vytvoří a kurzor se umístí do textového pole s názvem nového oddílu.
-
Zadejte název nového oddílu a stiskněte klávesu Enter. Oddíl má název a kurzor se přesune do textového pole nadpisu stránky.
Přidání stránky
-
Pokud chcete přejít do oddílu, do kterého chcete přidat novou stránku, stiskněte kombinaci kláves Ctrl+Shift+G, opakovaně stiskněte klávesu Šipka vpravo nebo Šipka vlevo, dokud neuslyšíte název požadovaného oddílu, a pak stiskněte Enter.
-
Pokud chcete přidat stránku na konec oddílu, stiskněte Ctrl+N. Vytvoří se nová stránka a kurzor se umístí do textového pole nadpisu stránky.
-
Zadejte název nové stránky.
Přidání textu
-
Přejděte do oddílu, do kterého chcete přidat text.
-
V oddílu stiskněte Ctrl+Alt+G a otevřete tak navigaci na stránce.
-
Opakovaně stiskněte klávesu Šipka nahoru nebo Šipka dolů, dokud neuslyšíte název požadované stránky, a pak stiskněte Enter. Fokus se přesune do textového pole nadpisu stránky.
-
Pokud chcete přesunout fokus do oblasti obsahu, stiskněte jednou klávesu Tab. Uslyšíte, že jste na bloku obsahu.
-
Pokud chcete přidat text, začněte psát.
Úprava textu
Formátovaný text obsahuje více informací a je často čitelnější než prostý text. Následující úlohy vysvětlují, jak můžete použít základní možnosti formátování textu v OneNote, jak opravit chybně napsané texty a jaké klávesové příkazy použít pro některé základní úlohy úprav textu.
Formátování textu
-
V OneNote vyberte část textu, kterou chcete formátovat.
-
Stisknutím Alt+Ů přesuňte fokus na kartu Domů . Uslyšíte: "Ribbon tabs, Home tab item" (Karty pásu karet, položka karty Domů).
-
Pokud chcete vybrat možnost formátování, stiskněte jednou klávesu Šipka dolů a pak stisknutím klávesy Tab procházejte dostupné možnosti. Nabídku rozbalíte stisknutím kláves Alt+Šipka dolů. Možnost vyberte stisknutím mezerníku. Formátování textu můžete rychle použít také pomocí následujících klávesových zkratek:
-
Pokud chcete zvětšit velikost, stiskněte Kombinaci kláves Ctrl+Shift+Levá závorka (<).
-
Pokud chcete velikost zmenšit, stiskněte Kombinaci kláves Ctrl+Shift+Pravá úhlová závorka (>).
-
Pokud chcete u textu použít tučné formátování, stiskněte Ctrl+B.
-
Pokud chcete u textu použít kurzívu, stiskněte Ctrl+I.
-
Pokud chcete použít podtržený text, stiskněte Ctrl+U.
-
Pokud chcete text zvýraznit žlutě, stiskněte Ctrl+Shift+H.
-
Pokud chcete použít formátování horního indexu, stiskněte Ctrl+Shift+rovnítko ( = ).
-
Pokud chcete text zarovnat doprava, stiskněte Ctrl+R.
-
Pokud chcete text zarovnat doleva, stiskněte Ctrl+L.
Tip: Pokud chcete vymazat veškeré formátování ve vybrané části textu, stiskněte Kombinaci kláves Ctrl+Shift+N.
-
Vrácení nebo opakování akce
-
Pokud chcete akci vrátit zpět, stiskněte Ctrl+Z.
-
Pokud chcete akci opakovat, stiskněte Ctrl+Y.
Kopírování a vkládání obsahu
-
V OneNote vyberte obsah, který chcete zkopírovat.
-
Pokud chcete kopírovat, stiskněte Ctrl+C.
-
Pokud chcete zkopírovaný obsah vložit, stiskněte Ctrl+V.
Oprava pravopisných a gramatických chyb
-
V OneNote otevřete podokno Kontrola pravopisu stisknutím klávesy F7 nebo Alt+R, S. Uslyšíte chybně napsané nebo gramačně nesprávné slovo.
Poznámka: Pokud si chcete poslechnout slovo v původní větě, stiskněte opakovaně klávesu Šipka dolů, dokud neuslyšíte "Read original sentence" (Přečíst původní větu), a pak stiskněte Enter.
-
Pomocí kláves Šipka nahoru a Šipka dolů můžete procházet návrhy, jak chybu opravit. Čtečka obrazovky vám bude při procházení oznamovat návrhy.
-
Klávesou Enter vyberte požadovanou možnost. Slovo se opraví a fokus se přesune na další chybně napsané nebo gramaticky nesprávné slovo, pokud existuje.
-
Když kontrola pravopisu a gramatiky dosáhne konce stránky, uslyšíte, že je kontrola pravopisu dokončená. Stiskněte klávesu Enter. Podokno kontroly pravopisu se zavře a fokus se vrátí do oblasti obsahu stránky.
Tisk stránky
-
Na stránce, kterou chcete vytisknout, stiskněte Ctrl+P. Otevře se dialogové okno Tisk a uslyšíte možnost aktuální tiskárny.
-
Pokud chcete změnit tiskárnu, stiskněte opakovaně klávesy se šipkami, dokud neuslyšíte název požadované tiskárny.
Tip: Pokud chcete změnit nastavení tisku, například oboustranný tisk, rozložení nebo orientaci tisku, otevřete stisknutím alt+R dialogové okno Předvolby tisku . Stisknutím klávesy Tab a kláves se šipkami procházejte možnosti a stisknutím klávesy Enter je vyberte.
-
Tisk spustíte stisknutím kombinace kláves Alt+P. Pokud jste vybrali tiskárnu, vytisknou se kopie papíru.
-
Pokud jste vybrali tisk do souboru, otevře se dialogové okno Uložit výstup tisku jako . Kurzor se umístí do pole Název souboru . Zadejte název souboru pro tiskový výstup. Pak přejděte do složky, do které chcete soubor uložit. Pokud chcete stránku vytisknout do souboru, stiskněte Alt+S.
Viz také
Použití čtečky obrazovky ke čtení stránek ve OneNotu
Použití čtečky obrazovky ke vkládání obsahu do poznámkových bloků ve OneNotu
Použití čtečky obrazovky ve OneNotu ke sdílení poznámkových bloků a spolupráci na nich
Nastavení zařízení pro práci s funkcemi přístupnosti v Microsoftu 365
PomocíOneNote pro Mac s integrovanou čtečkou obrazovky VoiceOver v macOS můžete provádět základní úkoly, jako je otevření poznámkového bloku, přidávání stránek a oddílů a zadávání textu. Dozvíte se také, jak do textu přidat formátování, zkontrolovat pravopis nebo vytisknout stránky.
OneNote pro Mac byl speciálně navržen pro lidi, kteří používají čtečky obrazovky. Díky novému vzhledu a chování můžete snadněji a efektivněji procházet poznámkové bloky, oddíly a stránky.
Poznámky:
-
Nové funkce Microsoft 365 se pro předplatitele Microsoft 365 vydávají postupně, takže vaše aplikace ještě nemusí tyto funkce mít. Pokud se chcete dozvědět, jak nové funkce rychleji získat, zapojte se do programu Office Insider.
-
V tomto tématu se předpokládá, že používáte čtečku obrazovky VoiceOver, která je integrovaná v macOS. Další informace o použití VoiceOveru najdete v příručce k zahájení práce s VoiceOverem.
V tomto tématu
OtevřítOneNote pro Mac
-
Na Macu stiskněte Command+Shift+A a otevřete zobrazení Aplikace ve Finderu.
-
Pokud chcete přejít přímo k aplikacím, které začínají písmenem M, napište M.
-
Opakovaně stiskněte klávesu Tab, dokud neuslyšíte, že se jedná oMicrosoft #x1 aplikaci.
-
Pokud chcete otevřít OneNote, stiskněte Command+Šipka dolů.
-
Pokud se potřebujete přihlásit, zadejte podle výzvy svoji e-mailovou adresu nebo telefonní číslo a stiskněte Return. Uslyšíte: "Password, secure edit text" (Heslo, zabezpečená úprava textu). Pak zadejte heslo a stiskněte Return. Uslyšíte, že jste na tlačítku začít používat OneNote. Stiskněte kombinaci kláves Control+Option+Mezerník.
Poznámka: V závislosti na typu účtu, který používáte, se může postup přihlášení mírně lišit. Možná budete muset použít například PIN kód nebo čipovou kartu.
Otevření poznámkového bloku
-
Ve OneNotu stiskněte kombinaci kláves Control+G, která otevře navigaci v poznámkových blocích.
-
Mezi poznámkovými bloky se můžete pohybovat tak, že stisknutím kombinace kláves Control+Option+Shift+Šipka dolů zadáte seznam poznámkových bloků. Pak se stisknutím kombinace kláves Control+Option+Šipka vlevo nebo Šipka vpravo přesuňte do seznamu.
-
Pokud chcete vybrat a otevřít poznámkový blok, stiskněte kombinaci kláves Control+Option+mezerník.
Tip: Pokud chcete vytvořit nový poznámkový blok, stiskněte kombinaci kláves Control+Command+N.
Vytvoření oddílu
-
Pokud chcete v poznámkovém bloku vytvořit nový oddíl, stiskněte kombinaci kláves Command+T. Do seznamu oddílů se přidá nový oddíl. Fokus je na textovém poli názvu oddílu.
-
Zadejte název nového oddílu a stiskněte klávesu Return.
Přidání stránky
-
Pokud chcete přejít do oddílu, do kterého chcete přidat stránku, stiskněte kombinaci kláves Control+Shift+G. Opakovaně stiskněte klávesu Šipka nahoru nebo Šipka dolů, dokud neuslyšíte název požadovaného oddílu, a pak stiskněte Return.
Poznámka: Pokud se oddíl, do kterého chcete přidat stránku, nachází ve skupině oddílů, rozbalte ji stisknutím mezerníku. Pak pomocí kláves Šipka nahoru nebo Šipka dolů přejděte do pravé části.
-
Pokud chcete přidat stránku, stiskněte Command+N. Vytvoří se nová nepojmenovaná stránka. Fokus se přesune do pole pro název stránky.
-
Zadejte název nové stránky.
-
Pokud chcete začít přidávat obsah hned, stiskněte Return. Fokus se přesune do oblasti obsahu stránky. Teď můžete na stránku přidat obsah.
Přidání textu
-
Pokud chcete přejít na stránku, na kterou chcete přidat text, stiskněte kombinaci kláves Control+Command+G. Fokus se přesune na stránky seznamu. Opakovaně stiskněte klávesu Šipka nahoru nebo Šipka dolů, dokud neuslyšíte název požadované stránky.
-
Pokud chcete přesunout fokus do upravitelné oblasti obsahu stránky, stiskněte dvakrát klávesu Return. Uslyšíte: "Content block, edit text" (Blok obsahu, upravit text).
-
Pokud chcete přidat text, začněte psát.
Úprava textu
Formátovaný text obsahuje více informací a je často čitelnější než prostý text. Následující úlohy vysvětlují, jak můžete použít základní možnosti formátování textu v OneNote, jak opravit překlepy v textu a jaké klávesové zkratky použít k rychlému formátování textu.
Formátování textu
-
V OneNote vyberte část textu, kterou chcete formátovat. Pokud chcete vybrat text, podržte klávesu Shift a pomocí kláves se šipkami přesuňte kurzor.
-
Pokud chcete přejít do řádku nabídek, stiskněte kombinaci kláves Control+Option+M.
-
Opakovaně stiskněte klávesu Šipka vpravo, dokud neuslyšíte, že jste na možnosti Formát.
-
Opakovaně stiskněte klávesu Šipka dolů, dokud neuslyšíte požadovanou možnost, a pak stiskněte kombinaci kláves Control+Option+mezerník. Fokus se přesune zpět na blok obsahu. K rychlému formátování vybrané části textu můžete použít také následující klávesové zkratky:
-
Pokud chcete použít tučné formátování, stiskněte Command+B.
-
Pokud chcete použít kurzívu, stiskněte Command+I.
-
Pokud chcete použít podtržení, stiskněte Command+U.
-
Pokud chcete text zarovnat doleva, stiskněte Command+L.
-
Pokud chcete text zarovnat doprava, stiskněte Command+R.
-
Pokud chcete vymazat veškeré formátování vybrané části textu, stiskněte v řádku nabídek opakovaně klávesu Šipka vpravo, dokud neuslyšíte , že jste na možnosti Upravit, a pak stiskněte kombinaci kláves Control+Option+mezerník. Opakovaně stiskněte klávesu Šipka dolů, dokud neuslyšíte, že jste na možnosti Vymazat veškeré formátování, a pak stiskněte kombinaci kláves Control+Option+mezerník.
-
Vrácení nebo opakování akce
-
Pokud chcete akci vrátit zpět, stiskněte Command+Z.
-
Pokud chcete akci opakovat, stiskněte Command+Y.
Kopírování a vkládání obsahu
-
V OneNote vyberte obsah, který chcete zkopírovat.
-
Pokud chcete kopírovat, stiskněte Command+C.
-
Pokud chcete zkopírovaný obsah vložit, stiskněte Command+V.
Oprava pravopisných chyb
-
Pokud chcete zkontrolovat pravopis na celé stránce, otevřete stisknutím kombinace kláves Shift+Command+L podokno Pravopis. Fokus se přesune do podokna a VoiceOver oznámí první chybně napsané slovo.
-
V podokně Pravopis udělejte jednu z těchto věcí:
-
Pokud chcete použít některý z návrhů pravopisu k opravě chybně napsaného slova, stiskněte opakovaně klávesu Tab, dokud neuslyšíte "Word suggestions table" (tabulka návrhů Word), a pak pomocí kláves Šipka nahoru nebo Šipka dolů procházejte návrhy pravopisu. Až budete mít návrh, který chcete použít, stiskněte jednou klávesu Tab. Uslyšíte, že jste na tlačítku Změnit. Stiskněte kombinaci kláves Control+Option+Mezerník. Chybně napsané slovo se opraví a fokus se přesune na další chybně napsané slovo, pokud nějaké existuje.
-
Pokud chcete oznámení přeskočit a přejít na další, stiskněte opakovaně klávesu Tab, dokud neuslyšíte, že jste na tlačítku Ignorovat, a pak stiskněte kombinaci kláves Control+Option+mezerník.
-
Pokud chcete přidat oznámený text do slovníku, aby OneNote v budoucnu nerozpoznal slovo jako chybu, stiskněte opakovaně klávesu Tab, dokud neuslyšíte, že jste na tlačítku Přidat, a pak stiskněte kombinaci kláves Control+Option+mezerník.
-
-
Po dokončení kontroly VoiceOver oznámí, že je kontrola pravopisu dokončená. Pokud chcete zavřít podokno Pravopis a pokračovat v psaní poznámek, stiskněte kombinaci kláves Control+Option+mezerník.
Tisk stránky
-
Na stránce, kterou chcete vytisknout, stiskněte Command+P. Otevře se dialogové okno Tisk .
-
Pokud chcete změnit aktuálně vybranou tiskárnu, stiskněte opakovaně kombinaci kláves Control+Option+Šipka vpravo nebo Šipka vlevo, dokud neuslyšíte název aktuální tiskárny. Pak opakovaně stiskněte klávesu Šipka nahoru nebo Šipka dolů, dokud neuslyšíte název požadované tiskárny, a stisknutím kombinace kláves Control+Option+Mezerník ji vyberte.
-
Pokud chcete nastavit počet kopií, které se mají vytisknout, stiskněte opakovaně kombinaci kláves Control+Option+Šipka vpravo nebo Šipka vlevo, dokud neuslyšíte aktuálně vybraný počet kopií, a pak zadejte požadované číslo.
-
Pokud chcete změnit nastavení tisku, například oboustranný tisk, stiskněte opakovaně klávesu Tab, dokud neuslyšíte "Zobrazit podrobnosti", a pak stiskněte kombinaci kláves Control+Option+mezerník. Pokud chcete procházet možnosti, stiskněte opakovaně klávesu Tab, dokud neuslyšíte požadovanou možnost. Pokud chcete možnost přejmenování vybrat, stiskněte Control+Option+Mezerník.
-
Pokud chcete tisknout, udělejte jednu z těchto věcí:
-
Pokud chcete vytisknout kopie papíru a máte vybranou tiskárnu, stiskněte opakovaně klávesu Tab, dokud neuslyšíte, že jste na tlačítku Výchozí tisk, a pak stiskněte kombinaci kláves Control+Option+mezerník.
-
Pokud chcete tisknout do PDF, stiskněte opakovaně klávesu Tab, dokud neuslyšíte, že jste na tlačítku nabídky PDF, a pak stiskněte kombinaci kláves Control+Option+mezerník. Opakovaně stiskněte klávesu Šipka dolů, dokud neuslyšíte" (Uložit jako PDF), a pak stiskněte kombinaci kláves Control+Option+mezerník. Otevře se dialogové okno. Fokus je na textovém poli názvu souboru. Pojmenujte soubor a přejděte do složky, do které chcete soubor uložit. Výběr uložte stisknutím Command+S.
-
Viz také
Použití čtečky obrazovky ke čtení stránek ve OneNotu
Použití čtečky obrazovky ke vkládání obsahu do poznámkových bloků ve OneNotu
Použití čtečky obrazovky ve OneNotu ke sdílení poznámkových bloků a spolupráci na nich
Nastavení zařízení pro práci s funkcemi přístupnosti v Microsoftu 365
PoužívejteOneNote pro iOS se čtečkou obrazovky VoiceOver integrovanou v iOSu k provádění základních úloh, jako je přidávání stránek a oddílů, zadávání textu a oprava pravopisných chyb.
OneNote pro iOS je speciálně navržená pro lidi, kteří používají čtečky obrazovky. Díky novému vzhledu a chování můžete snadněji a efektivněji procházet poznámkové bloky, oddíly a stránky.
Poznámky:
-
Nové funkce Microsoft 365 se pro předplatitele Microsoft 365 vydávají postupně, takže vaše aplikace ještě nemusí tyto funkce mít. Pokud se chcete dozvědět, jak nové funkce rychleji získat, zapojte se do programu Office Insider.
-
V tomto tématu se předpokládá, že používáte čtečku obrazovky VoiceOver, která je v iOSu integrovaná. Další informace o použití VoiceOveru najdete v tématu Přístupnost na zařízeních Apple.
V tomto tématu
OtevřítOneNote pro iOS
-
Na domovské obrazovce telefonu potáhněte jedním prstem doleva nebo doprava, dokud neuslyšíte, že se jedná oOneNote.
-
Aplikaci otevřete poklepáním na obrazovku. Přejdete do zobrazení Poznámkové bloky se seznamem vašich poznámkových bloků.
Poznámka: Pokud se potřebujete přihlásit k OneNote, po zobrazení výzvy zadejte přihlašovací údaje.
-
Teď můžete otevřít poznámkový blok. Pokyny k otevření poznámkového bloku v OneNote pro iOS najdete v článku Použití čtečky obrazovky k uspořádání poznámkových bloků, oddílů a stránek ve OneNotu.
Přidání stránky
Přidejte novou neformátovanou stránku nebo stránku se seznamem a začněte vytvářet obsah v poznámkovém bloku.
Přidání neformátované stránky
-
Udělejte jednu z těchto věcí:
-
V oddílu, kam chcete přidat novou stránku, klepněte čtyřmi prsty do dolní části obrazovky, potahujte prstem doleva, dokud neuslyšíte, že jste na tlačítku Nová stránka, a potom poklepejte na obrazovku.
-
Pokud už upravujete stránku a chcete vytvořit další, klepněte čtyřmi prsty v horní části obrazovky. Uslyšíte: "Zpět na seznam stránek". Poklepejte na obrazovku. Klepněte čtyřmi prsty do dolní části obrazovky, potahujte prstem doleva, dokud neuslyšíte, že jste na tlačítku Nová stránka, a potom poklepejte na obrazovku.
Uslyšíte, že jste na stránce bez názvu. Fokus je v textovém poli nadpisu stránky.
-
-
K zadání názvu stránky použijte klávesnici na obrazovce.
-
Až budete hotovi, klepněte čtyřmi prsty do dolní části obrazovky, potahujte prstem doleva, dokud neuslyšíte , že se jedná o návrat, a poklepejte na obrazovku. Fokus se přesune na plátno stránky.
Přidání stránky se seznamem
-
Udělejte něco z tohoto:
-
V oddílu, do kterého chcete přidat novou stránku, klepněte čtyřmi prsty do dolní části obrazovky, potahujte prstem doleva, dokud neuslyšíte, že jste na tlačítku Nová stránka se seznamem, a potom poklepejte na obrazovku.
-
Pokud už upravujete stránku a chcete vytvořit další, klepněte čtyřmi prsty v horní části obrazovky. Uslyšíte: "Zpět na seznam stránek". Poklepejte na obrazovku. Klepněte čtyřmi prsty do dolní části obrazovky, potahujte prstem doleva, dokud neuslyšíte, že jste na tlačítku Nová stránka se seznamem, a potom poklepejte na obrazovku.
Uslyšíte textové pole. Fokus je na textovém poli pro první položku seznamu.
-
-
Pomocí klávesnice na obrazovce zadejte text pro položku seznamu.
-
Pokud chcete přidat novou položku seznamu, klepněte čtyřmi prsty do dolní části obrazovky, potahujte prstem doleva, dokud neuslyšíte, že se jedná o návrat, a potom poklepejte na obrazovku. Zadejte text položky v seznamu. Tento krok opakujte pro všechny položky seznamu, které chcete přidat.
-
Pokud chcete na novou stránku přidat název, klepněte čtyřmi prsty do horní části obrazovky, potahujte prstem doprava, dokud neuslyšíte, že jste na nadpisu seznamu bez názvu, a poklepejte na obrazovku. K zadání názvu použijte klávesnici na obrazovce. Klepněte čtyřmi prsty do dolní části obrazovky, potahujte prstem doleva, dokud neuslyšíte, že jste na možnosti Hotovo, a poklepejte na obrazovku.
Vytvoření oddílu
Pokud chcete uspořádat obsah nebo vytvořit nový blok poznámek v poznámkovém bloku, vytvořte nový oddíl.
-
V seznamu Oddíly poznámkového bloku klepněte čtyřmi prsty do horní části obrazovky, potahujte prstem doprava, dokud neuslyšíte, že jste na tlačítku Nový oddíl, a potom poklepejte na obrazovku. Fokus se přesune do textového pole názvu oddílu.
-
Pomocí klávesnice na obrazovce zadejte název nového oddílu.
-
Až budete hotovi, klepněte čtyřmi prsty do dolní části obrazovky, potahujte prstem doleva, dokud neuslyšíte , že jste na možnosti Hotovo, a potom poklepejte na obrazovku.
Přidání a úprava textu
Zadejte text nebo použijte prediktivní zadávání textu k rychlému zápisu poznámek nebo provádění úprav textu.
-
Otevřete stránku, na kterou chcete přidat nebo upravit text.
-
Na stránce potahujte prstem doleva nebo doprava, dokud neuslyšíte, že jste na textovém poli Blok obsahu. Poklepejte na obrazovku.
-
Pomocí klávesnice na obrazovce můžete psát nebo upravovat text.
-
Až budete hotovi, klepněte čtyřmi prsty do dolní části obrazovky, potahujte prstem doleva, dokud neuslyšíte , že se jedná o návrat, a poklepejte na obrazovku.
Formátování textu
Pokud chcete usnadnit čtení textu, můžete použít základní možnosti formátování textu v řádku nabídek rychlých akcí. Můžete například přidat seznamy s odrážkami a uspořádané seznamy a použít tučné formátování, kurzívu nebo podtržení.
-
Přejděte na blok obsahu, ve kterém chcete upravit text, a poklepejte na obrazovku. Teď je vybraný blok obsahu a zobrazí se klávesnice na obrazovce s řádkem nabídek rychlých akcí.
-
Potahujte prstem doprava, dokud neuslyšíte možnost formátování, kterou chcete vybrat, například tlačítko Tučné. Pak poklepejte na obrazovku.
-
Podle potřeby zadejte formátovaný text nebo položky seznamu.
Změna výchozího typu nebo velikosti písma
-
Přejděte do seznamu Poznámkové bloky podle pokynů v tématu Použití čtečky obrazovky k uspořádání poznámkových bloků, oddílů a stránek ve OneNotu.
-
Potahujte prstem doleva, dokud neuslyšíte své uživatelské jméno a pak "Otevřít nastavení účtu", a potom poklepejte na obrazovku.
-
Potahujte prstem doprava, dokud neuslyšíte, že jste na tlačítku Nastavení, a poklepejte na obrazovku. Otevře se nabídka Nastavení .
-
Potahujte prstem doprava, dokud neuslyšíte, že jste na tlačítku Upravit a zobrazit, a pak poklepejte na obrazovku.
-
Udělejte jeden nebo oba následující kroky:
-
Pokud chcete změnit výchozí písmo, potahujte prstem doprava, dokud neuslyšíte, že jste na možnosti Výchozí písmo, a pak poklepejte na obrazovku. Potahujte prstem doprava nebo doleva, dokud nenajdete požadované písmo, a poklepejte na obrazovku. Potahujte prstem doleva, dokud neuslyšíte, že jste na tlačítku Zpět pro úpravy a zobrazení, a potom poklepejte na obrazovku.
-
Pokud chcete změnit výchozí velikost písma, potahujte prstem doprava, dokud neuslyšíte, že jste na možnosti Výchozí velikost, a potom potáhnutím prstem nahoru nebo dolů změňte velikost o jeden bod. Tento krok opakujte, dokud nedosáhnete požadované velikosti.
-
-
Nastavení Upravit & Zobrazení ukončíte klepnutím čtyřmi prsty v horní části obrazovky. Uslyšíte, že jste na tlačítku Zpět v Nastavení. Poklepejte na obrazovku. Fokus se vrátí do hlavní nabídky Nastavení .
-
Nabídku Nastavení ukončíte klepnutím čtyřmi prsty v horní části obrazovky. Uslyšíte, že jste na tlačítku Zavřít. Poklepejte na obrazovku. Fokus se vrátí do zobrazení seznamu Poznámkové bloky .
Oprava pravopisných chyb
Můžete rychle zjistit a opravit pravopisné chyby v OneNote a zajistit, aby vaše stránky byly připravené ke sdílení s ostatními. Zapněte kontrolu pravopisu a uslyšíte, jak čtečka obrazovky při psaní nebo čtení bloků obsahu oznamuje pravopisné chyby.
Zapnutí kontroly pravopisu
-
Přejděte do seznamu Poznámkové bloky podle pokynů v tématu Použití čtečky obrazovky k uspořádání poznámkových bloků, oddílů a stránek ve OneNotu.
-
Potahujte prstem doleva, dokud neuslyšíte své uživatelské jméno a pak "Otevřít nastavení účtu", a potom poklepejte na obrazovku.
-
Potahujte prstem doprava, dokud neuslyšíte, že jste na tlačítku Nastavení, a poklepejte na obrazovku. Otevře se nabídka Nastavení .
-
Potahujte prstem doprava, dokud neuslyšíte, že jste na tlačítku Upravit a zobrazit, a pak poklepejte na obrazovku.
-
Potahujte prstem doprava, dokud neuslyšíte, že jste na tlačítku Pro kontrolu pravopisu a že jste na tlačítku pro přepnutí. Pokud uslyšíte, že jste na tlačítku Kontrola pravopisu, zapnuto, kontrola pravopisu je už zapnutá a můžete přejít k dalšímu kroku. Pokud chcete zapnout kontrolu pravopisu, poklepejte na obrazovku.
-
Nastavení Upravit & Zobrazení ukončíte klepnutím čtyřmi prsty v horní části obrazovky. Uslyšíte, že jste na tlačítku Zpět v Nastavení. Poklepejte na obrazovku. Fokus se vrátí do hlavní nabídky Nastavení .
-
Nabídku Nastavení ukončíte klepnutím čtyřmi prsty v horní části obrazovky. Uslyšíte, že jste na tlačítku Zavřít. Poklepejte na obrazovku. Fokus se vrátí do zobrazení seznamu Poznámkové bloky .
Vyhledání a oprava pravopisných chyb
-
Při psaní bude kontrola pravopisu oznamovat pravopisné chyby jako "Chybně napsané".
Tip: Můžete také otočit rotor VoiceOveru na Slova a potáhnutím prstem dolů v bloku obsahu najít chybně napsaná slova.
-
Poklepejte na obrazovku dvěma prsty. Zobrazí se místní nabídka.
-
Potahujte prstem doprava, dokud neuslyšíte, že jste na položce nabídky Pro výběr, a poklepejte na obrazovku jedním prstem. Nesprávně napsané slovo se vybere.
-
Potahujte prstem doprava, dokud neuslyšíte, že jste na možnosti Zobrazit další položky, a potom poklepejte na obrazovku jedním prstem.
-
Potahujte prstem doleva, dokud neuslyšíte, že jste na možnosti Nahradit tři tečky, a poklepejte na obrazovku jedním prstem. Otevře se seznam návrhů oprav.
-
Pokud chcete seznam procházet, potahujte prstem doleva nebo doprava, dokud neuslyšíte, že jste na opravě, kterou chcete vybrat, a potom poklepejte jedním prstem na obrazovku.
Tip: Pokud chcete zavřít místní nabídku, vydržte obrazovku tam a zpět dvěma prsty.
Kopírování a vkládání obsahu
Pokud potřebujete přesunout část textu nebo obrázek na jiné místo, můžete text nebo obrázek zkopírovat a vložit ho jinam.
-
Udělejte jednu z těchto věcí:
-
Pokud chcete zkopírovat a vložit text, přejděte na požadovaný blok obsahu a poklepejte na obrazovku dvěma prsty. Zobrazí se místní nabídka. Pokud chcete vybrat text, potahujte prstem doleva nebo doprava, dokud neuslyšíte, že jste na možnosti Vybrat nebo Vybrat vše, a poklepejte na obrazovku jedním prstem.
-
Pokud chcete zkopírovat a vložit obrázek, přejděte na požadovaný blok obsahu a potahujte prstem doleva nebo doprava, dokud neuslyšíte VoiceOver oznámit obrázek. Poklepejte na obrazovku dvěma prsty. Zobrazí se místní nabídka.
-
-
Potahujte prstem doleva nebo doprava, dokud neuslyšíte, že jste na možnosti Kopírovat, a poklepejte na obrazovku jedním prstem.
-
Přejděte na místo, kam chcete vložit zkopírovaný obsah, a poklepejte na obrazovku dvěma prsty.
-
Potahujte prstem doleva nebo doprava, dokud neuslyšíte, že jste na možnosti Vložit, a poklepejte na obrazovku jedním prstem.
Tip: Pokud chcete zavřít místní nabídku, vydržte obrazovku tam a zpět dvěma prsty.
Viz také
Použití čtečky obrazovky ke čtení stránek ve OneNotu
Použití čtečky obrazovky ke vkládání obsahu do poznámkových bloků ve OneNotu
Použití čtečky obrazovky ve OneNotu ke sdílení poznámkových bloků a spolupráci na nich
Nastavení zařízení pro práci s funkcemi přístupnosti v Microsoftu 365
PoužívejteOneNote pro Android se čtečkou obrazovky TalkBack integrovanou v Androidu k provádění základních úloh, jako je otevření poznámkového bloku, přidávání stránek a oddílů a zadávání textu.
Poznámky:
-
Nové funkce Microsoft 365 se pro předplatitele Microsoft 365 vydávají postupně, takže vaše aplikace ještě nemusí tyto funkce mít. Pokud se chcete dozvědět, jak nové funkce rychleji získat, zapojte se do programu Office Insider.
-
V tomto tématu se předpokládá, že používáte čtečku obrazovky TalkBack, která je součástí Androidu. Další informace o použití TalkBacku najdete v tématu Přístupnost v Androidu.
V tomto tématu
OtevřítOneNote pro Android
-
Na telefonu přejděte na domovskou obrazovku, kde je aplikace OneNote pro Android.
-
Potahujte prstem doprava, dokud neuslyšíte, že jste naOneNote, a potom poklepejte na obrazovku. Uslyšíte, že jste v textovém poli Zadejte svůj e-mail, telefon nebo skypové jméno. Aplikaci otevřete poklepáním na obrazovku.
-
Pomocí klávesnice na obrazovce zadejte e-mailovou adresu účtu, který chcete použít. Až budete hotovi, zavřete klávesnici na obrazovce potažením prstem dolů a pak doleva.
-
Potahujte prstem doprava, dokud neuslyšíte, že jste na tlačítku Další, a poklepejte na obrazovku. Uslyšíte, že se jedná o připojení.
-
Potahujte prstem doprava, dokud neuslyšíte, že jste na poli Pro úpravy hesla nebo Heslo, zadejte heslo v závislosti na typu účtu, a potom poklepejte na obrazovku.
-
Heslo můžete zadat pomocí klávesnice na obrazovce. Až budete hotovi, zavřete klávesnici na obrazovce potažením prstem dolů a pak doleva.
-
Potahujte prstem doprava, dokud neuslyšíte, že jste na tlačítku Přihlásit se, a poklepejte na obrazovku.
Poznámky:
-
Pokud uslyšíte "Povolit OneNote přístup ke kontaktům", potahujte prstem doprava, dokud neuslyšíte, že jste na tlačítku Povolit, a poklepejte na obrazovku.
-
Pokud uslyšíte „Začínáme“, poklepejte na obrazovku.
-
Pokud uslyšíte, že jste na jednom místě pro všechny svoje poznámky, potahujte prstem doprava, dokud neuslyšíte, že jste na tlačítku Máte to, a poklepejte na obrazovku.
-
-
Když uslyšíte, že jste na tlačítku Přejít nahoru, přihlášení je dokončené. Přejdete na kartu Domů . OneNote otevře seznam posledních stránek. Pokud chcete otevřít nedávnou stránku, potahujte prstem doprava, dokud neuslyšíte název požadované stránky, a pak poklepejte na obrazovku.
Otevření poznámkového bloku
-
Na kartě Domů posouvejte prst kolem pravého dolního rohu obrazovky, dokud neuslyšíte, že jste na kartě Poznámkové bloky, a pak poklepejte na obrazovku. Otevře se karta Poznámkové bloky se seznamem naposledy použitých poznámkových bloků.
-
Udělejte něco z tohoto:
-
Pokud chcete procházet seznam posledních poznámkových bloků, potahujte prstem doleva, dokud neuslyšíte název požadovaného poznámkového bloku, a pak ho otevřete poklepáním na obrazovku.
-
Pokud požadovaný poznámkový blok není v seznamu posledních poznámkových bloků, potahujte prstem doleva nebo doprava, dokud neuslyšíte, že jste na možnosti Další poznámkové bloky, a poklepejte na obrazovku. Potahujte prstem doprava, dokud neuslyšíte název poznámkového bloku, a potom poklepejte na obrazovku.
Otevře se hlavní zobrazení poznámkového bloku se seznamem oddílů poznámkového bloku.
-
-
Pokud chcete oddíl otevřít, potahujte prstem doprava, dokud neuslyšíte název oddílu, a potom poklepejte na obrazovku.
Vytvoření oddílu
Poznámkové bloky můžete uspořádat tak, že je rozdělíte do oddílů.
-
V hlavním zobrazení poznámkového bloku potahujte prstem doprava nebo doleva, dokud neuslyšíte, že jste na možnosti Nový oddíl, a potom poklepejte na obrazovku. Uslyšíte: "Create a new section, section name, edit box" (Vytvořit nový oddíl, název oddílu, textové pole).
-
Poklepejte na obrazovku a potom pomocí klávesnice na obrazovce zadejte název nového oddílu. Až budete hotovi, zavřete klávesnici potáhnutím prstem dolů a pak doleva.
-
Potahujte prstem doprava, dokud neuslyšíte, že jste na tlačítku Vytvořit, a poklepejte na obrazovku. Uslyšíte, že se vytvořil oddíl OneNote. Nový oddíl se přidá jako poslední oddíl poznámkového bloku. Má jednu nepojmenované stránky. Fokus se vrátí do hlavního zobrazení poznámkového bloku.
Přidání stránky
Přidání dalších stránek do oddílu místo toho, aby byla první stránka opravdu dlouhá.
-
V hlavním zobrazení poznámkového bloku potahujte prstem doprava nebo doleva, dokud neuslyšíte název oddílu, do kterého chcete přidat stránku, a potom poklepejte na obrazovku. Otevře se vybraný oddíl se seznamem stránek oddílu.
-
Potahujte prstem doprava, dokud neuslyšíte, že jste na tlačítku Pro pořízení nové poznámky, a poklepejte na obrazovku. Uslyšíte, že se přidala nová stránka.
-
Pokud chcete nové stránce dát název, potahujte prstem doprava, dokud neuslyšíte, že jste na možnosti Název stránky, a potom poklepejte na obrazovku. Pomocí klávesnice na obrazovce můžete psát text na stránce. Až budete hotovi, zavřete klávesnici potáhnutím prstem dolů a pak doleva.
-
Začněte vytvářet obsah pro novou stránku. Pokyny najdete v tématu Přidání textu na stránku.
Přidání textu na stránku
-
Přejděte a otevřete stránku, na kterou chcete přidat text.
-
Potahujte prstem doprava, dokud neuslyšíte, že se jedná oOneNote stránku a název stránky.
-
Poklepejte na obrazovku. Uslyšíte "Content block" (Blok obsahu), za ním číslo bloku obsahu a "Osnova".
-
Pomocí klávesnice na obrazovce můžete psát text na stránce. Až budete hotovi, zavřete klávesnici potáhnutím prstem dolů a pak doleva.
-
Pokud se chcete vrátit do seznamu stránek oddílů, potahujte prstem doleva, dokud neuslyšíte, že jste na tlačítku Přejít nahoru, a poklepejte na obrazovku. Pokud se chcete vrátit do zobrazení poznámkového bloku, poklepejte znovu na obrazovku.
Viz také
Použití čtečky obrazovky ke čtení stránek ve OneNotu
Použití čtečky obrazovky ke vkládání obsahu do poznámkových bloků ve OneNotu
Uspořádání poznámkových bloků, oddílů a stránek ve OneNotu pomocí čtečky obrazovky
Nastavení zařízení pro práci s funkcemi přístupnosti v Microsoftu 365
Pomocí OneNote pro Windows 10 s klávesnicí a čtečkou obrazovky můžete provádět základní úkoly, jako je otevření poznámkového bloku, přidávání stránek a oddílů a zadávání textu. Aplikaci jsme otestovali s programy Předčítání, JAWS a NVDA, ale může fungovat i s jinými čtečkami obrazovky, pokud splňují obvyklé standardy přístupnosti a techniky. Dozvíte se také, jak do textu přidat formátování, zkontrolovat pravopis nebo vytisknout stránky.
Poznámky:
-
Nové funkce Microsoft 365 se pro předplatitele Microsoft 365 vydávají postupně, takže vaše aplikace ještě nemusí tyto funkce mít. Pokud se chcete dozvědět, jak nové funkce rychleji získat, zapojte se do programu Office Insider.
-
Další informace o čtečkách obrazovky najdete v tématu Jak čtečky obrazovky fungují s Microsoft 365.
-
Informace o rozdílech mezi verzemi aplikací najdete v článku Jaký je rozdíl mezi verzemi OneNotu?
V tomto tématu
OtevřítOneNote pro Windows 10
-
Ujistěte se, že jste na svém zařízení přihlášeni ke svému účtu Microsoft.
-
Stiskněte klávesu s logem Windows, zadejte OneNote for Windows 10 a stiskněte Enter.
Otevření poznámkového bloku
-
V OneNote otevřete navigaci v poznámkovém bloku stisknutím kombinace kláves Ctrl+G.
-
Opakovaně stiskněte klávesu Šipka nahoru nebo Šipka dolů, dokud neuslyšíte název požadovaného poznámkového bloku, a pak stiskněte Enter.
Tip: Pokud chcete vytvořit nový poznámkový blok, stiskněte v navigaci v poznámkovém bloku opakovaně klávesu Tab, dokud neuslyšíte "Přidat poznámkový blok", a pak stiskněte Enter.
Vytvoření oddílu
-
Otevřete poznámkový blok, ve kterém chcete vytvořit nový oddíl.
-
Pokud chcete vytvořit nový oddíl, stiskněte Ctrl+T. Vytvoří se oddíl. Fokus se umístí na pole s názvem nového oddílu. Uslyšíte, že jste v textovém poli název oddílu.
-
Zadejte název oddílu a stiskněte klávesu Enter. Oddíl má název a fokus je na novém oddílu.
Přidání stránky
-
Pokud chcete přejít do oddílu, do kterého chcete přidat stránku, stiskněte kombinaci kláves Ctrl+Shift+G a pak opakovaně stiskněte klávesu Šipka nahoru nebo Šipka dolů, dokud neuslyšíte název požadovaného oddílu.
-
Pokud chcete přidat stránku na konec oddílu, stiskněte Ctrl+N. Vytvoří se nová nepojmenovaná stránka. Fokus se přesune do textového pole nadpisu stránky.
-
Zadejte název stránky a stiskněte Enter. Stránka má název a fokus se přesune do oblasti obsahu stránky.
Přidání textu
-
Přejděte do oddílu, do kterého chcete přidat text.
-
V oddílu stiskněte Ctrl+Alt+G a otevřete tak navigaci na stránce.
-
Opakovaně stiskněte klávesu Šipka nahoru nebo Šipka dolů, dokud neuslyšíte název požadované stránky, a pak stiskněte Enter. Fokus se přesune do textového pole nadpisu stránky.
-
Pokud chcete přesunout fokus do oblasti obsahu, stiskněte jednou klávesu Tab. Uslyšíte, že jste na bloku obsahu.
-
Pokud chcete přidat text, začněte psát.
Úprava textu
Formátovaný text obsahuje více informací a je často čitelnější než prostý text. Následující úlohy vysvětlují, jak můžete použít základní možnosti formátování textu v OneNote pro Windows 10 a jaké klávesové zkratky použít pro některé základní úlohy úpravy textu.
Formátování textu
-
Stiskněte a podržte klávesu Shift a pomocí kláves se šipkami vyberte text, který chcete formátovat.
-
Stisknutím Alt+Ů přesuňte fokus na kartu Domů . Uslyšíte, že jste na pásu karet, položka karty Domů.
-
Pokud chcete vybrat možnost formátování, stiskněte jednou klávesu Šipka dolů a pak pomocí kláves Šipka vpravo nebo Šipka vlevo procházejte dostupné možnosti. Pokud chcete některou možnost rozbalit nebo vybrat, stiskněte mezerník. Formátování textu můžete rychle použít také pomocí následujících klávesových zkratek:
-
Pokud chcete zvětšit velikost, stiskněte Kombinaci kláves Ctrl+Shift+Levá závorka (<).
-
Pokud chcete velikost zmenšit, stiskněte Kombinaci kláves Ctrl+Shift+Pravá úhlová závorka (>).
-
Pokud chcete u textu použít tučné formátování, stiskněte Ctrl+B.
-
Pokud chcete použít kurzívu, stiskněte Ctrl+I.
-
Pokud chcete použít podtržený text, stiskněte Ctrl+U.
-
Pokud chcete text zvýraznit žlutě, stiskněte Ctrl+Shift+H.
-
Pokud chcete použít formátování horního indexu, stiskněte Ctrl+Shift+rovnítko ( = ).
-
Pokud chcete text zarovnat doprava, stiskněte Ctrl+R.
-
Pokud chcete text zarovnat doleva, stiskněte Ctrl+L.
-
Tip: Pokud chcete vymazat veškeré formátování ve vybrané části textu, stiskněte Kombinaci kláves Ctrl+Shift+N.
Vrácení akce zpět a opětovné provedení akce
-
Pokud chcete akci vrátit zpět, stiskněte Ctrl+Z.
-
Pokud chcete akci opakovat, stiskněte Ctrl+Y.
Kopírování a vkládání obsahu
-
V OneNote vyberte obsah, který chcete zkopírovat.
-
Pokud chcete kopírovat, stiskněte Ctrl+C.
-
Pokud chcete zkopírovaný obsah vložit, stiskněte Ctrl+V.
Oprava pravopisných chyb
-
Přejděte na stránku, na které chcete zkontrolovat pravopisné chyby.
-
V OneNote opakovaně stiskněte klávesu F6, dokud neuslyšíte název stránky a blok obsahu, na které je fokus.
-
Pokud chcete přejít na začátek aktuálního bloku obsahu, stiskněte opakovaně klávesu Šipka nahoru, dokud neuslyšíte, že se jedná o začátek bloku obsahu. Pokud chcete přejít na jiný blok obsahu, stiskněte opakovaně klávesy Alt+Šipka nahoru nebo Šipka dolů, dokud se nedostanete na požadovaný blok obsahu.
-
Pokud chcete přečíst text po jednom slově, udělejte jednu z těchto věcí:
-
V předčítání stiskněte klávesu čtečky obrazovky +L.
-
U čteček JAWS stiskněte klávesu čtečky obrazovky + šipku vpravo.
-
V zařízení NVDA stiskněte kombinaci kláves Ctrl+Šipka vpravo.
Když přejdete na chybně napsané slovo, uslyšíte "Chybně napsané" a slovo .
-
-
Pokud chcete zobrazit návrhy pravopisu pro chybně napsané slovo, stiskněte shift+F10 nebo klávesu nabídky Windows.
-
V předčítání uslyšíte "Kontrola pravopisu" a pak první návrh.
-
U čteček JAWS uslyšíte "Nabídka" a pak první návrh.
-
U zařízení NVDA uslyšíte "Automaticky otevírané okno, seznam kontroly pravopisu" a první návrh.
-
-
Pokud chcete procházet návrhy, použijte klávesy Šipka nahoru a Šipka dolů a stisknutím klávesy Enter vyberte ten, který chcete.
Tip: Pokud chcete přidat slovo do slovníku, vyberte Přidat do slovníku. Pokud chcete tentokrát zachovat pravopis beze změny, vyberte "Ignorovat".
-
Pokud chcete přejít na další pravopisnou chybu, opakujte krok 4, dokud neuslyšíte, že se jedná o chybně napsaný text.
Tisk stránky
Stránku můžete vytisknout na papír nebo do souboru. Možnosti dostupné v dialogovém okně Tisk závisí na vybraném výstupu tisku.
-
Přejděte na stránku, kterou chcete vytisknout, a stiskněte kombinaci kláves Ctrl+P.
-
Otevře se dialogové okno Tisk a uslyšíte možnost aktuální tiskárny. Pokud chcete změnit tiskárnu nebo tiskový výstup, použijte klávesu Šipka nahoru nebo Šipka dolů.
-
Pokud chcete změnit orientaci tisku, stiskněte opakovaně klávesu Tab, dokud neuslyšíte , že jste na možnosti Orientace, a pak pomocí kláves Šipka nahoru nebo Šipka dolů vyberte požadovanou orientaci.
-
Tisk spustíte tak, že opakovaně stisknete klávesu Tab, dokud neuslyšíte, že jste na tlačítku Tisk, a pak stiskněte mezerník. Pokud jste vybrali tiskárnu, stránka se vytiskne.
-
Pokud jste vybrali tisk do souboru, otevře se dialogové okno Uložit výstup tisku jako . Fokus je na textovém poli Název souboru. Pojmenujte soubor a přejděte do složky, do které chcete soubor uložit. Uložení uložíte stisknutím kombinace kláves Alt+S.
Viz také
Použití čtečky obrazovky ke čtení stránek ve OneNotu
Použití čtečky obrazovky ke vkládání obsahu do poznámkových bloků ve OneNotu
Použití čtečky obrazovky ve OneNotu ke sdílení poznámkových bloků a spolupráci na nich
Nastavení zařízení pro práci s funkcemi přístupnosti v Microsoftu 365
Pomocí OneNote pro web s klávesnicí a čtečkou obrazovky můžete vytvářet, otevírat, upravovat a formátovat OneNote poznámkové bloky, které jste vytvořili na cloudovém serveru s libovolným zařízením. Otestovali jsme je s programem Předčítání v Microsoft Edge a JAWS a NVDA v Chromu, ale můžou fungovat i s jinými čtečkami obrazovky a webovými prohlížeči, pokud jsou v souladu s běžnými standardy a technikami usnadnění přístupu.
OneNote pro web je speciálně navržená pro lidi, kteří používají čtečky obrazovky. Díky novému vzhledu a chování můžete snadněji a efektivněji procházet poznámkové bloky, oddíly a stránky.
Pokud má vaše organizace nebo škola plánMicrosoft 365 nebo SharePoint web, začněte používat OneNote pro web vytvořením nebo sdílením poznámkových bloků v knihovnách na vašem webu.
Poznámky:
-
Nové funkce Microsoft 365 se pro předplatitele Microsoft 365 vydávají postupně, takže vaše aplikace ještě nemusí tyto funkce mít. Pokud se chcete dozvědět, jak nové funkce rychleji získat, zapojte se do programu Office Insider.
-
Další informace o čtečkách obrazovky najdete v tématu Jak čtečky obrazovky fungují s Microsoft 365.
-
Pokud používáteOneNote pro web s Předčítáním, vypněte režim procházení. Stisknutím klávesy čtečky obrazovky + mezerníku můžete režim procházení vypnout a zapnout.
-
Pokud používáte OneNote pro web, doporučujeme používat Microsoft Edge jako webový prohlížeč. Protože OneNote pro web běží ve webovém prohlížeči, liší se klávesové zkratky od klávesových zkratek v desktopové aplikaci. Třeba k přechodu na příkazy a z příkazů se místo F6 používá kombinace kláves Ctrl+F6. Běžné klávesové zkratky, jako je F1 (Nápověda) a Ctrl+O (Otevřít), platí pro webový prohlížeč, a ne OneNote pro web.
V tomto tématu
OtevřítOneNote pro web
ProzkoumejteOneNote pro web, vezměte si s sebou poznámky, ať jste kdekoli, a zapisujte si tyto skvělé nové nápady ve chvíli, kdy je máte.
Poznámka: V závislosti na typu účtu, který používáte, se může postup přihlášení mírně lišit. Možná budete muset použít například PIN kód nebo čipovou kartu.
-
V prohlížeči přejděte na onenote.com.
-
Na přihlašovací stránce stiskněte opakovaně klávesu Tab, dokud neuslyšíte "Přihlásit se", a pak stiskněte Enter.
-
Pokud se chcete podepsat, udělejte jednu z těchto věcí:
-
Pokud se chcete přihlásit pomocí účtu Microsoft, stiskněte Alt+A.
-
Pokud se chcete přihlásit pomocí pracovního nebo školního účtu, stiskněte Alt+V.
-
-
Zadejte své uživatelské jméno a stiskněte Enter.
-
Zadejte heslo a stiskněte Enter.
Otevření poznámkového bloku
Nedávno použité poznámkové bloky můžete rychle otevřít a pokračovat v práci tam, kde jste skončili. Můžete také prozkoumat a otevřít soukromé a sdílené poznámkové bloky.
-
Pokud chcete otevřít poznámkový blok, udělejte jednu z těchto věcí:
-
Otevřete a přihlaste se k OneNote pro web. Přejdete do zobrazení Poznámkové bloky , které obsahuje seznam naposledy použitých poznámkových bloků. Opakovaně stiskněte klávesu Tab nebo Shift+Tab, dokud neuslyšíte název poznámkového bloku, který chcete otevřít, a pak stiskněte Enter.
-
Pokud už na poznámkovém bloku pracujete a chcete otevřít jiný poznámkový blok, stiskněte opakovaně kombinaci kláves Ctrl+F6, dokud neuslyšíte, že se jedná o výběr poznámkových bloků, oddílů a stránek pomocí tohoto panelu, a pak stiskněte Enter. Uslyšíte název poznámkového bloku, na který je právě fokus. Opakovaně stiskněte klávesu Šipka dolů, dokud neuslyšíte název požadovaného poznámkového bloku, a pak stiskněte Enter.
-
Vytvoření nového poznámkového bloku
-
Pokud chcete vytvořit nový poznámkový blok, udělejte jednu z těchto věcí:
-
Otevřete a přihlaste se k OneNote pro web. Přejdete do zobrazení Poznámkové bloky , které obsahuje seznam naposledy použitých poznámkových bloků. Opakovaně stiskněte klávesu Tab nebo Shift+Tab, dokud neuslyšíte" (Nový poznámkový blok), a pak stiskněte Enter.
-
Pokud už na poznámkovém bloku pracujete a chcete si ho vytvořit, stiskněte opakovaně kombinaci kláves Ctrl+F6, dokud neuslyšíte, že jste na tomto panelu pro výběr poznámkových bloků, oddílů a stránek, a pak stiskněte Enter. Opakovaně stiskněte klávesu Tab, dokud neuslyšíte, že jste na možnosti Přidat poznámkový blok, a pak stiskněte Enter.
-
Otevření poznámkového bloku v plné verzi OneNote
Plná desktopová verze OneNote vám při práci se soubory nabízí mnohem více možností. Je snadné otevřít plnou verzi z OneNote pro web.
Poznámka: Pokud máte na zařízení nainstalovanou plnou desktopovou verziOneNote i OneNote pro Windows 10, ujistěte se, že je jako výchozí aplikace vybraná úplná desktopová verze. Pokyny najdete v článku Kontrola a změna výchozí aplikace OneNote.
-
VOneNote pro web otevřete poznámkový blok, který chcete použít v plné desktopové verzi OneNote.
-
Udělejte něco z tohoto:
-
Opakovaně stiskněte kombinaci kláves Ctrl+F6, dokud neuslyšíte aktuálně vybranou kartu pásu karet, například "Položka karty Domů", pak opakovaně stiskněte klávesu Tab, dokud neuslyšíte, že jste na nabídce Režimu, a pak stiskněte Enter. Opakovaně stiskněte klávesu Šipka dolů, dokud neuslyšíte "Otevřít v desktopové aplikaci", a pak stiskněte Enter.
-
Stisknutím klávesy F11 přepněte do režimu zobrazení na celé obrazovce. Stiskněte alt+klávesu s logem Windows, Z, M a pak T.
-
-
Otevře se dialogové okno Tento web se pokouší otevřít OneNote oznámení. Opakovaně stiskněte klávesu Tab, dokud neuslyšíte "Otevřít", a pak stiskněte Enter.
-
Pokud se zobrazí výzva k přihlášení, stiskněte opakovaně klávesu Tab, dokud neuslyšíte "Ano", a pak stiskněte Enter. Zadejte svůj e-mail nebo telefonní číslo a stiskněte Enter. Uslyšíte, že se jedná o přihlašovací PIN kód. Heslo, úprava textu." Zadejte heslo a stiskněte Enter.
Poznámka: V závislosti na typu účtu, který používáte, se může postup přihlášení mírně lišit. Možná budete muset použít například PIN kód nebo čipovou kartu.
Poznámkový blok se otevře v OneNote.
Kontrola a změna výchozí aplikace OneNote
-
Na počítači otevřete stisknutím klávesy s logem Windows+I nabídku Nastavení .
-
Stiskněte jednou klávesu Tab, opakovaně stiskněte klávesu Šipka dolů, dokud neuslyšíte "Aplikace", a pak stiskněte Enter.
-
Opakovaně stiskněte klávesu Tab, dokud neuslyšíte" "Aplikace a funkce", opakovaně stiskněte klávesu Šipka dolů, dokud neuslyšíte "Výchozí aplikace", a pak stiskněte Enter.
-
Opakovaně stiskněte klávesu Tab, dokud neuslyšíte, že jste na nastavení výchozích nastavení pro aplikace.
-
Zadejte OneNote, stiskněte jednou klávesu Tab a pak udělejte jednu z těchto věcí:
-
Pokud uslyšíte "Nastavit výchozí hodnoty pro aplikaci, OneNote ", stiskněte Enter.
-
Pokud uslyšíte "Nastavit výchozí hodnoty pro aplikaci, OneNote pro Windows 10 ", stiskněte opakovaně klávesu Šipka dolů, dokud neuslyšíte "OneNote ", a pak stiskněte Enter.
-
-
Opakovaně stiskněte klávesu Tab, dokud neuslyšíte "Point one", a pak opakovaně stiskněte klávesu Šipka dolů, dokud neuslyšíte, že se jedná oOneNote, za kterou následuje výchozí aplikace a "protokol URLOneNote ".
-
Udělejte jednu z těchto věcí:
-
Pokud je výchozí aplikaceOneNote, máte všechno nastavené a můžete se vrátit doOneNote pro web.
-
Pokud je výchozí aplikaceOneNote pro Windows 10, stiskněte Enter. Uslyšíte: "How do you want to open this?" (Jak to chcete otevřít? Opakovaně stiskněte klávesu Šipka nahoru nebo Šipka dolů, dokud neuslyšíte , že jste naOneNote, a pak stiskněte Enter.
-
Zobrazení celého pásu karet
VeOneNote pro web se ve výchozím nastavení zobrazuje zjednodušený pás karet. Pokud chcete získat přístup k dalším možnostem, můžete přepnout na klasický plný pás karet.
-
VOneNote pro web stiskněte alt+klávesu s logem Windows, Z, R a pak C.
Vytvoření oddílu
Když chcete v poznámkovém bloku uspořádat obsah nebo vytvořit nový blok poznámek, můžete vytvořit nový oddíl.
-
Pokud chcete vytvořit nový oddíl, udělejte jednu z těchto věcí:
-
Pokud používáte zjednodušený pás karet, stiskněte opakovaně kombinaci kláves Ctrl+F6, dokud neuslyšíte, že jste na tomto panelu pro výběr poznámkových bloků, oddílů a stránek, a pak stiskněte Enter. Pak opakovaně stiskněte klávesu Tab, dokud neuslyšíte "Přidat nový oddíl", a pak stiskněte Enter.
-
Pokud používáte celý pás karet, stiskněte Alt+klávesu s logem Windows, N, S. Uslyšíte, že se jedná o název oddílu.
-
-
Zadejte název nového oddílu a stiskněte klávesu Enter. Oddíl má název a fokus se přesune na nový název stránky. Uslyšíte: "Page title, editing area, title".
Přidání stránky
Pokud si chcete nové nápady nebo poznámky zapsat, přidejte pro ně novou stránku.
-
Pokud chcete přejít do oddílu, do kterého chcete přidat novou stránku, stiskněte opakovaně kombinaci kláves Ctrl+F6, dokud neuslyšíte, že jste na tomto panelu pro výběr poznámkových bloků, oddílů a stránek. Opakovaně stiskněte klávesu Tab, dokud neuslyšíte, že jste na seznamu oddílů, a pak název oddílu, na kterém je právě fokus. Opakovaně stiskněte klávesu Šipka nahoru nebo Šipka dolů, dokud neuslyšíte název oddílu, do kterého chcete přidat novou stránku, a pak stiskněte Enter.
-
Ve vybraném oddílu udělejte jednu z těchto věcí:
-
Pokud používáte zjednodušený pás karet, stiskněte opakovaně klávesu Tab, dokud neuslyšíte "Přidat novou stránku", a pak stiskněte Enter.
-
Pokud používáte celý pás karet, stiskněte alt+klávesu s logem Windows, N, N. Vytvoří se nová nepojmenovaná stránka a fokus se přesune do pole pro název stránky.
-
-
Zadejte název nové stránky.
Přidání textu
Při procházení stránek čtečky obrazovky oznamují název jako "Název stránky" a oblast obsahu pod názvem jako "Canvas area" (Oblast plátna).
-
Pokud chcete přejít na stránku, na kterou chcete přidat text, stiskněte opakovaně kombinaci kláves Ctrl+F6, dokud neuslyšíte, že jste na tomto panelu pro výběr poznámkových bloků, oddílů a stránek. Opakovaně stiskněte klávesu Tab, dokud neuslyšíte, že jste na seznamu stránek, a pak název stránky, na které je právě fokus. Opakovaně stiskněte klávesu Šipka nahoru nebo Šipka dolů, dokud neuslyšíte název požadované stránky, a pak stiskněte Enter.
-
Fokus se přesune do pole s názvem stránky a uslyšíte "Název stránky", za ním název a "Oblast pro úpravy". Pokud chcete přesunout fokus na oblast plátna, stiskněte jednou klávesu Tab.
-
Pokud chcete přidat text, začněte psát poznámky.
Úpravy a formátování textu
Pokud chcete usnadnit čtení textu, můžete použít základní možnosti formátování textu v OneNote pro web pomocí klávesnice nebo pásu karet.
-
Text vyberete tak, že stisknete a podržíte klávesu Shift a pomocí kláves se šipkami přesunete kurzor, dokud nevyberete část textu, kterou chcete formátovat.
-
Pokud chcete přesunout fokus na kartu Domů na pásu karet, udělejte jednu z těchto věcí:
-
Pokud používáte zjednodušený pás karet, stiskněte opakovaně kombinaci kláves Ctrl+F6, dokud neuslyšíte, že jste na položce karty Domů, a pak stiskněte Enter.
-
Pokud používáte celý pás karet, přepněte stisknutím klávesy F11 do režimu zobrazení na celou obrazovku a pak stiskněte alt+klávesu s logem Windows, H.
-
-
Pokud chcete přesunout fokus na pás karet Domů , stiskněte jednou klávesu Tab. K procházení možností formátování na pásu karet použijte klávesu Tab a šipku vlevo a vpravo. Čtečka obrazovky vám bude oznamovat možnosti při procházení. Můžete například změnit typ písma, barvu písma nebo přidat do textu předem naformátované styly. Pokud chcete možnosti rozbalit pomocí podnabídek, stiskněte Alt+Šipka dolů. Klávesou Enter vyberte požadovanou možnost.
Případně pokud chcete rychle použít možnost formátování, použijte následující klávesové zkratky:
-
Pokud chcete použít tučné písmo, stiskněte Ctrl+B.
-
Pokud chcete použít kurzívu, stiskněte Ctrl+I.
-
Pokud chcete použít formátování podtržení, stiskněte Ctrl+U.
-
Pokud chcete vytvořit seznam s odrážkami, stiskněte Ctrl+Tečka (.).
-
Pokud chcete vytvořit číslování seznamu, stiskněte Ctrl+Lomítko (/) nebo Ctrl+Shift+O.
-
Pokud chcete text zarovnat doleva, stiskněte Ctrl+L.
-
Pokud chcete text zarovnat doprava, stiskněte Ctrl+R.
-
Pokud chcete zvětšit odsazení textu, stiskněte Alt+Shift+Šipka vpravo.
-
Pokud chcete zmenšit odsazení textu, stiskněte Alt+Shift+Šipka vlevo.
-
Vrácení nebo opakování akce
Akci, formátování nebo nedávno napsané slovo můžete snadno vrátit zpět nebo zopakovat pomocí klávesnice.
-
Pokud chcete akci vrátit zpět, stiskněte Ctrl+Z.
-
Pokud chcete akci opakovat, stiskněte Ctrl+Y.
Kopírování a vkládání obsahu
Pokud potřebujete přesunout část textu na jiné místo, můžete ho zkopírovat a vložit jinam.
-
Text vyberete tak, že stisknete a podržíte klávesu Shift a pomocí kláves se šipkami přesunete kurzor, dokud nevyberete část textu, kterou chcete formátovat.
-
Pokud chcete výběr zkopírovat, stiskněte Ctrl+C.
-
Pokud chcete zkopírovaný obsah vložit, stiskněte Ctrl+V.
Kontrola pravopisu
Můžete rychle zjistit a opravit pravopisné chyby a zajistit, aby byly vaše stránky připravené ke sdílení s ostatními.
-
Na OneNote stránce stiskněte Alt+F7 nebo F7. Chybně napsané slovo je v textu zvýrazněné. Fokus se přesune do místní nabídky s návrhy pro správný pravopis.
-
Mezi návrhy se můžete pohybovat pomocí klávesy Tab. Až uslyšíte návrh, který chcete použít, stiskněte Enter. Pokud nechcete změnit aktuální pravopis, stiskněte opakovaně klávesu Tab, dokud neuslyšíte , že jste na možnosti Přeskočit jednou, a pak stiskněte Enter.
-
Pokud chcete přejít na další chybně napsané slovo, stiskněte Alt+F7 nebo F7. Když uslyšíte oznámení o dokončení kontroly, nebyly nalezeny žádné další chyby.
Tisk stránky
Pokud chcete mít vytištěnou stránku, můžete ji vytisknout. Můžete také vytisknout stránku do souboru a uložit soubor do svého zařízení.
-
Na stránce, kterou chcete vytisknout, stiskněte Ctrl+P. Otevře se dialogové okno Tisk s fokusem na náhledu tisku.
-
Pokud chcete změnit aktuálně vybranou tiskárnu, stiskněte opakovaně klávesu Tab, dokud neuslyšíte, že se jedná o tiskárnu a název aktuální tiskárny. Pak opakovaně stiskněte klávesu Šipka nahoru nebo Šipka dolů, dokud neuslyšíte název požadované tiskárny.
-
Pokud chcete vybrat počet kopií, které se mají vytisknout, stiskněte opakovaně klávesu Tab, dokud neuslyšíte "Kopie", a pak zadejte požadovaný počet kopií.
-
Pokud chcete změnit orientaci stránky na Výšku nebo Na šířku, stiskněte opakovaně klávesu Tab, dokud neuslyšíte "Rozložení", za kterou následuje aktuální orientace. Opakovaně stiskněte klávesu Šipka nahoru nebo Šipka dolů, dokud neuslyšíte požadovanou možnost.
-
Tisk spustíte tak, že opakovaně stisknete klávesu Tab, dokud neuslyšíte, že jste na tlačítku Tisk, a pak stiskněte Enter. Pokud jste vybrali tiskárnu, stránka se vytiskne.
-
Pokud jste vybrali tisk do souboru, otevře se dialogové okno Uložit výstup tisku jako . Kurzor je v poli Název souboru . Pojmenujte soubor a přejděte do složky, do které chcete soubor uložit. Uložení uložíte stisknutím kombinace kláves Alt+S.
Viz také
Použití čtečky obrazovky ke čtení stránek ve OneNotu
Použití čtečky obrazovky ke vkládání obsahu do poznámkových bloků ve OneNotu
Použití čtečky obrazovky ve OneNotu ke sdílení poznámkových bloků a spolupráci na nich
Technická podpora pro zákazníky s postižením
Microsoft se snaží poskytovat nejlepší možnosti práce a prostředí všem svým zákazníkům. Pokud máte nějaké postižení nebo se chcete zeptat na něco v souvislosti s přístupností, obraťte se prosím se žádostí o technickou pomoc na Microsoft Disability Answer Desk. Tým podpory Disability Answer Desk je vyškolený v používání mnoha oblíbených technologií usnadnění a může nabídnout pomoc v angličtině, španělštině, francouzštině a americkém znakovém jazyku. Kontaktní informace pro vaši oblast najdete na webu Microsoft Disability Answer Desk.
Pokud jste uživatelem ve státní správě, komerční sféře nebo velkém podniku, obraťte se prosím na enterprise Disability Answer Desk.