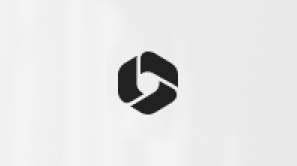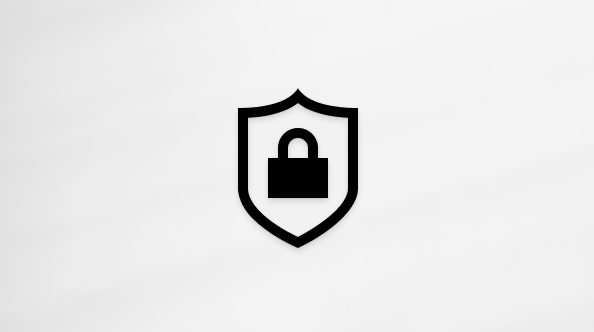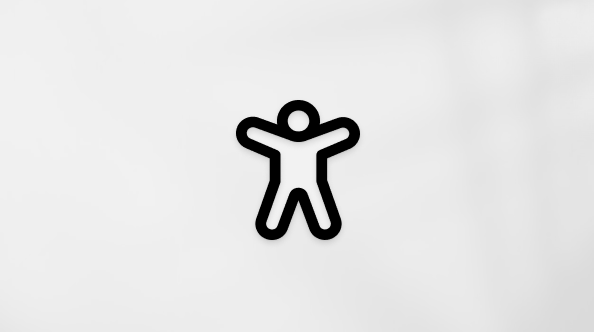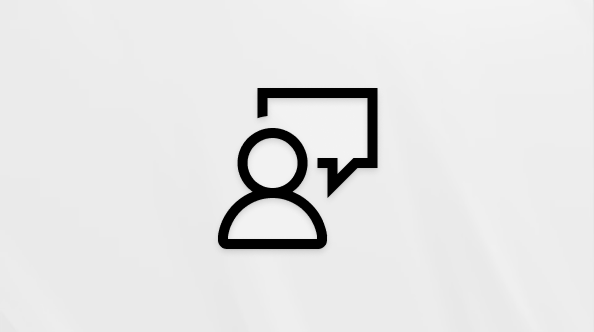Tento článek je určený pro uživatele, kteří používají program pro čtení obrazovky, jako jsou Windows Předčítání, JAWS nebo NVDA s nástroji nebo funkcemi Windows a produkty Microsoft 365. Tento článek je součástí sady obsahu Nápověda a výukový obsah o přístupnosti, kde najdete další informace o přístupnosti v našich aplikacích. Pokud potřebujete obecnou pomoc, navštivte podporu Microsoftu.
Používejte OneNote s klávesnicí a čtečkou obrazovky ke sdílení poznámkových bloků a efektivní spolupráci s kolegy. Aplikaci jsme otestovali s programy Předčítání, JAWS a NVDA, ale může fungovat i s jinými čtečkami obrazovky, pokud splňují obvyklé standardy přístupnosti a techniky. Dozvíte se také, jak vytvořit kopie konkrétních poznámek, například jedné stránky nebo oddílu z poznámkového bloku, a jak je sdílet.
Poznámky:
-
Nové funkce Microsoft 365 se pro předplatitele Microsoft 365 vydávají postupně, takže vaše aplikace ještě nemusí tyto funkce mít. Pokud se chcete dozvědět, jak nové funkce rychleji získat, zapojte se do programu Office Insider.
-
Další informace o čtečkách obrazovky najdete v tématu Jak čtečky obrazovky fungují s Microsoft 365.
V tomto tématu
Uložení poznámkového bloku do OneDrive
Pokud chcete poznámkový blok nasdílet, zkontrolujte, že je uložený na OneDrivu.
Uložení nového poznámkového bloku do OneDrive
Když vytváříte nový poznámkový blok, který chcete nasdílet, uložte ho přímo na OneDrive.
-
Stiskněte Alt+F, N. V programu Předčítání uslyšíte, že se jedná o možnost vybrat složku. U čteček JAWS uslyšíte, že se jedná o nové zobrazení Backstage. U zařízení NVDA uslyšíte, že se jedná o nové seskupení, nový poznámkový blok.
-
Pokud chcete vybrat umístění pro ukládání, stiskněte opakovaně klávesy Shift+Tab, dokud neuslyšíte, že se jedná o předčítání a čtečku JAWS: "Funkce ukládání, karta Poslední". U zařízení NVDA uslyšíte, že je vybraná karta Poslední. Opakovaně stiskněte klávesu Šipka dolů, dokud neuslyšíte OneDrive požadované umístění.
-
Stiskněte jednou klávesu Tab. Uslyšíte "Vybrat složku" a název aktuálně vybranéOneDrive složky.
-
Nový poznámkový blok pojmenujte stisknutím klávesy Enter. Uslyšíte, že jste v dialogovém okně Vytvořit nový poznámkový blok, název poznámkového bloku. Zadejte název nového poznámkového bloku.
-
Poznámkový blok vytvoříte stisknutím klávesy Enter. Otevře se nové dialogové okno s dotazem, jestli chcete poznámkový blok sdílet s dalšími lidmi. Udělejte něco z tohoto:
-
Pokud chcete poznámkový blok sdílet, stiskněte opakovaně klávesu Tab, dokud neuslyšíte, že jste na tlačítku Pozvat ostatní, a pak stiskněte Enter. Přejdete do okna Sdílet, kde můžete vybrat lidi, se kterými chcete sdílet svoje poznámky. Další informace najdete v tématu Sdílení poznámkového bloku.
-
Pokud nechcete poznámkový blok sdílet, stiskněte opakovaně klávesu Tab, dokud neuslyšíte, že jste na tlačítku Teď ne, a pak stiskněte Enter. Fokus se přesune do nového prázdného poznámkového bloku.
-
Přesunutí poznámkového bloku do OneDrive
Pokud máte poznámkový blok, který není uložený na OneDrivu, ale chcete ho sdílet, můžete ho přesunout.
-
Zkontrolujte, jestli je poznámkový blok, který chcete přesunout, otevřený.
-
Pokud chcete poznámkový blok přesunout do OneDrive, stiskněte Alt+F, Z. Uslyšíte, že se jedná o možnost Sdílet.
-
Pokud chcete vybratOneDrive umístění, používejte klávesy Šipka nahoru a Šipka dolů, dokud neuslyšíte požadované umístění.
-
Poznámkový blok přesunete stisknutím klávesy Enter. Poznámkový blok se uloží do OneDrive. Uslyšíte průběh synchronizace. Pokud je synchronizace s OneDrive úspěšná, uslyšíte s předčítáním a nvda "Microsoft #x2 dialog. Tlačítko OK a u čteček JAWS uslyšíte, že se váš poznámkový blok teď synchronizuje s novým umístěním. Stiskněte klávesu Enter.
Teď si můžete vybrat osoby, se kterými chcete své poznámky sdílet. Další informace o sdílení poznámkového bloku najdete v tématu Sdílení poznámkového bloku.
Získání odkazu na poznámkový blok
Místo odesílání pozvánek můžete kolegům poslat odkaz e-mailem nebo rychlou zprávou.
-
Zkontrolujte, jestli je poznámkový blok, který chcete sdílet, otevřený.
-
Pokud chcete poznámkový blok sdílet, stiskněte Alt+F, Z. Uslyšíte, že se jedná o možnost Sdílet.
-
Pokud chcete získat odkaz na sdílení poznámkového bloku, stiskněte opakovaně klávesu Tab, dokud neuslyšíte, že jste na tlačítku Kopírovat, a pak stiskněte Enter.
-
Čtečka obrazovky oznámí vytvoření odkazu na poznámkový blok. Opakovaně stiskněte klávesu Tab, dokud neuslyšíte, že jste na tlačítku Kopírovat, a stisknutím klávesy Enter zkopírujte odkaz do schránky. Stisknutím klávesy Esc zavřete dialogové okno pro vytvoření odkazu.
-
Vložte odkaz do e-mailu nebo rychlé zprávy lidem, se kterými ho chcete sdílet.
Kontrola autora, data a času aktualizace
Všechny změny provedené kterýmkoli z autorů sdíleného poznámkového bloku se automaticky aktualizují na OneDrivu. Při úpravě poznámek můžete zkontrolovat autora a čas provedení aktualizace.
-
V upravitelném textu procházejte poznámky pomocí klávesy Šipka nahoru nebo Šipka dolů. Čtečka obrazovky vám při procházení přečte položky.
-
Pokud chcete zkontrolovat, kdo a kdy provedl změnu aktuálně vybrané položky, stiskněte kombinaci kláves Shift+F10 nebo klávesu Nabídka Windows a pak dvakrát Shift+Tab. Uslyšíte jméno autora a také datum a čas aktualizace.
Viz také
Použití čtečky obrazovky ke vkládání obsahu do poznámkových bloků ve OneNotu
Uspořádání poznámkových bloků, oddílů a stránek ve OneNotu pomocí čtečky obrazovky
Použití čtečky obrazovky k základním úkolům ve OneNotu
Nastavení zařízení pro práci s funkcemi přístupnosti v Microsoftu 365
Používejte OneNote pro Mac s klávesnicí a čtečkou obrazovky VoiceOver integrovanou v macOS ke sdílení poznámkových bloků a efektivní spolupráci s kolegy. Můžete také pořizovat kopie konkrétních poznámek, například jedné stránky poznámkového bloku, a sdílet je.
Poznámky:
-
Nové funkce Microsoft 365 se pro předplatitele Microsoft 365 vydávají postupně, takže vaše aplikace ještě nemusí tyto funkce mít. Pokud se chcete dozvědět, jak nové funkce rychleji získat, zapojte se do programu Office Insider.
-
V tomto tématu se předpokládá, že používáte čtečku obrazovky VoiceOver, která je integrovaná v macOS. Další informace o použití VoiceOveru najdete v příručce k zahájení práce s VoiceOverem.
V tomto tématu
Získání odkazu na poznámkový blok
Místo posílání pozvánek z aplikace OneNote pro Mac můžete svým kolegům poslat e-mailem nebo rychlou zprávou odkaz.
-
Otevřete poznámkový blok, který chcete sdílet, v OneNote pro Mac.
-
Opakovaně stiskněte klávesu F6, dokud neuslyšíte aktuálně vybranou kartu, například "Domů, vybraná karta".
-
Opakovaně stiskněte klávesu Tab, dokud neuslyšíte, že jste na tlačítku nabídky Sdílet, a pak stiskněte kombinaci kláves Control+Option+mezerník. Otevře se dialogové okno Sdílet .
-
Opakovaně stiskněte klávesu Tab, dokud neuslyšíte, že jste na tlačítku Kopírovat, a pak stiskněte kombinaci kláves Control+Option+mezerník. Odkaz se zkopíruje do schránky a otevře se dialogové okno Zkopírovaný odkaz s fokusem na adrese vytvořeného odkazu.
-
Pokud chcete změnit, pro koho odkaz, který chcete sdílet, nebo jestli příjemce může sdílený poznámkový blok upravovat, stiskněte opakovaně klávesu Tab, dokud neuslyšíte, že se jedná o možnost Lidé ve vaší organizaci s odkazem může upravovat, a pak stiskněte kombinaci kláves Control+Option+mezerník. Otevře se dialogové okno Nastavení odkazu . Pak udělejte toto:
-
Pokud chcete odkaz omezit na konkrétního uživatele nebo uživatele, stiskněte opakovaně klávesu Šipka dolů nebo Šipka nahoru, dokud neuslyšíte požadovanou možnost. Pokud vyberete Možnost Konkrétní lidé, uslyšíte "Zadejte jméno nebo e-mailovou adresu, se kterou se mají uživatelé nasdílet" a fokus bude v poli Komu . Zadejte požadovaná jména nebo e-mailové adresy.
-
Pokud chcete změnit odkaz na odkaz na zobrazení, stiskněte opakovaně klávesu Tab, dokud neuslyšíte, že jste na zaškrtávacím políčku Povolit úpravy, které je zaškrtnuté, a pak stiskněte kombinaci kláves Control+Option+mezerník. Uslyšíte: "Nezaškrtnuté, povolit úpravy".
-
Až s nastavením odkazu skončíte, stiskněte opakovaně klávesu Tab, dokud neuslyšíte, že jste na tlačítku Použít, a pak stiskněte kombinaci kláves Control+Option+mezerník. Odkaz se zkopíroval do schránky.
-
-
Stisknutím klávesy Esc zavřete dialogové okno Zkopírovaný odkaz.
Teď můžete odkaz zkopírovat do e-mailu nebo rychlé zprávy, kterou posíláte svým spolupracovníkům.
Viz také
Použití čtečky obrazovky ke vkládání obsahu do poznámkových bloků ve OneNotu
Uspořádání poznámkových bloků, oddílů a stránek ve OneNotu pomocí čtečky obrazovky
Použití čtečky obrazovky k základním úkolům ve OneNotu
Nastavení zařízení pro práci s funkcemi přístupnosti v Microsoftu 365
OneNote pro iOS můžete v kombinaci s programem VoiceOver, což je čtečka obrazovky integrovaná v iOS, použít ke sdílení svých poznámkových bloků a efektivní spolupráci s kolegy.
Poznámky:
-
Nové funkce Microsoft 365 se pro předplatitele Microsoft 365 vydávají postupně, takže vaše aplikace ještě nemusí tyto funkce mít. Pokud se chcete dozvědět, jak nové funkce rychleji získat, zapojte se do programu Office Insider.
-
V tomto tématu se předpokládá, že používáte čtečku obrazovky VoiceOver, která je v iOSu integrovaná. Další informace o použití VoiceOveru najdete v tématu Přístupnost na zařízeních Apple.
-
V tomto tématu se předpokládá, že jste do zařízení přidali e-mailový účet.
V tomto tématu
Odeslání stránky e-mailem
Pokud chcete, aby se ostatním zobrazila jenom jedna stránka z vašeho poznámkového bloku, můžete ji poslat e-mailem jako přílohu ve formátu PDF.
-
Otevřete stránku poznámkového bloku, kterou chcete poslat e-mailem.
-
Potahujte prstem doprava, dokud neuslyšíte, že jste na tlačítku Akce stránky, a pak poklepejte na obrazovku.
-
Potahujte prstem doprava, dokud neuslyšíte, že jste na tlačítku Email stránky, a potom poklepejte na obrazovku.
-
Potahujte prstem doprava, dokud neuslyšíte, že jste na textovém poli Komu, a potom poklepejte na obrazovku.
-
Napište e-mailovou adresu příjemce. PokudOneNote přístup ke kontaktům, můžete kontakt vybrat také z rozevíracího seznamu, který se zobrazí při zadávání adresy.
Do pole Předmět se automaticky doplní název stránky.
-
Klepněte na dolní polovinu obrazovky čtyřmi prsty. Uslyšíte, že jste na klávese Return. Poklepejte na obrazovku.
-
Klepněte čtyřmi prsty do horní poloviny obrazovky. Uslyšíte, že jste na tlačítku Zrušit.
-
Potahujte prstem doprava, dokud neuslyšíte, že jste na tlačítku Odeslat, a potom poklepejte na obrazovku.
E-mail se odešle, nabídka se zavře a vrátíte se k zobrazení stránky.
Získání odkazu na poznámkový blok
Místo posílání pozvánek přímo z aplikace OneNote pro iOS můžete svým kolegům poslat e-mailem nebo rychlou zprávou odkaz.
-
Zkontrolujte, jestli je poznámkový blok, který chcete sdílet, otevřený v zobrazení Oddíly.
-
Potahujte prstem doprava, dokud neuslyšíte, že jste na tlačítku nabídky Sdílet, a pak poklepejte na obrazovku.
-
Potahujte prstem doprava, dokud neuslyšíte, že jste na tlačítku Kopírovat odkaz na poznámkový blok, a potom poklepejte na obrazovku.
-
Pokud chcete odkaz na poznámkový blok sdílet jen pro čtení, potahujte prstem doprava, dokud neuslyšíte, že je vybraná možnost Jenom pro zobrazení.
-
Pokud chcete odkaz na poznámkový blok sdílet tak, aby bylo možné ho zobrazit nebo upravit, potahujte prstem doprava, dokud neuslyšíte, že je vybraná možnost Zobrazit a upravit.
-
-
Poklepejte na obrazovku. Uslyšíte, že se načítá odkaz pro sdílení.
Dialogové okno se zavře a vrátí se do zobrazení Oddíly .
Odkaz se teď zkopíruje do schránky a můžete ho vložit do e-mailu nebo rychlé zprávy, kterou odesíláte spoluautorovi.
Skrytí informací o autorovi
Ve výchozím nastavení OneNote pro iOS zobrazí vedle textové oblasti iniciály ostatních autorů a VoiceOver je přečte v režimu čtení.
-
V zobrazení seznamu poznámkových bloků OneNote pro iOS potahujte prstem doleva, dokud neuslyšíte, že jste na tlačítku Nastavení. Poklepejte na obrazovku.
Tip: Pokud nejste v zobrazení seznamu poznámkových bloků, klepněte čtyřmi prsty do horní poloviny obrazovky. VoiceOver oznámí, kam se vracíte, a pak oznámí, že jste na tlačítku Zpět. Poklepáním na obrazovku se vrátíte o jednu úroveň výš. Fokus zůstane na tlačítku Zpět, takže můžete jednoduše poklepávat, dokud neuslyšíte, že jste na tlačítku Nastavení.
-
Potahujte prstem doprava, dokud neuslyšíte, že jste na tlačítku Pro úpravy a zobrazení, a potom poklepejte na obrazovku.
-
Potahujte prstem doprava, dokud neuslyšíte že jste na přepínači Skrýt autory, který je vypnutý. Poklepáním toto nastavení zapněte.
-
Potahujte prstem doleva, dokud neuslyšíte, že jste na tlačítku Zpět, a potom poklepejte na obrazovku. Uslyšíte, že jste na tlačítku Zavřít. Poklepáním na obrazovku se vrátíte do nejvyšší úrovně zobrazení.
Viz také
Použití čtečky obrazovky ke vkládání obsahu do poznámkových bloků ve OneNotu
Uspořádání poznámkových bloků, oddílů a stránek ve OneNotu pomocí čtečky obrazovky
Použití čtečky obrazovky k základním úkolům ve OneNotu
Nastavení zařízení pro práci s funkcemi přístupnosti v Microsoftu 365
Ke sdílení poznámkových bloků (přes OneDrive) a stránek a k efektivní spolupráci s kolegy můžete použít OneNote pro Android se čtečkou obrazovky TalkBack, která je integrovaná v Androidu.
Poznámky:
-
Nové funkce Microsoft 365 se pro předplatitele Microsoft 365 vydávají postupně, takže vaše aplikace ještě nemusí tyto funkce mít. Pokud se chcete dozvědět, jak nové funkce rychleji získat, zapojte se do programu Office Insider.
-
V tomto tématu se předpokládá, že používáte čtečku obrazovky TalkBack, která je součástí Androidu. Další informace o použití TalkBacku najdete v tématu Přístupnost v Androidu.
-
Před spuštěním aplikace OneNote pro Android se ujistěte, že je zapnutá aplikace TalkBack.
V tomto tématu
Odeslání stránky e-mailem
Pokud chcete z poznámkového bloku ukázat ostatním jenom jednu stránku, můžete jim ji poslat e-mailem z Outlooku pro Android.
-
Otevřete ve OneNotu stránku poznámkového bloku, kterou chcete poslat e-mailem.
-
Potahujte prstem doleva, dokud neuslyšíte, že jste na tlačítku Další možnosti. Poklepejte na obrazovku.
-
Potahujte prstem doprava, dokud neuslyšíte „Sdílet stránku“, a potom poklepejte na obrazovku. Otevře se dialogové okno Sdílet jako .
-
Proveďte jednu z následujících akcí:
-
Pokud chcete stránku sdílet jako přílohu e-mailu ve formátu PDF, potahujte prstem doprava, dokud neuslyšíte, že se jedná o formát PDF, a potom poklepejte na obrazovku.
-
Pokud chcete stránku sdílet jako prostý text v textu zprávy, potahujte prstem doprava, dokud neuslyšíte, že jste na prostém textu, a potom poklepejte na obrazovku.
-
-
Potahujte prstem doprava, dokud neuslyšíte, že jste naOutlook, a potom poklepejte na obrazovku. Ve Outlook pro Android se otevře nová zpráva . Potahujte prstem doprava, dokud neuslyšíte, že jste v poli Pro úpravy a zadejte e-mailovou adresu příjemce. Poklepejte na obrazovku.
-
Na klávesnici na obrazovce zadejte e-mailovou adresu příjemce. Až to budete mít, potahujte prstem, dokud neuslyšíte „Hotovo“, a pak ho zvedněte (v případě potřeby poklepejte na obrazovku). Klávesnici zavřete potáhnutím prstem dolů a pak doleva.
Poznámka: Do pole Předmět se automaticky doplní název stránky.
-
E-mailovou zprávu odešlete tak, že potáhnete prstem doleva, dokud neuslyšíte, že jste na tlačítku Odeslat, a pak poklepejte na obrazovku.
Poznámka: Další informace o tom, jak vytvořit a odeslat e-mail v Outlook pro Android, najdete v části "Vytvoření a odeslání e-mailu" v tématu Základní úkoly pomocí čtečky obrazovky s e-mailem v Outlooku.
E-mail se odešle, Outlook zavře a fokus se vrátí na tlačítko Další možnosti v zobrazení OneNote stránky.
Získání odkazu na poznámkový blok
Pokud máte na telefonu aplikaci OneDrive, nemusíte kolegům posílat pozvánky ke sdílení poznámkového bloku, ale můžete jim poslat odkaz e-mailem nebo rychlou zprávou.
Poznámka: Pokud používáte pracovní nebo školní účet, může se postup mírně lišit.
-
V OneDrive můžete procházet soubory a složky potažením prstem doprava nebo doleva. Složku otevřete poklepáním na obrazovku. OneNote soubory se oznamují jako Poznámkový blok a název poznámkového bloku.
-
Až uslyšíte název poznámkového bloku, který chcete sdílet, potáhněte prstem doprava. Uslyšíte název souboru a pak "Tlačítko Příkazy". Poklepáním na obrazovku otevřete nabídku.
-
Potahujte prstem doprava, dokud neuslyšíte „Sdílet“, a pak poklepejte na obrazovku. Otevře se nabídka Sdílet.
-
Udělejte něco z tohoto:
-
Pokud chcete vygenerovat odkaz pro zobrazení a úpravy, potahujte v nabídce Sdílet prstem doprava, dokud neuslyšíte, že jste na možnosti Kopírovat odkaz, a pak poklepejte na obrazovku. Uslyšíte, že se jedná o zkopírovaný odkaz.
-
Pokud chcete vygenerovat odkaz jenom pro zobrazení, potahujte prstem doprava, dokud neuslyšíte, že jste na tlačítku Kopírovat, a pak jednou potáhněte prstem doleva. Poklepáním na obrazovku otevřete nabídku a potahujte prstem doprava, dokud neuslyšíte, že jste na možnosti Povolit úpravy. Nastavení přepnete poklepáním na obrazovku. Potom potahujte prstem doprava, dokud neuslyšíte, že jste na možnosti Použít, a poklepejte na obrazovku. Uslyšíte, že se jedná o zkopírovaný odkaz.
-
-
Nabídka Sdílet se zavře a odkaz se teď zkopíruje do schránky. Vložte ho do e-mailu nebo rychlé zprávy, kterou odesíláte spoluautorovi.
Viz také
Použití čtečky obrazovky ke vkládání obsahu do poznámkových bloků ve OneNotu
Uspořádání poznámkových bloků, oddílů a stránek ve OneNotu pomocí čtečky obrazovky
Použití čtečky obrazovky k základním úkolům ve OneNotu
Nastavení zařízení pro práci s funkcemi přístupnosti v Microsoftu 365
Používejte OneNote pro Windows 10 s klávesnicí a čtečkou obrazovky ke sdílení poznámkových bloků a efektivní spolupráci s kolegy. Aplikaci jsme otestovali s programy Předčítání, JAWS a NVDA, ale může fungovat i s jinými čtečkami obrazovky, pokud splňují obvyklé standardy přístupnosti a techniky. Dozvíte se také, jak vytvářet kopie konkrétních poznámek a sdílet je.
Poznámky:
-
Nové funkce Microsoft 365 se pro předplatitele Microsoft 365 vydávají postupně, takže vaše aplikace ještě nemusí tyto funkce mít. Pokud se chcete dozvědět, jak nové funkce rychleji získat, zapojte se do programu Office Insider.
-
Další informace o čtečkách obrazovky najdete v tématu Jak čtečky obrazovky fungují s Microsoft 365.
V tomto tématu
Poslání kopie e-mailem
V aplikaci OneNote pro Windows 10 můžete snadno poslat kopii svých poznámkových bloků e-mailem.
-
Zkontrolujte, že je stránka, kterou chcete sdílet, aktivní v režimu úprav.
-
Pokud chcete poslat kopii stránky, stiskněte Alt+Ů. Uslyšíte, že jste na kartě Domů. Pak opakovaně stiskněte klávesu Tab, dokud neuslyšíte, že jste na tlačítku Sdílet, a pak ho vyberte stisknutím mezerníku. Otevře se dialogové okno Sdílet. Uslyšíte, že se jedná o zadání jména nebo e-mailové adresy pro uživatele, se kterými se mají sdílet.
-
Opakovaně stiskněte klávesu Tab, dokud neuslyšíte, že jste na tlačítku Pro odeslání kopie stránky, a pak stiskněte Enter. Otevře se automaticky otevírané okno a uslyšíte "Sdílíte" a název stránky, kterou sdílíte.
-
Opakovaně stiskněte klávesu Tab, dokud neuslyšíte, že jste na možnosti Sdílet do aplikací, pošta, a pak tuto možnost vyberte stisknutím klávesy Enter.
Poznámka: Může se zobrazit výzva k výběru účtu, který chcete použít. Pomocí klávesy Tab procházejte možnosti a stisknutím klávesy Enter je vyberte.
-
Spustí se aplikace Pošta pro Windows 10 s fokusem na poli Komu, do kterého můžete zadat e-maily lidí, kterým chcete poslat kopii. Pokyny k odeslání e-mailové zprávy pomocí čtečky obrazovky najdete v článku Základní úlohy při používání čtečky obrazovky v poště.
Viz také
Použití čtečky obrazovky ke vkládání obsahu do poznámkových bloků ve OneNotu
Uspořádání poznámkových bloků, oddílů a stránek ve OneNotu pomocí čtečky obrazovky
Použití čtečky obrazovky k základním úkolům ve OneNotu
Nastavení zařízení pro práci s funkcemi přístupnosti v Microsoftu 365
Používejte OneNote pro web s klávesnicí a čtečkou obrazovky ke sdílení poznámkových bloků a efektivní spolupráci s kolegy. Otestovali jsme je s programem Předčítání v Microsoft Edge a JAWS a NVDA v Chromu, ale můžou fungovat i s jinými čtečkami obrazovky a webovými prohlížeči, pokud jsou v souladu s běžnými standardy a technikami usnadnění přístupu.
Poznámky:
-
Nové funkce Microsoft 365 se pro předplatitele Microsoft 365 vydávají postupně, takže vaše aplikace ještě nemusí tyto funkce mít. Pokud se chcete dozvědět, jak nové funkce rychleji získat, zapojte se do programu Office Insider.
-
Další informace o čtečkách obrazovky najdete v tématu Jak čtečky obrazovky fungují s Microsoft 365.
-
Pokud používáte OneNote pro web, doporučujeme používat Microsoft Edge jako webový prohlížeč. Protože OneNote pro web běží ve webovém prohlížeči, liší se klávesové zkratky od klávesových zkratek v desktopové aplikaci. Třeba k přechodu na příkazy a z příkazů se místo F6 používá kombinace kláves Ctrl+F6. Běžné klávesové zkratky, jako je F1 (Nápověda) a Ctrl+O (Otevřít), platí pro webový prohlížeč, a ne OneNote pro web.
V tomto tématu
Získání odkazu na poznámkový blok
Místo posílání pozvánek z OneNote pro web můžete kolegům poslat odkaz e-mailem nebo rychlými zprávami.
-
Otevřete poznámkový blok, který chcete sdílet, v OneNote pro web.
-
Opakovaně stiskněte kombinaci kláves Ctrl+F6, dokud neuslyšíte u Předčítání a ČTEČKY JAWS, že se jedná o karty pásu karet a název aktuálně vybrané karty. U zařízení NVDA uslyšíte, že jste na panelu nástrojů pásu karet, ovládací prvek Karta a název aktuálně vybrané karty.
-
Stiskněte Z a pak S. Uslyšíte, že se jedná o možnost Sdílet. Stiskněte klávesu Enter. Otevře se dialogové okno Sdílet a fokus je v poli Do .
-
Opakovaně stiskněte klávesu Tab, dokud neuslyšíte, že se jedná o nastavení odkazu, Lidé ve vaší organizaci s odkazem může upravovat.
Poznámka: Pokud jste soubor dříve nasdíleli a změnili jste nastavení sdílení, můžete místo toho slyšet předchozí nastavení, které jste vybrali, například "Dialogové okno Sdílet, nastavení odkazu, Lidé s existujícím přístupem".
-
Pokud chcete změnit, pro koho odkaz, který chcete sdílet, funguje nebo jestli příjemce může sdílený poznámkový blok upravovat, stiskněte Enter. Otevře se dialogové okno Nastavení odkazu . Udělejte jednu nebo víc z těchto věcí:
-
Pokud chcete odkaz omezit na konkrétního uživatele nebo uživatele, stiskněte opakovaně klávesu Tab, dokud neuslyšíte "Nastavení odkazu, pro koho má tento odkaz fungovat?". Opakovaně stiskněte klávesu Šipka dolů nebo Šipka nahoru, dokud neuslyšíte požadovanou možnost. U čteček JAWS potvrďte výběr stisknutím mezerníku.
-
Pokud chcete změnit odkaz na odkaz na zobrazení, stiskněte opakovaně klávesu Tab, dokud neuslyšíte, že je zaškrtnuté políčko Povolit úpravy další nastavení, a pak stiskněte mezerník. V programu Předčítání uslyšíte, že je nezaškrtnuto. U čteček JAWS a NVDA uslyšíte, že se jedná o nezaškrtnuté.
-
-
Pokud chcete potvrdit výběry v dialogovém okně Nastavení odkazu , stiskněte opakovaně klávesu Tab, dokud neuslyšíte, že jste na tlačítku Použít, a pak stiskněte Enter. Otevře se okno Zkopírovaný odkaz s fokusem na adrese vytvořeného odkazu.
-
Pokud chcete odkaz zkopírovat do schránky, stiskněte Ctrl+C. Odkaz teď můžete vložit do e-mailu nebo rychlé zprávy, kterou posíláte spolupracovníkům.
-
Po zkopírování odkazu se do poznámkového bloku vrátíte dvojím stisknutím klávesy Esc.
Viz také
Použití čtečky obrazovky ke vkládání obsahu do poznámkových bloků ve OneNotu
Uspořádání poznámkových bloků, oddílů a stránek ve OneNotu pomocí čtečky obrazovky
Technická podpora pro zákazníky s postižením
Microsoft se snaží poskytovat nejlepší možnosti práce a prostředí všem svým zákazníkům. Pokud máte nějaké postižení nebo se chcete zeptat na něco v souvislosti s přístupností, obraťte se prosím se žádostí o technickou pomoc na Microsoft Disability Answer Desk. Tým podpory Disability Answer Desk je vyškolený v používání mnoha oblíbených technologií usnadnění a může nabídnout pomoc v angličtině, španělštině, francouzštině a americkém znakovém jazyku. Kontaktní informace pro vaši oblast najdete na webu Microsoft Disability Answer Desk.
Pokud jste uživatelem ve státní správě, komerční sféře nebo velkém podniku, obraťte se prosím na enterprise Disability Answer Desk.