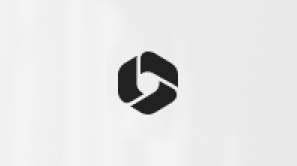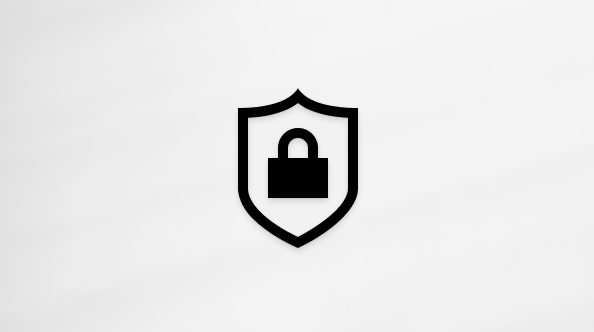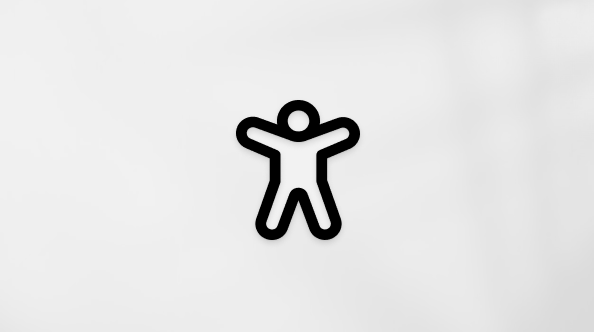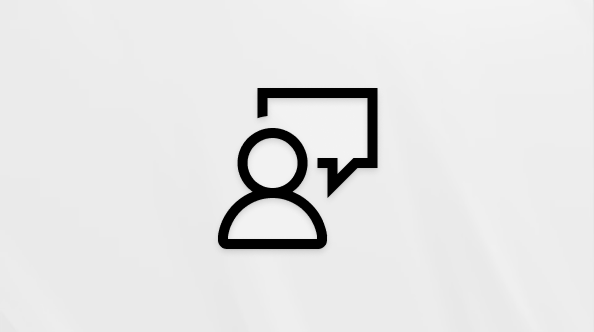Otázky a odpovědi v Microsoft Teams
V tomto článku
Nastavení otázek a odpovědí
Nastavení otázek a odpovědí pro velké, strukturované schůzky, jako jsou setkání se zaměstnanci nebo webináře, které vám pomůžou se správou otázek od účastníků.
Z Outlooku
-
Otevřete novou událost v kalendáři.
-
V horní části okna vyberte Možnosti schůzky.

-
Přejděte na Povolit otázky a odpovědí a vyberte přepínač Ano.
Z kalendáře
-
Vyberte Kalendář

-
Vyberte událost a vyberte Upravit

-
V části Událost vyberte Možnosti schůzky

-
V části Účast

-
Vyberte Uložit.
-
Vyberte Kalendář

-
Vyberte schůzku nebo událost.
-
Vyberte Upravit.
-
V popisu schůzky stiskněte a podržte klávesu Ctrl a vyberte Možnosti schůzky.
-
V části Účast

-
Vyberte Uložit.
Během schůzky nebo události
-
Připojte se ke schůzce, kterou jste uspořádali v Teams.
-
V ovládacích prvcích schůzky vyberte Další akce

-
Vyberte Nastavení


-
V

-
Vyberte Uložit.
Poznámka: Funkce Otázky a odpovědi je účastníkům k dispozici během schůzky v okně schůzky a jako karta v chatu schůzky.
Osvědčené postupy pro nastavení otázek a odpovědí
V možnostech schůzky jsou další nastavení, která můžete použít pro plynulejší prostředí otázek a odpovědí:
-
V části Role

-
Vypnutí chatu schůzky (volitelné): Pokud nechcete, aby účastníci kromě funkce Otázky a odpovědi používali chat schůzky, vyberte v rozevírací nabídce Chat schůzky možnost Vypnout.
Správa otázek a odpovědí
Lidé spravující otázky a odpovědi mohou moderovat otázky a měnit nastavení otázek a odpovědí. Ve výchozím nastavení můžou otázky a odpovědi spravovat organizátoři a spoluorganizátoři. Na setkáních se zaměstnanci a webinářích Teams můžou také prezentujícím umožnit správu otázek a odpovědí.
Pokud chcete změnit, kdo může spravovat otázky a odpovědi na setkání se zaměstnanci nebo webináři:
-
Vyberte Kalendář

-
Otevřete podrobnosti o setkání se zaměstnanci nebo webináři.
-
Vyberte Možnosti schůzky

-
Vyberte Zapojení

-
Zvolte některou možnost z rozevírací nabídky Kdo může spravovat otázky a odpovědi.
-
Vyberte Použít.
Toto nastavení je možné změnit kdykoli před, během a po setkání se zaměstnanci nebo webináři. V současné době neexistuje žádné omezení pro to, kolik lidí může spravovat otázky a odpovědi najednou.
Poznámky:
-
Správa otázek a odpovědí prezentujícího je k dispozici pouze na setkáních se zaměstnanci a webinářích. Otázky a odpovědi na jiných schůzkách a událostech můžou spravovat jenom organizátoři a spoluorganizátoři.
-
Otázky a odpovědi můžou spravovat jenom prezentující z vaší organizace nebo externí prezentující s přihlášením k Microsoft 365. Další informace najdete v tématu Práce s externími hosty.
Moderování otázek (otázky a odpovědi)
Pokud chcete kontrolovat a schvalovat otázky předtím, než se zobrazí v informačním kanálu otázek a odpovědí, zapněte moderování. Povolte soukromé odpovědi, aby moderátoři mohli odpovídat na nepublikované otázky. Soukromé odpovědi jsou viditelné jenom moderátorům a účastníkovi, který otázku položil.
Odpovědi na publikované otázky nebudou moderovány.
Zapnutí moderování pro otázky a odpovědi:
-
V ovládacích prvcích schůzky vyberte Otázky a odpovědi

-
V podokně Otázky a odpovědi vyberte Nastavení otázek a odpovědí

-
Zapněte přepínač Moderování otázek.
-
Zapněte přepínač Povolit soukromé odpovědi na nepublikované otázky, aby moderátoři mohli soukromě odpovídat na kontrolované otázky. Účastníci si můžou zobrazit své otázky a odpovídat na soukromé odpovědi ve svém informačním kanálu Moje otázky. Pokud se otázka publikuje, soukromé odpovědi se odstraní.
-
-
Vyberte Uložit.
Poznámky:
-
Jakmile zapnete moderování, nedá se vypnout.
-
Soukromé odpovědi můžete kdykoli vypnout.
Pokud jste zapnuli moderování, uvidíte ve vlákně otázek a odpovědí tři nadpisy:
-
Probíhá kontrola: Nové otázky se zobrazí na kartě Probíhá kontrola. Každý moderátor může zkontrolovat otázky.
-
Publikováno: Publikované otázky se přesunou na kartu Publikované a budou viditelné všem účastníkům.
-
Zamítnuto: Zamítnuté otázky je možné v případě potřeby publikovat později. Moderátoři nemůžou soukromě odpovídat na zamítnuté otázky.
Prostředí otázek a odpovědí pro účastníky
Účastníci se můžou zapojit do otázek a odpovědí z Teams pro stolní počítače, mobilní zařízení a web. Účastníkům se zobrazí jenom jeden informační kanál otázek a odpovědí bez ohledu na to, jestli je schůzka moderovaná nebo ne. Tam můžou publikovat, odpovídat, hlasovat a reagovat na otázky.
Když lidé publikují otázky v moderovaných otázkách a odpovědích, dostanou oznámení, že jejich otázka byla přijata a bude publikována poté, co ji moderátor schválí.
Poznámka: Otázky a odpovědi nebudou dostupné jenom pro zobrazení účastníkům, kteří se připojili nad kapacitu schůzky.
Hlasování pro otázky
Účastníci můžou hlasovat pro určitou otázku, pokud ji podporují nebo s ní souhlasí. Každý účastník může hlasovat pro každou otázku jednou.
Pokud chcete hlasovat pro otázku:
-
V ovládacích prvcích schůzky vyberte Otázky a odpovědi

-
Vyberte šipku, která se objeví pod otázkou.

Účastníci si můžou prohlédnout otázky, které mají nejvíce hlasů, výběrem možnosti Seřadit 
Vypnutí hlasování
Ve výchozím nastavení je hlasování pro otázky a odpovědi zapnuté, ale dá se vypnout.
Vypnutí hlasování v otázkách a odpovědích:
-
V ovládacích prvcích schůzky vyberte Otázky a odpovědi

-
V podokně Otázky a odpovědi vyberte Nastavení otázek a odpovědí

-
Vypněte přepínač Hlasování.
-
Vyberte Uložit.
Povolení anonymních otázek
Po zapnutí otázek a odpovědí můžete zvolit, jestli chcete účastníkům povolit anonymní pokládání otázek.
Povolení anonymních otázek:
-
V ovládacích prvcích schůzky vyberte Otázky a odpovědi

-
V podokně Otázky a odpovědi vyberte Nastavení otázek a odpovědí

-
Zapněte přepínač Anonymní příspěvky.
Publikovaná otázka není přidružená k účastníkovi. Moderátoři můžou anonymní publikování kdykoli vypnout. Otázky publikované anonymně zůstanou anonymní.
Poznámka: Odpovědi a reakce na anonymní otázky nejsou anonymní.
Archivace otázek
Archivujte otázky při opakovaných schůzkách nebo událostech s otázkami a odpověďmi, aby byl hlavní informační kanál relevantní a aktuální.
Organizátoři můžou archivovat konkrétní nebo všechny otázky z hlavního informačního kanálu otázek a odpovědí. Když je otázka archivovaná, přesune se do archivovaného informačního kanálu. Organizátoři můžou kdykoli zrušit archivaci otázek a přesunout je zpět do hlavního informačního kanálu otázek a odpovědí.
Archivace otázek (otázky a odpovědi):
-
V ovládacích prvcích schůzky vyberte Otázky a odpovědi

-
Pokud chcete archivovat všechny otázky aktuálně přítomné v informačním kanálu, vyberte Archivovat všechny

-
Pokud chcete archivovat konkrétní otázku, vyberte Další možnosti


-
Pokud chcete zobrazit archivované otázky, vyberte Filtr 

Pokud chcete zrušit archivaci otázky, přejděte do zobrazení filtru Archivované a vyberte Další možnosti 

Stažení sestav otázek a odpovědí
Jakmile setkání se zaměstnanci nebo webinář s otázkami a odpověďmi skončí, můžou si organizátoři a spoluorganizátoři stáhnout sestavu otázek a odpovědí.
Sestavy otázek a odpovědí se stahují jako soubory .csv, které se dají ukládat a upravovat v Excelu.
Mezi podrobnosti sestavy patří:
-
Zdroj: Jestli příspěvek otázek a odpovědí vytvořil organizátor nebo účastník.
-
Typ: Jestli byl příspěvek diskuze, otázka nebo odpověď.
-
Identita: Osoba, která odeslala příspěvek nebo odpověď.
-
Časové razítko: Kdy byly jednotlivé příspěvky nebo odpovědi odeslány.
-
ID konverzace: Jedinečné číslo přiřazené ke konkrétnímu příspěvku.
-
ID odpovědi: ID konverzace příspěvku, na který reagovala odpověď.
-
Obsah: Doslovný obsah každého příspěvku.
-
Reakce: Celkový počet reakcí v konverzaci.
Stažení sestavy otázek a odpovědí:
-
Přejděte do kalendáře Teams.
-
Vyberte předchozí setkání se zaměstnanci nebo webinář a prohlédněte si podrobnosti.
-
Vyberte Spravovat události

-
Vyberte Sestavy.
-
Vyberte Stáhnout


-
Sestava otázek a odpovědí se začne stahovat jako soubor .csv.
Poznámky:
-
Sestava ke stažení bude obsahovat otázky a odpovědi z předchozích 28 dnů. Starší obsah nebude v sestavě dostupný, ale bude stále dostupný v informačním kanálu otázek a odpovědí.
-
Sestava ke stažení nebude obsahovat soukromé odpovědi.
-
Stahování sestav otázek a odpovědí není pro schůzky v Teams aktuálně podporováno.
Související témata
Začínáme s webináři v Microsoft Teams
Začínáme se setkáním se zaměstnanci v Microsoft Teams
Doporučené postupy pro velké schůzky v Microsoft Teams