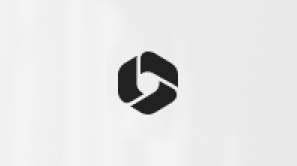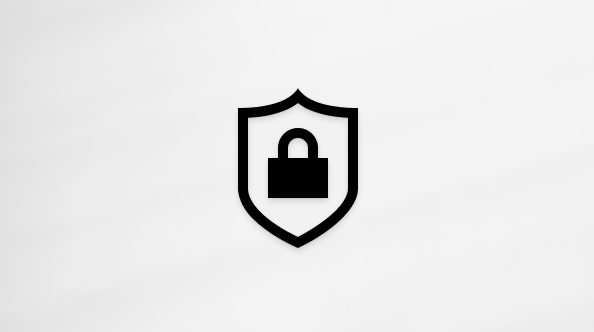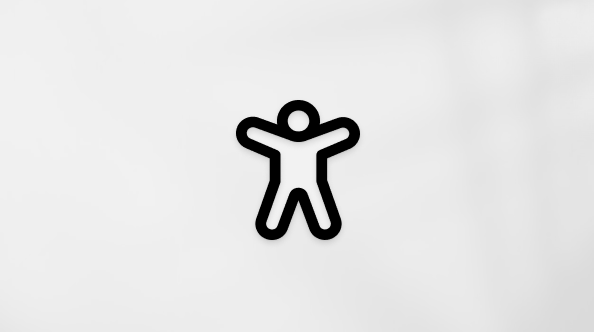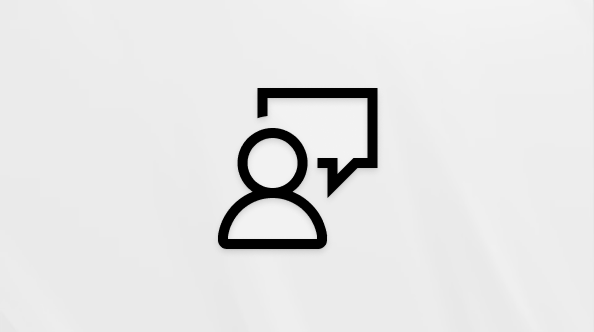Když sdílíte svůj Outlook.com kalendář s lidmi, můžou si ho přidat přímo do svého zobrazení kalendáře v Outlook. V závislosti na oprávněních, která jim udělíte, můžou zobrazit váš kalendář nebo ho upravovat. Svůj Outlook.com kalendář můžete také sdílet s ostatními tak, že kalendář publikujete a pošlete jim odkaz na webovou stránku nebo soubor.
Pokud se váš kalendář Outlook.com nesynchronizuje v Outlook ve Windows nebo nemůžete upravit sdílený kalendář Outlook.com v Outlook ve Windows, přečtěte si článek Kalendář Outlook.com se nesynchronizuje nebo nemůžu upravit sdílený kalendář Outlook.com.
Poznámka: Přihlaste se k Outlook.com pomocí libovolného účtu Microsoft, včetně e-mailových účtů končících na @outlook.com, @live.com, @hotmail.com nebo @msn.com. Pokud máte Microsoft 365 pracovní nebo studentský účet, přečtěte si článek Sdílení kalendáře v Outlook na webu pro firmy.
-
Na bočním panelu vyberte Kalendář .
-
Nahoře na stránce vyberte Sdílet kalendář a zvolte kalendář, který chcete sdílet.
Poznámka: Kalendáře vlastněné jinými uživateli nemůžete sdílet.
-
Zadejte jméno nebo e-mailovou adresu osoby, se kterou chcete svůj kalendář sdílet.
-
Zvolte, jak může tato osoba váš kalendář používat:
-
Volba Může zobrazit všechny podrobnosti jí umožní vidět všechny podrobnosti vašich událostí.
-
Volba Může upravovat jí umožní upravovat váš kalendář.
-
-
Vyberte Sdílet. Pokud se rozhodnete kalendář prozatím nesdílet, vyberte

Poznámky:
-
Když sdílíte kalendář s uživateli, kteří mají jiný účet než Outlook.com, například s uživateli Gmailu, budou mít možnost pozvání přijmout jenom pomocí účtu Outlook.com nebo Microsoft 365.
-
Položky kalendáře označené jako soukromé jsou chráněné. Většina lidí, se kterými svůj kalendář sdílíte, uvidí u položek označených jako soukromé jenom čas, ale neuvidí předmět, místo ani jiné podrobnosti. U opakujících se řad, které jsou označené jako soukromé, se zobrazuje také způsob opakování.
-
Oprávnění, která jste pro kalendář nastavili, můžete změnit nebo ho můžete úplně přestat sdílet kliknutím pravým tlačítkem myši na název kalendáře v části Kalendáře.
-
Na bočním panelu vyberte Kalendář .
-
V části Moje kalendáře klikněte pravým tlačítkem na kalendář, pro který chcete aktualizovat nastavení sdílení, a vyberte Sdílení a oprávnění.

-
Najděte osobu, jejíž oprávnění chcete změnit, a buď zvolte novou úroveň oprávnění, nebo vyberte

Když dostanete pozvánku ke sdílení kalendáře někoho jiného, výběrem možnosti Přijmout v dolní části zprávy si ho přidáte do svého zobrazení kalendáře.
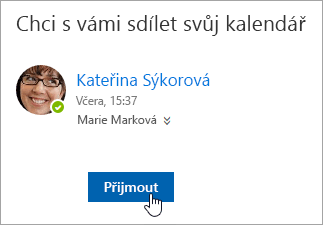
Po přidání dalšího kalendáře ho můžete přejmenovat, změnit jeho barvu nebo ho odebrat ze zobrazení. K tomuto účelu klikněte pravým tlačítkem myši na kalendář v levém podokně.

Pokud chcete ukončit sdílení svého kalendáře s určitou osobou, můžete odebrat její oprávnění.
-
Na bočním panelu vyberte Kalendář .
-
V levém podokně klikněte pravým tlačítkem myši na kalendář, který chcete přestat sdílet, a vyberte Sdílení a oprávnění.
Váš primární kalendář má standardně název „Kalendář“. Pokud jste si vytvořili jiné kalendáře, můžete si místo něho vybrat jeden z nich. Nemůžete odebrat oprávnění ke sdílení kalendářů, které vlastní jiní lidé.
-
Zvolte osobu, se kterou chcete kalendář přestat sdílet, a vyberte

Tato osoba se odebere ze seznamu lidí s přístupem k vašemu kalendáři. Její kopie vašeho kalendáře se už nebude synchronizovat s vaším kalendářem ani z něj nebude dostávat aktualizace.
V nastavení kalendáře můžete kalendář publikovat, aby si ho kdokoli mohl zobrazit nebo se k němu přihlásit.
-
V zobrazení Kalendář vyberte Nastavení

-
V části Publikovat kalendář zvolte, který kalendář chcete publikovat a kolik podrobností lidé uvidí.
-
Vyberte Publikovat.
-
Pokud zvolíte odkaz HTML, příjemci můžou adresu URL zkopírovat a vložit v prohlížeči a zobrazit kalendář v novém okně prohlížeče.
Pokud zvolíte odkaz ICS, můžou si příjemci stáhnout soubor ICS a naimportovat ho do Outlooku. Tím se události přidají do svého kalendáře, ale příjemci nebudou automaticky dostávat žádné aktualizace vašeho kalendáře. Případně můžou příjemci použít odkaz ICS a přihlásit se k odběru kalendáře prostřednictvím Outlooku. Uvidí váš kalendář vedle svého vlastního kalendáře a automaticky obdrží všechny aktualizace vašeho kalendáře.
Poznámky:
-
Kalendáře HTML a ICS jsou jen pro čtení, takže příjemci nebudou moct váš kalendář upravovat.
-
To, jak často se kalendář ICS synchronizuje, závisí na poskytovateli e-mailu příjemce.
-
V zobrazení Kalendář vyberte Nastavení

-
V části Publikovat kalendář vyberte Zrušit publikování.
Pokud chcete otevřít kalendář v prostředí Microsoft 365 Exchange Online, přečtěte si článek Jak povolit a zakázat aktualizace sdílení kalendáře Outlooku.
Pokud používáte místní Exchange nebo jiné e-mailové účty, jako je Outlook.com, projděte si následující články:
-
Outlook pro Windows: Otevření kalendáře Exchange jiného uživatele
-
Outlook na webu: Správa kalendáře někoho jiného v Outlook na webu
-
Outlook pro Mac: Otevření sdíleného kalendáře Exchange v Outlook pro Mac
-
Outlook pro mobilní zařízení: Návody otevřít sdílený kalendář?
-
Outlook.com: Sdílení kalendáře v Outlook.com
Viz také
Použití sdílených rodinných kalendářů ve službě Outlook.com
Hledání v kalendáři ve službě Outlook.com
Vytvoření, úprava nebo odstranění žádosti o schůzku nebo události ve službě Outlook.com
Potřebujete další pomoc?
|
|
Pokud chcete získat podporu v Outlook.com, klikněte sem nebo v řádku nabídek vyberte Nápověda a zadejte dotaz. Pokud samoobslužná nápověda váš problém nevyřeší, posuňte se dolů na Stále potřebujete pomoc? a vyberte Ano. Pokud nás chcete kontaktovat na Outlook.com, budete se muset přihlásit. Pokud se nemůžete přihlásit, klikněte sem. |
|
|
|
Pro další nápovědu ke svému účtu Microsoft a předplatným, navštivteNápovědu k účtu a fakturaci. |
|
|
|
Pokud chcete získat nápovědu a řešit potíže s jinými produkty a službami Microsoftu, zadejte svůj problém zde. |
|
|
|
Publikujte dotazy, sledujte diskuse a sdílejte své znalosti v komunitě Outlook.com. |