Stažení, instalace nebo přeinstalace Microsoftu 365, Office 2024 nebo Office 2021 na POČÍTAČI PC nebo Mac
Applies To
Office 2024 Office 2024 pro Mac Office 2021 Office 2021 pro Mac Office 2019 Microsoft 365 pro domácnosti Office pro firmy Office 365 Small Business Microsoft 365 Admin Office 365 provozovaný společností 21Vianet Office 365 provozovaný společností 21Vianet (správci) Microsoft 365 pro Mac Office 365 Germany – Enterprise Office 365 Germany – Enterprise (správci) Office.comChcete začít s instalací?
Než začnete, ujistěte se, že váš počítač PC nebo Mac splňuje požadavky na systém.
Pokud jste už uplatnili kód Product Key, jednoduše aplikace přeinstalujete nebo víte, že máte přiřazenou licenci v práci nebo ve škole, můžete přeskočit a přejít do části Přihlášení a stáhnout a nainstalovat Microsoft 365 nebo Office. Pokud ale instalujete Microsoft 365 nebo Office poprvé , možná budete muset udělat několik kroků jako první. Dole rozbalte oddíl Další informace, ve kterém se dozvíte víc.
Podpora s průvodcem v prohlížeči může poskytovat digitální řešení problémů s Office.
Pokud instalujeteMicrosoft 365 nebo Office poprvé, možná budete muset provést sadu kroků před instalací nebo budete muset postupovat jinak, než je uvedeno níže. To, co uděláte, závisí na tom, jestli je vaše kopie Microsoft 365 nebo Office produktem pro domácnosti nebo pro firmy a jestli máte kód Product Key, který stále potřebujete uplatnit, účet už přidružený k vašemu produktu nebo předem přiřazenou licenci.
Microsoft 365 nebo Office pro domácnosti
Pokud máte domácí produkt, který byl dodaný s kódem Product Key*, musíte před první instalací (nebo jeho sdílením , pokud máte Microsoft 365 pro rodiny ), nejprve uplatnit kód Product Key.
Přejděte na office.com/setup , přihlaste se pomocí existujícího nebo nového účtu Microsoft a pak zadejte kód Product Key a uplatněte ho*. Uplatněním klíče se k účtu Microsoft přidá licence Microsoft 365 nebo Office. Stačí to udělat jenom jednou pro každý kód Product Key. Pokud obnovujete předplatné Microsoft 365 s novým kódem Product Key, použijte účet Microsoft, který jste propojili se svou již neplatnou verzí předplatného.
Tip: Jakmile to uděláte, kdykoli budete potřebovat nainstalovat nebo přeinstalovat Microsoft 365 nebo Office, můžete přejít přímo k další části , Přihlásit se a stáhnout Microsoft 365 nebo Office a vybrat kartu, která vám pomůže s instalací na PC nebo Mac. Ujistěte se, že se přihlašujete pomocí stejného účtu Microsoft, který jste použili k uplatnění kódu Product Key na webu office.com/setup.
Microsoft 365 pro firmy
Pokud váš plán předplatného pro firmy zahrnuje desktopovou verzi aplikací Microsoft 365, neuvidíte možnost ji nainstalovat, pokud vám někdo ve vaší organizaci nepřidělil licenci.
Podívejte se, jak to zjistit, v článku Který produkt nebo licenci Microsoft 365 pro firmy mám?. Pokud jste správce Microsoft 365 zodpovídající za přiřazení licencí uživatelům ve vaší organizaci, přečtěte si článek Přiřazení licencí uživatelům.
Jakmile ověříte, že máte licenci, kdykoli budete potřebovat nainstalovat nebo přeinstalovat Microsoft 365, můžete přejít rovnou níže na oddíl Přihlášení a stažení Office a vybrat si kartu s pokyny k instalaci pro PC nebo Mac. Pro tyto verze Microsoft 365 se přihlásíte pomocí svého pracovního nebo školního účtu.
*Pokud nemáte kód Product Key nebo účet.
Některé verze Microsoft 365, například Office Professional Plus, Office Standard nebo samostatná aplikace, jako je Word nebo Project, nemají přidružený účet Microsoft nebo pracovní nebo školní účet.
Postup u instalace těchto verzí se může lišit v závislosti na tom, jestli jste Microsoft 365 získali jedním z následujících způsobů:
Slevový program na pracovišti: Koupili jste si Microsoft 365 pro osobní použití prostřednictvím firemního benefitového programu a máte kód Product Key, přečtěte si článek Instalace Office prostřednictvím programu Workplace Discount.
Multilicenční verze: IT oddělení můžou při instalaci Microsoft 365 pro lidi v organizaci použít jinou metodu. Pokud potřebujete pomoct s instalací, obraťte se na své IT oddělení.
Externí prodejce: Koupili jste si Microsoft 365 u externího prodejce a máte potíže s kódem Product Key.
Přihlaste se a stáhněte si a nainstalujte Microsoft 365 nebo Office.
Tip: Získejte technické znalosti pomocí Business Assistu. Spojte se s našimi poradci pro malé firmy, kteří vám pomůžou zajistit, aby produkty Microsoft 365 fungovaly pro vás i pro všechny uživatele ve vaší firmě. Přečtěte si další informace.
Přihlaste se a stáhněte si Microsoft 365 nebo Office.
-
Přejděte na www.office.com a pokud ještě nejste přihlášeni, vyberte Přihlásit se.
Poznámka: Pokud používáte Microsoft 365 provozovaný společností 21 Vianet, přihlaste se pomocí svého pracovního nebo školního účtu a login.partner.microsoftonline.cn. Pokud používáte Microsoft 365 Německo, přihlaste se pomocí svého pracovního nebo školního účtu a portal.office.de.
-
Přihlaste se pomocí účtu, který je přidružený k této verzi aplikace Microsoft 365. Tímto účtem může být účet Microsoft nebo pracovní/školní účet. Zapomněl(a) jsem uživatelské jméno nebo heslo k účtu, který používám s Office
-
Po přihlášení, postupujte podle pokynů odpovídajících typu účtu, kterým jste se přihlásili.
Přihlášení pomocí účtu Microsoft

-
Na domovské stránce Microsoft 365 vyberte Instalovat aplikace.
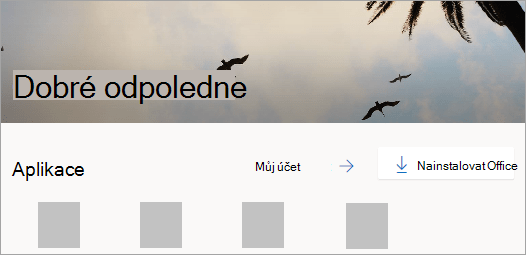
-
Vyberte Nainstalovat (nebo v závislosti na vaší verzi instalovat aplikace>).
Přihlášení pomocí pracovního nebo školního účtu

-
Na domovské stránce vyberte Instalovat aplikace (Pokud jste nastavili jinou úvodní stránku, přejděte na aka.ms/office-install.)
Poznámky:
-
Pro Microsoft 365 provozovaný společností 21 Vianet přejděte na login.partner.microsoftonline.cn/account.
-
Pro Microsoft 365 Německo přejděte na portal.office.de/account.
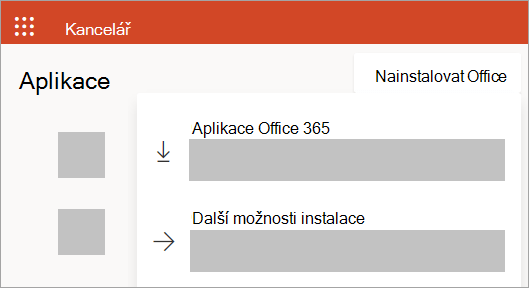
-
-
Výběrem možnosti Aplikace Microsoft 365 spusťte instalaci.
64bitová verze je ve výchozím nastavení nainstalovaná, pokud Microsoft 365 nebo Office nezjistí, že už máte nainstalovanou 32bitovou verzi Microsoft 365 nebo Office (nebo samostatnou aplikaci, jako je Project nebo Visio ). V takovém případě se místo toho nainstaluje 32bitová verze Microsoft 365 nebo Office.
Pokud chcete přejít z 32bitové verze na 64bitovou verzi nebo naopak, musíte nejprve odinstalovatMicrosoft 365 (včetně všech samostatných Microsoft 365 aplikací, které máte, například ProjectVisio ). Po dokončení odinstalace se znova přihlaste na www.office.com. Tam zvolte Další možnosti instalace, vyberte jazyk a verzi, kterou chcete (64bitovou nebo 32bitovou), a pak vyberte Instalace. (Přečtěte si článek Instalace Visia nebo Instalace Projectu, pokud potřebujete přeinstalovat tyto samostatné aplikace.)
Poznámky:
-
Pokud je Microsoft 365 provozovaný společností 21 Vianet, přejděte na login.partner.microsoftonline.cn.
-
Pro Microsoft 365 Německo přejděte na portal.office.de.
-
-
Tím se dokončí stahování Microsoft 365 do vašeho zařízení. Instalaci dokončíte podle pokynů v části Instalace Microsoft 365 níže.
Tip: Možnost instalace se po přihlášení nezobrazuje? U vašeho účtu se mohl vyskytnout problém. V horní části vyberte kartu Potřebujete pomoct a projděte si řešení v oblasti s otázkami k účtu.
Instalace Office
-
V závislosti na vašem prohlížeči vyberte Spustit (v Microsoft Edge nebo Internet Explorer), instalace (v Chromu) nebo Uložit soubor (ve Firefoxu).
Pokud nástroj Řízení uživatelských účtů zobrazí dotaz Chcete této aplikaci povolit, aby prováděla na vašem zařízení změny, klikněte na Ano.
Spustí se instalace.
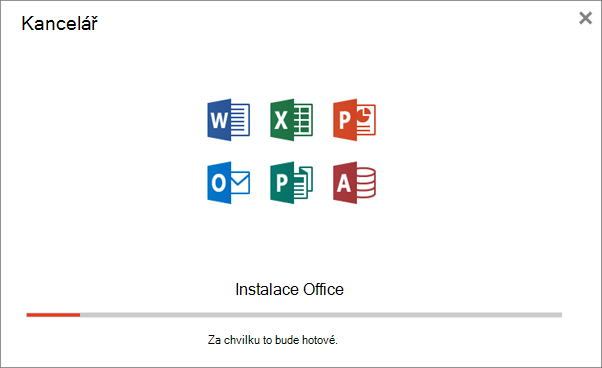
-
Dokončení instalace poznáte podle toho, že se zobrazí zpráva Máte všechno připravené. Office je nainstalovaný. Pak se přehraje animace, která vám ukáže, kde najdete aplikace Microsoft 365 na svém počítači. Vyberte Zavřít.
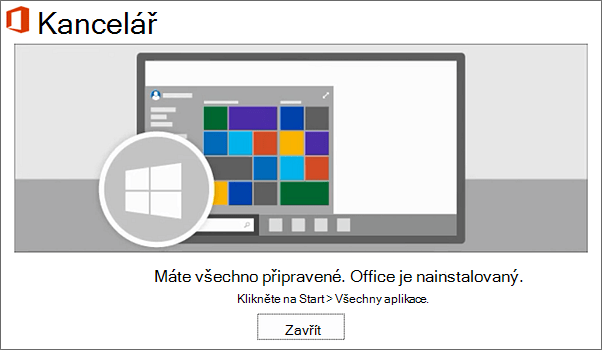
Máte problémy s instalací nebo přihlášením?
Tip: Pokud potřebujete pomoc s Microsoft 365 nebo Office 2021 problémy s instalací na počítači, přejděte na poradce při potížích s Microsoftem 365 a vyberte poradce při potížích s nastavením Microsoftu 365.
Pokud máte potíže s instalací, jako například, že instalace Microsoft 365 trvá dlouho, zkuste oddíl Potřebujete pomoc?, kde najdete seznam běžných problémů.
Aktivace Microsoft 365 nebo Office
-
Pokud chcete otevřít aplikaci, vyberte tlačítko Start (v levém dolním rohu obrazovky) a zadejte název aplikace, například Word.
Pokud máte Windows 8.1 nebo 8.0, zadejte název aplikace Microsoft 365 na obrazovce Start. Nemůžete najít svoje aplikace Office?
-
Pokud chcete aplikaci otevřít, vyberte její ikonu ve výsledcích hledání.
-
Po otevření aplikace přijměte licenční smlouvu. Microsoft 365 nebo Office je aktivovaný a připravený k použití.
Poznámka: Průvodce aktivací se zobrazí, pokud má Microsoft 365 nebo Office potíže s aktivací. Dokončete aktivaci podle kroků v průvodci.
Přihlášení a instalace Microsoft 365 nebo Office
-
Přejděte na www.office.com a pokud ještě nejste přihlášeni, vyberte Přihlásit se.
Poznámka: Pokud používáte Microsoft 365 provozovaný společností 21 Vianet, přihlaste se pomocí svého pracovního nebo školního účtu a login.partner.microsoftonline.cn. Pokud používáte Microsoft 365 Německo, přihlaste se pomocí svého pracovního nebo školního účtu a portal.office.de.
-
Přihlaste se pomocí účtu, který je přidružený k této verzi Microsoft 365 nebo Office. Tímto účtem může být účet Microsoft nebo pracovní/školní účet. Zapomněl(a) jsem uživatelské jméno nebo heslo k účtu, který používám s Office
-
Po přihlášení, postupujte podle pokynů odpovídajících typu účtu, kterým jste se přihlásili.
Přihlášení pomocí účtu Microsoft

-
Na Microsoft 365 domovské stránce vyberte Nainstalovat Office a spusťte stahování.
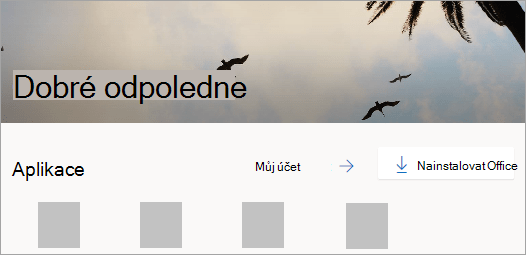
Přihlášení pomocí pracovního nebo školního účtu

-
Na domovské stránce Microsoft 365 vyberte Nainstalovat Office (pokud jste si nastavili jinou úvodní stránku, přejděte na aka.ms/office-install).
Poznámky:
-
Pro Microsoft 365 provozovaný společností 21 Vianet přejděte na login.partner.microsoftonline.cn/account.
-
Pro Microsoft 365 Německo přejděte na portal.office.de/account.
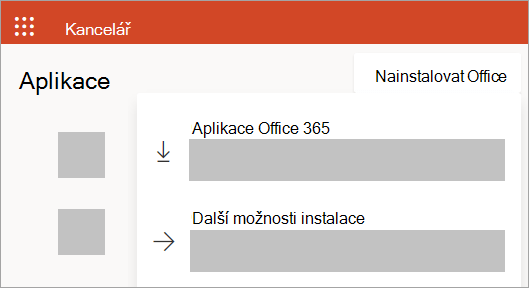
-
-
Pro zahájení stahování vyberte aplikace Office 365.
Poznámka: Možnost instalace se po přihlášení nezobrazuje? U vašeho účtu se mohl vyskytnout problém. V horní části vyberte kartu Potřebujete pomoct a projděte si seznam problémů v části Otázky k účtu.
-
-
Podle následujících pokynů dokončete instalaci aplikací Microsoft 365.
Instalace Microsoft 365 nebo Office
-
Jakmile se stahování dokončí, otevřete Průzkumník, přejděte na Stažené soubory a dvojklikem spusťte soubor Microsoft_Office_2016_Installer.pkg (název se může trochu lišit).
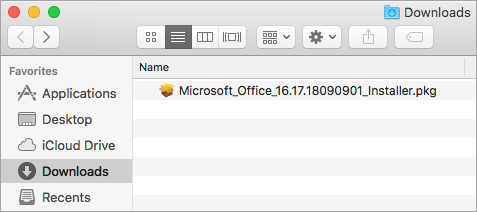
Tip: Pokud se zobrazí chyba, že soubor Microsoft Office installer.pkg nelze otevřít, protože je z neznámého zdroje, počkejte 10 sekund a přesuňte stažený soubor na plochu. Pro spuštění instalačního procesu podržte Control + klikněte na soubor.
-
Na první instalační obrazovce spusťte instalaci výběrem možnosti Pokračovat.
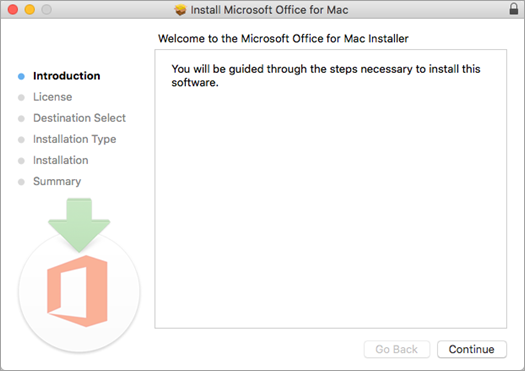
-
Přečtěte si licenční smlouvu pro software a pak klikněte na Pokračovat.
-
Odsouhlaste podmínky licenční smlouvy pro software výběrem možnosti Souhlasím.
-
Zvolte, jak chcete Microsoft 365 nainstalovat, a klikněte na Pokračovat.
-
Zkontrolujte požadavky na místo na disku nebo změňte umístění instalace a klikněte na Nainstalovat.
Poznámka: Pokud chcete nainstalovat jenom konkrétní aplikace Microsoft 365 a ne celou sadu, klikněte na tlačítko Přizpůsobit a zrušte zaškrtnutí programů, které nechcete.
-
Když se zobrazí výzva, zadejte přihlašovací heslo pro Mac a pak klikněte na Instalovat software. (Jedná se o heslo, které používáte pro přihlášení k Macu.)
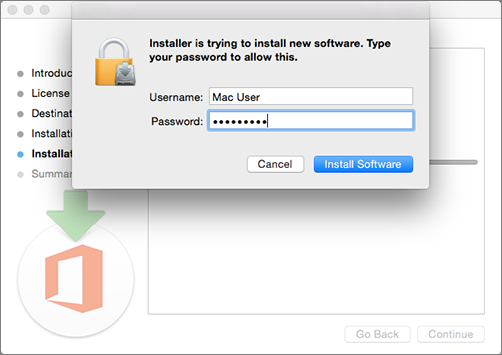
-
Software se začne instalovat. Po dokončení instalace klikněte na Zavřít. Pokud se instalace Microsoft 365 nezdaří, přečtěte si téma Co zkusit, pokud nemůžete nainstalovat nebo aktivovat Office pro Mac.
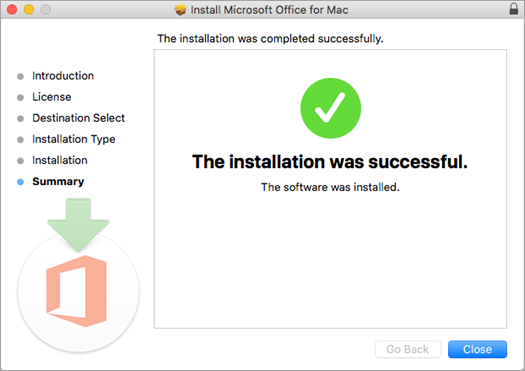
Spuštění aplikace a spuštění procesu aktivace
-
Kliknutím na ikonu Launchpad v Docku zobrazíte všechny svoje aplikace.

-
Klikněte na ikonu Microsoft Word (nebo jinou ikonu Microsoft 365 nebo Office) na hlavním panelu.
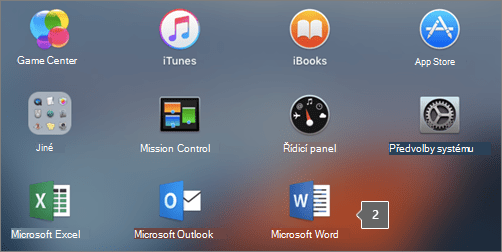
-
Při spuštění aplikace Word se automaticky otevře okno Co je nového. Kliknutím na Začít spustíte aktivaci. Pokud potřebujete pomoc s aktivací Microsoft 365 nebo Office, přečtěte si článek Aktivace Microsoftu 365 nebo Office pro Mac. Pokud se aktivace nezdaří, přečtěte si článek Co zkusit, pokud nemůžete nainstalovat nebo aktivovat Microsoft 365 nebo Office pro Mac.
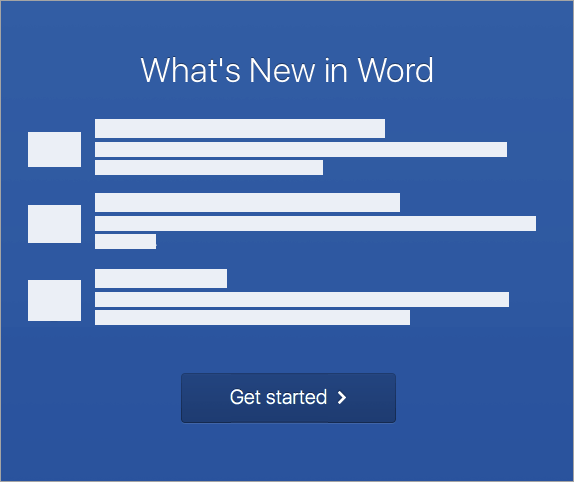
Poznámky k instalaci
Poznámky k instalaci
Návody připnout ikony aplikací do docku?
-
Přejděte na Finder > Aplikace a otevřete aplikaci Office, kterou chcete.
-
V Docku klikněte s podrženou klávesou Control (nebo klikněte pravým tlačítkem myši) na ikonu aplikace a zvolte Možnosti > Ponechat v Docku.
Můžu si nainstalovat Microsoft 365 na svůj iPhone nebo iPad?
Ano, přečtěte si článek Instalace a nastavení aplikací Microsoft 365 na iPhonu nebo iPadu a nastavení e-mailu na zařízení s iOSem (iPhone nebo iPad).
Časté otázky týkající se přihlášení a instalace
Následuje několik nejčastějších dotazů nebo problémů při pokusu o instalaci Microsoft 365 nebo Office.
Tip: Nenašli jste svůj problém? Vyzkoušejte řešení potíží s instalací Microsoftu 365 nebo Office , kde najdete další problémy a jejich možná řešení.
Otázky k účtu:
Než budete moct nainstalovat Microsoft 365 nebo Office, musíte je přidružit k účtu Microsoft nebo k pracovnímu nebo školnímu účtu.
Pokud máte produkt pro domácnosti a koupili jste si Microsoft 365 nebo Office v maloobchodě nebo online obchodě, ale nemáte účet Microsoft, je možné, že jste kód Product Key ještě neuplatnili (pokud ho máte) nebo jste zmeškali krok pro propojení nedávného nákupu s účtem. Pokud chcete propojit účet s Microsoft 365 nebo Office, postupujte následovně.
Pokud máte produkt Office pro domácnosti, přejděte na stránku office.com/setup a vytvořte si nový účet Microsoft nebo se přihlaste pomocí existujícího účtu a potom postupujte podle zbývajících pokynů na této stránce (například zadejte kód Product Key, pokud ho máte). Váš účet se úspěšně přidružuje k Microsoft 365 nebo Office, když se zobrazí stránka Můj účet Office následovaná e-mailovou adresou účtu Microsoft a tlačítko pro instalaci aplikací. Vyberte nahoře kartu PC nebo Mac, kde najdete pokyny ke zbývající části procesu instalace.
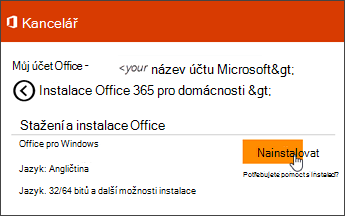
Pokud váš účet Microsoft nebo pracovní nebo školní účet nefunguje, přečtěte si článek Zapomněl(a) jsem uživatelské jméno nebo heslo k účtu, který používám s Office.
Pokud po přihlášení pomocí pracovního nebo školního účtu nevidíte na domovské stránce Microsoft 365 možnost nainstalovat desktopové aplikace, přejděte přímo na stránku Software Microsoft 365. Vyberte požadovaný jazyk a bitovou verzi (uživatelé PC si můžou vybrat mezi 32bitovou a 64bitovou verzí) a potom klikněte na Nainstalovat. Podívejte se na kroky 2 a 3 na kartách PC nebo Mac nahoře, kde najdete pokyny ke zbývající části procesu instalace.
Poznámky:
-
Pokud vaše organizace používá službu Microsoft 365 provozovanou společností 21Vianet v Číně, přihlaste se na stránku Software Microsoft 365 na adrese https://portal.partner.microsoftonline.cn/OLS/MySoftware.aspx
-
Pokud vaše organizace používá Microsoft 365 Germany, přihlaste se na stránku Software Microsoft 365 na adrese https://portal.office.de/OLS/MySoftware.aspx.
Pokud nevidíte možnost instalace Microsoft 365 na stránce Software Microsoft 365, správce vám pravděpodobně nepřidělil licenci. Zjistěte, jestli máte licenci k instalaci Microsoftu 365.
Pokud jste student nebo učitel a vaše instituce vám nedala licenci, zjistěte, jestli máte nárok na bezplatné získání Microsoftu 365.
Pokud se pomocí svého pracovního nebo školního účtu pokoušíte přihlásit na www.office.com a přihlašování je zablokované, váš správce Microsoft 365 pravděpodobně nastavil zásady zabezpečení, které vám brání v tom, abyste se do tohoto umístění přihlásili.
Pokud chcete nainstalovat Microsoft 365, zkuste se přihlásit přímo na stránku Software Microsoft 365. Vyberte požadovaný jazyk a bitovou verzi (uživatelé PC si můžou vybrat mezi 32bitovou a 64bitovou verzí) a potom klikněte na Nainstalovat. Podívejte se na kroky 2 a 3 na kartách PC nebo Mac nahoře, kde najdete pokyny ke zbývající části procesu instalace.
Poznámky:
-
Pokud vaše organizace používá službu Microsoft 365 provozovanou společností 21Vianet v Číně, přihlaste se na stránku Software Microsoft 365 na adrese https://portal.partner.microsoftonline.cn/OLS/MySoftware.aspx
-
Pokud vaše organizace používá Microsoft 365 Germany, přihlaste se na stránku Software Microsoft 365 na adrese https://portal.office.de/OLS/MySoftware.aspx.
Pokud se stále ještě nemůžete přihlásit, obraťte se na správce.
Kód Product Key, nákup a instalace starších verzí Microsoft 365:
Ne všechny verze Microsoft 365 obsahují klíč. Pokud ho ale vaše verze obsahovala, musíte tento klíč nejdříve uplatnit, abyste mohli Microsoft 365 nainstalovat. Přejděte na office.com/setup a přihlaste se přes existující účet Microsoft nebo vytvořte nový účet a potom zadejte váš kód Product Key. Postupujte podle zbývajících pokynů a dokončete tak propojení svého účtu Microsoft s touto verzí Microsoft 365.
Nemáte kód Product Key, nebo nevíte jistě, jestli ho potřebujete? Přečtěte si článek Používání kódů Product Key v Office.
Kroky v tomto tématu předpokládají, že máte Microsoft 365 nebo Office a jste připraveni je nainstalovat nebo přeinstalovat. Nemáte dosud nejnovější verzi?
Koupit nebo vyzkoušet Microsoft 365
Přečtěte si více informací o rozdílech mezi Microsoftem 365 a verzemi bez předplatného.
Nápověda k instalaci starších verzí Office:
Otázky k instalaci a chyby během instalace
Pouze u verzí Microsoft 365 s předplatným: Můžete být přihlášeni a instalovat Microsoft 365 na pěti zařízeních najednou. Další informace najdete v tématu Jak funguje přihlášení v Microsoftu 365.
Pokud máte Microsoft 365 pro domácnosti, můžete vaše předplatné Microsoft 365 pro rodiny sdílet až s pěti členy rodiny nebo jinými lidmi. Každý uživatel si může nainstalovat Microsoft 365 na všechna svá zařízení a být přihlášen až k pěti najednou.
Jednorázový nákup Office, jako je Office pro domácnosti, Office pro domácnosti a podnikatele nebo Office pro profesionály: Tyto verze Office bez předplatného lze nainstalovat pouze na jeden počítač. Pokud ale dojde k selhání hardwaru nebo si koupíte nový počítač, můžete Office převést na jiný počítač, který patří vám. Další informace najdete v licenčních podmínkách společnosti Microsoft.
Při instalaci Office musíte být správcem počítače, na který chcete Office nainstalovat. Pokud si nejste jistí, podívejte se sem Kontrola administrátorských oprávnění k instalaci Office.
Pokud jste si koupili samostatnou verzi aplikace Office, například Visio nebo Word, ve většině případů si tuto aplikaci nainstalujete stejným způsobem jako Microsoft 365 nebo sadu Office tak, že se přihlásíte k www.office.com pomocí svého Účet Microsoft nebo pracovní nebo školní účet a pro samostatný produkt vyberete Nainstalovat .
Pokud máte předplatné Project Online Professional, Project Online Premiumnebo Visio Pro, přečtěte si článek Instalace Projectu nebo Instalace Visia , kde najdete postup instalace aplikací, které jsou součástí těchto předplatných.
Aplikace Microsoft 365 nebo Office můžete nainstalovat na iPhone, iPad nebo zařízení s Androidem. Viz Nastavení aplikací a e-mailu Microsoft 365 na mobilním zařízení.
Pokud se zdá, že instalace Microsoft 365 nebo Office trvá velmi dlouho, může to být způsobeno problémy s připojením k internetu, bránou firewall nebo antivirovým softwarem. Možná řešení najdete v článku Instalace Microsoftu 365 nebo Office trvá dlouho.
instalaceMicrosoft 365 může také trvat dlouho kvůli pomalému připojení k internetu. Pokud nemáte dobré připojení, nainstalujte Microsoft 365 pomocí instalačního programu offline.
Microsoft 365 nebo se Office nenainstaluje: Pokud chcete nainstalovat Microsoft 365 nebo Office, musíte mít na počítači podporovaný operační systém. Seznam podporovaných systémů najdete na stránce s požadavky na systém . Instalace například nebude úspěšná, pokud se pokusíte nainstalovat Microsoft 365 nebo Office na počítač s Windows Vista nebo Windows XP operačním systémem. Pokud na počítači nemůžete nainstalovat plnou desktopovou verzi Microsoft 365 nebo Office, vyzkoušejte bezplatné aplikace Microsoft 365 v prohlížeči.
Zobrazila se chybová zpráva: Pokud se vám při pokusu o instalaci Microsoft 365 nebo Office zobrazila chybová zpráva s odkazem Další informace , vyberte ho a získejte informace o řešení konkrétní chyby. Pokud odkaz nebyl k dispozici, přečtěte si článek Řešení potíží s instalací Microsoftu 365 nebo Office.
Zobrazila se mi zpráva o nepodporovaném operačním systému: Pokud se zobrazí chybová zpráva o nepodporovaném operačním systému, možná se pokoušíte nainstalovat Microsoft 365 nebo Office na nepodporované zařízení, jako je instalace verze Microsoft 365 Office pro Mac na PC nebo naopak nebo pokus o instalaci Microsoft 365 nebo Office na Chromebook nebo jiné mobilní zařízení. Přečtěte si články Chyba při instalaci Office týkající se nepodporovaného operačního systému nebo Nastavení aplikací Office a e-mailu na mobilním zařízení.
Nápověda pro konkrétní aplikace a nápověda pro správce Microsoft 365:
Informace o tom, jak stáhnout desktopovou verzi OneNote 2016 najdete v článku Po instalaci Office 2019 nebo Microsoft 365chybí OneNote.
Pokud je Microsoft 365 nebo Office nainstalovaný, ale potřebujete pomoct se základy nebo se chcete dozvědět, jak provést konkrétní úlohu, jako je tisk dokumentu, nastavení účtu v Outlook nebo použití funkce SVYHLEDAT v Excel, přejděte na začátek této stránky (pokud si ji prohlížíte ve webovém prohlížeči) a vyberte Produkty.
To, co hledáte, můžete také vyhledat pomocí panelu hledání v pravém horním rohu.
Pokud jste správcem Microsoft 365 plánu Office pro firmy, můžou uživatelé ve vaší organizaci instalovat Microsoft 365 jenom pomocí kroků v tomto tématu, pokud váš plán zahrnuje desktopovou verzi Microsoft 365 a přiřadili jste uživateli licenci a udělili jste mu oprávnění k instalaci Microsoft 365 (Správa nastavení stahování softwaru v Microsoft 365).
Další informace o přiřazování licencí najdete v článku Přiřaďte licence uživatelům v Microsoftu 365 pro firmy.
Pokud nemáte dost licencí a potřebujete si dokoupit další, podívejte se na článek Nákup licencí k předplatnému Microsoftu 365 pro firmy.
Kontaktujte Microsoft
Pokud se vám nepovedlo problém vyřešit, zkuste se obrátit na podporu Microsoftu.
Tip: Pokud jste vlastníkem malé firmy a hledáte další informace o tom, jak nastavit Microsoft 365, navštivte stránku Nápověda pro Nápověda a výuka pro malé podniky.
Doporučené články
Stažení a instalace nebo přeinstalace Office 2019 nebo Office 2016
Jak používat aplikaci Kontrola stavu osobního počítače
Zapomněl(a) jsem uživatelské jméno nebo heslo k účtu, který používám s Office











