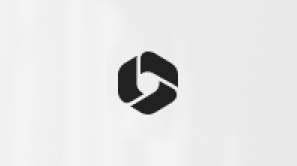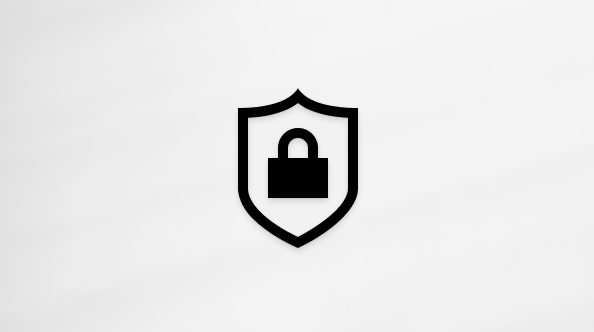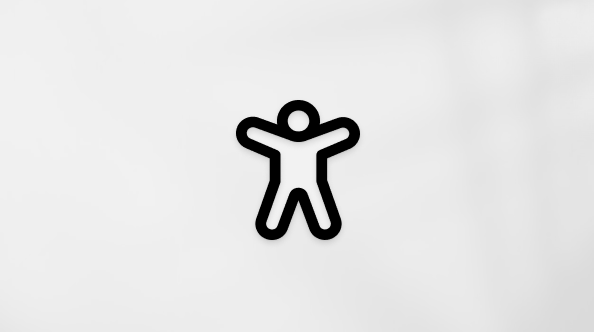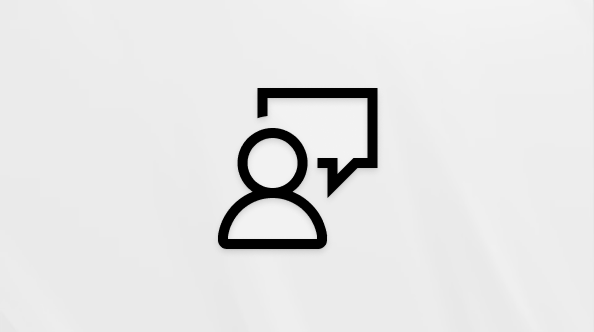Tento článek je určený pro uživatele, kteří používají program pro čtení obrazovky, jako jsou Windows Předčítání, JAWS nebo NVDA s nástroji nebo funkcemi Windows a produkty Microsoft 365. Tento článek je součástí sady obsahu Nápověda a výukový obsah o přístupnosti, kde najdete další informace o přístupnosti v našich aplikacích. Pokud potřebujete obecnou pomoc, navštivte podporu Microsoftu.
Poznámka: Pokyny k tomuto tématu v Outlooku pro Mac najdete tady.
Pomocí Outlook s klávesnicí a čtečkou obrazovky můžete požádat o potvrzení o přečtení nebo doručení. Otestovali jsme ho s předčítáním, JAWS a NVDA, ale může fungovat i s jinými čtečkami obrazovky, pokud se řídí běžnými standardy a technikami přístupnosti. Dozvíte se také, jak se rozhodnout, jak reagovat, když od vás ostatní požádají o potvrzení o přečtení.
Potvrzení o doručení obdržíte po doručení e-mailu na e-mailový server příjemce. Potvrzení o přečtení vám bude odesláno, když si příjemce zobrazil váš e-mail. Účtenky můžete otevřít a číst jako běžný e-mail pomocí čtečky obrazovky.

Poznámky:
-
Nové funkce Microsoft 365 se pro předplatitele Microsoft 365 vydávají postupně, takže vaše aplikace ještě nemusí tyto funkce mít. Pokud se chcete dozvědět, jak nové funkce rychleji získat, zapojte se do programu Office Insider.
-
Další informace o čtečkách obrazovky najdete v tématu Jak čtečky obrazovky fungují s Microsoft 365.
-
Odesílání potvrzení nepodporují všechny e-mailové servery a aplikace.
V tomto tématu
Žádost o potvrzení o přečtení nebo doručení pro jeden e-mail
Při vytváření nové zprávy, přeposílání e-mailu nebo odpovídání na e-mail můžete jako jednorázovou akci požádat o potvrzení o přečtení nebo doručení daného e-mailu.
-
Při psaní zprávy udělejte jednu nebo obě z těchto věcí:
-
Pokud chcete požádat o potvrzení o doručení, stiskněte Alt+P, U.
-
Pokud chcete požádat o potvrzení o přečtení, stiskněte Alt+P, Q.
-
Žádost o potvrzení o přečtení nebo doručení pro všechny e-maily
Pokud chcete požádat o potvrzení o přečtení nebo doručení všech odchozích e-mailů, změňte možnosti Outlook.
-
V hlavním zobrazení Outlook stiskněte Alt+F, T. Otevře se okno možnostiOutlook .
-
Pokud chcete přejít na kartu Pošta , stiskněte opakovaně klávesu Šipka dolů, dokud neuslyšíte, že jste na poště.
-
Udělejte jeden nebo oba následující kroky:
-
Pokud chcete požádat o potvrzení o doručení, stiskněte Alt+Y. Je vybraná možnost.
-
Pokud chcete požádat o potvrzení o přečtení, stiskněte opakovaně kombinaci kláves Alt+R, dokud neuslyšíte, že se jedná o sledování, potvrzení o přečtení potvrzující, že si příjemce zprávu zobrazil. Možnost vyberte stisknutím mezerníku.
-
-
Okno možnostiOutlook ukončíte tak, že opakovaně stisknete klávesu Tab, dokud neuslyšíte, že jste na tlačítku OK, a pak stiskněte Enter.
Nastavení způsobu zpracování požadavků na potvrzení o přečtení
Můžete zvolit, jak se budou zpracovávat žádosti o potvrzení o přečtení, která obdržíte od ostatních. Pokyny k tomu, jak odpovědět, když se zobrazí výzva k odeslání potvrzení, najdete v článku Odpověď na žádost o potvrzení o přečtení.
-
V hlavním zobrazení Outlook Pošta stiskněte Alt+F, T. Otevře se okno možnostiOutlook .
-
Pokud chcete přejít na kartu Pošta , stiskněte opakovaně klávesu Šipka dolů, dokud neuslyšíte, že jste na poště.
-
Udělejte jednu z těchto věcí:
-
Pokud chcete potvrzení o přečtení vždy odeslat, stiskněte opakovaně kombinaci kláves Alt+A, dokud neuslyšíte, že se jedná o přijatou zprávu, která obsahuje žádost o přečtení, vždy odešlete potvrzení o přečtení. Možnost vyberte stisknutím mezerníku.
-
Pokud chcete potvrzení o přečtení nikdy neodeslat, stiskněte opakovaně kombinaci kláves Alt+N, dokud neuslyšíte, že jste na možnosti Nikdy neposílat potvrzení o přečtení. Možnost vyberte stisknutím mezerníku.
-
Pokud chcete, aby vás Outlook pokaždé, když chcete odeslat potvrzení, opakovaně stiskněte kombinaci kláves Alt+M, dokud neuslyšíte, že se jedná o přijatou zprávu, která obsahuje žádost o potvrzení o přečtení, se pokaždé zeptejte, zda chcete odeslat potvrzení o přečtení. Možnost vyberte stisknutím mezerníku.
-
-
Okno možnostiOutlook ukončíte tak, že opakovaně stisknete klávesu Tab, dokud neuslyšíte, že jste na tlačítku OK, a pak stiskněte Enter.
Odpověď na žádost o potvrzení o přečtení
Pokud jste vybrali možnost zobrazení výzvy pokaždé, když obdržíte e-mail s žádostí o potvrzení o přečtení, musíte se rozhodnout, jestli chcete potvrzení odeslat, nebo ne pro každou z nich zvlášť.
-
Když otevřete e-mail, který obsahuje žádost o potvrzení o přečtení, uslyšíte"Microsoft Outlook dialog, tlačítko Ano", a pak zprávu, že odesílatel žádá o potvrzení.
-
Udělejte jednu z těchto věcí:
-
Potvrzení odešlete stisknutím klávesy Enter.
-
Pokud chcete e-mail přečíst bez odeslání potvrzení, stiskněte Alt+V.
-
Viz také
Práce se složkami v Outlooku pomocí čtečky obrazovky
Vytváření seznamů s odrážkami nebo číslovaných seznamů v Outlooku pomocí čtečky obrazovky
Přiblížení nebo oddálení zobrazení v Outlooku pomocí čtečky obrazovky
Základní úkoly v e-mailu v Outlooku s použitím čtečky obrazovky
Nastavení zařízení pro práci s funkcemi přístupnosti v Microsoftu 365
Použití čtečky obrazovky k procházení a ovládání Outlook Pošty
Pomocí Outlook na webu klávesnice a čtečky obrazovky můžete sledovat e-maily a požádat o potvrzení o přečtení nebo doručení. Otestovali jsme je s programem Předčítání v Microsoft Edge a JAWS a NVDA v Chromu, ale můžou fungovat i s jinými čtečkami obrazovky a webovými prohlížeči, pokud jsou v souladu s běžnými standardy a technikami usnadnění přístupu. Dozvíte se také, jak se rozhodnout, jak reagovat, když od vás ostatní požádají o potvrzení o přečtení.
Potvrzení o doručení obdržíte po doručení e-mailu na e-mailový server příjemce. Potvrzení o přečtení vám bude odesláno, když si příjemce zobrazil váš e-mail. Účtenky můžete otevřít a číst jako běžný e-mail pomocí čtečky obrazovky.
Poznámky:
-
Nové funkce Microsoft 365 se pro předplatitele Microsoft 365 vydávají postupně, takže vaše aplikace ještě nemusí tyto funkce mít. Pokud se chcete dozvědět, jak nové funkce rychleji získat, zapojte se do programu Office Insider.
-
Další informace o čtečkách obrazovky najdete v tématu Jak čtečky obrazovky fungují s Microsoft 365.
-
Při používání aplikace Outlook na webu doporučujeme používat webový prohlížeč Microsoft Edge. Protože Outlook na webu běží ve webovém prohlížeči, liší se klávesové zkratky od klávesových zkratek v desktopové aplikaci. Třeba k přechodu na příkazy a z příkazů se místo F6 používá kombinace kláves Ctrl+F6. Kromě toho běžné klávesové zkratky jako F1 (Nápověda) a Ctrl+O (Otevřít) platí pro webový prohlížeč, ne pro Outlook na webu.
-
Odesílání potvrzení nepodporují všechny e-mailové servery a aplikace.
-
Outlook.office.com (Outlook na webu) právě aktualizujeme. Někteří lidé už používají nový Outlook, pro jiné bude výchozím prostředím klasická verze, dokud aktualizaci nedokončíme. Další informace najdete v článku o získání pomoci s novým Outlookem na webu. Vzhledem k tomu, že pokyny v tomto tématu platí pro nové prostředí, doporučujeme vám, abyste přešli z klasického prostředí na nový Outlook. Pokud budete chtít přejít na nový Outlook, stiskněte opakovaně Ctrl+F6, dokud neuslyšíte, že jste na příkazu Vyzkoušejte nový Outlook, a pak stiskněte Enter. Pokud místo toho uslyšíte jenom to, že jste na panelu nástrojů Příkazy, znamená to, že už používáte nový Outlook.
V tomto tématu
Žádost o potvrzení o přečtení a doručení
Když vytváříte novou zprávu, přeposíláte e-mail nebo odpovídáte na e-mail, můžete o potvrzení pro tento konkrétní e-mail požádat jako jednorázovou akci.
-
Při psaní zprávy stiskněte opakovaně kombinaci kláves Shift+Tab, dokud neuslyšíte, že jste na panelu nástrojů Příkaz, a pak název tlačítka, na kterém je právě fokus.
-
Opakovaně stiskněte klávesu Šipka vpravo nebo Šipka dolů, dokud neuslyšíte, že se jedná o další akce psaní, a pak stiskněte Enter.
-
Opakovaně stiskněte klávesu Šipka dolů, dokud neuslyšíte, že jste na možnosti zobrazit zprávu, a pak stiskněte Enter. Uslyšíte, že jste v dialogovém okně Možnosti zprávy.
-
Udělejte jeden nebo oba následující kroky:
-
Pokud si chcete vyžádat potvrzení o doručení, stiskněte opakovaně klávesu Tab, dokud neuslyšíte, že jste na nezaškrtnutém políčku Požádat o potvrzení o doručení, a pak stiskněte mezerník.
-
Pokud si chcete vyžádat potvrzení o přečtení, stiskněte opakovaně klávesu Tab, dokud neuslyšíte, že jste na nezaškrtnutém požadavku na potvrzení o přečtení, a pak stiskněte mezerník.
-
-
Stiskněte opakovaně klávesu TAB, dokud neuslyšíte „OK – tlačítko“, a pak stiskněte klávesu ENTER.
Nastavení způsobu zpracování požadavků na potvrzení o přečtení
Můžete zvolit, jak se budou zpracovávat žádosti o potvrzení o přečtení, která obdržíte od ostatních.
-
Pokud chcete přejít na nastavení Outlook na webu, stiskněte opakovaně klávesu Tab nebo Shift+Tab, dokud neuslyšíte, že jste na tlačítku Nastavení, a pak stiskněte Enter. Otevře se podokno Nastavení .
-
Opakovaně stiskněte klávesu Šipka dolů, dokud neuslyšíte" (Zobrazit všechna nastavení Outlook ), a pak stiskněte Enter. Otevře se okno Nastavení.
-
Opakovaně stiskněte klávesu Tab, dokud neuslyšíte, že se jedná o dílčí kartu Kategorie pošty, rozložení, opakovaně stiskněte klávesu Se šipkou dolů, dokud neuslyšíte, že se jedná o zpracování zpráv, a pak stiskněte Enter.
-
Opakovaně stiskněte klávesu Tab, dokud neuslyšíte "Choose how to respond to requests for reads" (Zvolte, jak reagovat na žádosti o potvrzení o přečtení), po které následuje aktuálně vybraná možnost. Udělejte jednu z těchto věcí:
-
Pokud chcete mít Outlook pokaždé, když chcete odeslat potvrzení, stiskněte opakovaně klávesu Šipka nahoru, dokud neuslyšíte, že se jedná o možnost Před odesláním odpovědi se zeptat.
-
Pokud chcete potvrzení vždy odeslat, stiskněte opakovaně klávesu Šipka nahoru nebo Šipka dolů, dokud neuslyšíte, že se jedná o možnost vždy odeslat odpověď.
-
Pokud chcete potvrzení nikdy neposlat, stiskněte opakovaně klávesu Šipka dolů, dokud neuslyšíte, že jste na možnosti Nikdy neodesílat odpověď.
-
-
Výběr uložíte tak, že opakovaně stisknete klávesu Tab, dokud neuslyšíte, že jste na tlačítku Uložit, a pak stiskněte Enter.
-
Stisknutím klávesy Esc zavřete okno Nastavení a vrátíte se do hlavního zobrazení Outlook.
Viz také
Použití čtečky obrazovky k vyžádání potvrzení o přečtení a doručení v Outlook pro Mac
Práce se složkami v Outlooku pomocí čtečky obrazovky
Kontrola pravopisu a gramatiky v Outlooku pomocí čtečky obrazovky
Základní úkoly v e-mailu v Outlooku s použitím čtečky obrazovky
Použití čtečky obrazovky k procházení a ovládání Outlook Pošty
Technická podpora pro zákazníky s postižením
Microsoft se snaží poskytovat nejlepší možnosti práce a prostředí všem svým zákazníkům. Pokud máte nějaké postižení nebo se chcete zeptat na něco v souvislosti s přístupností, obraťte se prosím se žádostí o technickou pomoc na Microsoft Disability Answer Desk. Tým podpory Disability Answer Desk je vyškolený v používání mnoha oblíbených technologií usnadnění a může nabídnout pomoc v angličtině, španělštině, francouzštině a americkém znakovém jazyku. Kontaktní informace pro vaši oblast najdete na webu Microsoft Disability Answer Desk.
Pokud jste uživatelem ve státní správě, komerční sféře nebo velkém podniku, obraťte se prosím na enterprise Disability Answer Desk.