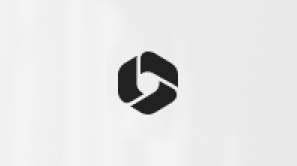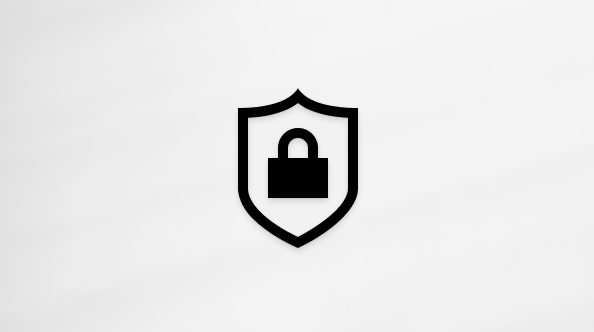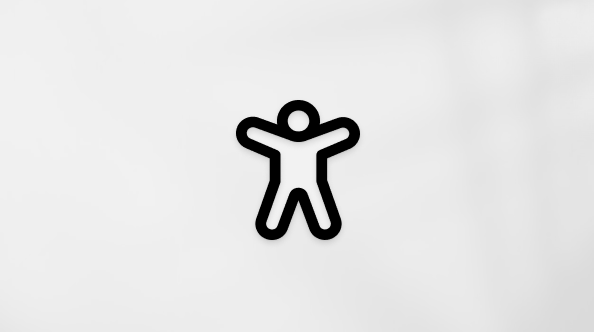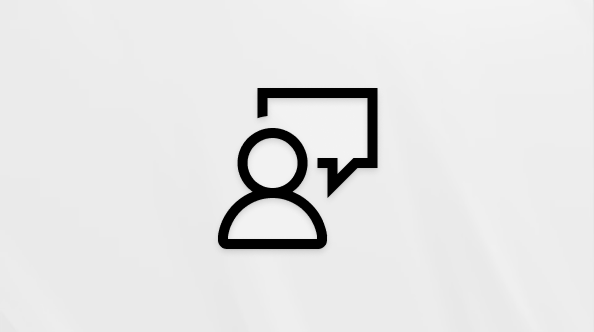Vytvoření průzkumu
Applies To
SharePoint Server – vydání s předplatným SharePoint Server 2019 SharePoint Server 2016 SharePoint Server 2013 Enterprise SharePoint v Microsoftu 365 SharePoint Foundation 2013 SharePoint Server 2010Když plánujete a vytváříte průzkum Microsoft SharePoint, vytváříte speciální seznam, který umožňuje vlastníkovi vytvářet otázky, nechat více lidí odpovědět a zobrazit souhrn výsledků. Informace o tom, jak reagovat na odpovědi na průzkumy a jak je upravit, najdete v tématu Odpověď na průzkum.
Poznámka: Pokud chcete vytvořit průzkum na sharepointovém webu, musíte mít oprávnění k vytváření seznamů na webu. Alternativou je vytvoření průzkumu v Excel Web Appu, kde se výsledky kompilují v excelové tabulce místo SharePoint seznamu.
Vytvoření průzkumu
Poznámka: Průzkum je standardní aplikace SharePoint a měla by být dostupná napříč verzemi. Pokud to není volba v rámci aplikací, obraťte se na správce.
Vytvoření průzkumu v SharePoint
-
Přihlaste se k SharePointu pomocí svého pracovního nebo školního účtu.
-
Přejděte na web, na kterém chcete vytvořit průzkum.
-
Vyberte Nastavení


-
Na stránce Vaše aplikace zadejte do vyhledávacího pole průzkum.

Vyberte ikonu Průzkum .

Poznámka: Pokud to vaše společnost umožňuje, můžete si vybrat z interních aplikací nebo aplikací průzkumu třetích stran. Poraďte se se správcem SharePoint, který způsob použití.
-
V poli Přidání průzkumu vyberte Upřesnit možnosti.
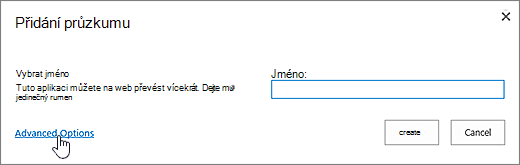
Můžete také jednoduše zadat jméno, vybrat Vytvořit a pak změnit nastavení a přidat otázky později.
Poznámka: Pokud používáte SharePoint, ale vaše obrazovky vypadají jinak, můžete být v klasickém prostředí. Postupujte podle pokynů na kartě SharePoint 2016.
-
Zadejte název průzkumu.
-
Do pole Popis zadejte popis průzkumu. Popis je volitelný.

-
V části Možnosti průzkumu určete, jestli se mají zobrazovat jména lidí s jejich odpověďmi a jestli lidé můžou na průzkum odpovědět vícekrát.
-
Vyberte Další.
-
Na stránce Nová otázka začněte vytvářet první otázku.
-
Zadejte text otázky.

-
V části Otázka a typ u první otázky vyberte požadovaný typ odpovědi.

Poznámka: V současné době neexistuje automatický způsob číslování otázek pro zobrazení. Pokud chcete číslo otázky, zadejte ho do pole Název otázky. Otázky se přidávají postupně, když je vytvoříte, ale pořadí otázek můžete změnit na stránce nastavení.
-
-
V části Další nastavení otázek můžete určit, jestli se vyžaduje odpověď na otázku, nebo jestli lidé můžou na průzkum odpovědět více než jednou. V závislosti na typu otázky můžete také zadat odpovědi, ze které si můžete vybrat, a nastavit výchozí hodnotu.
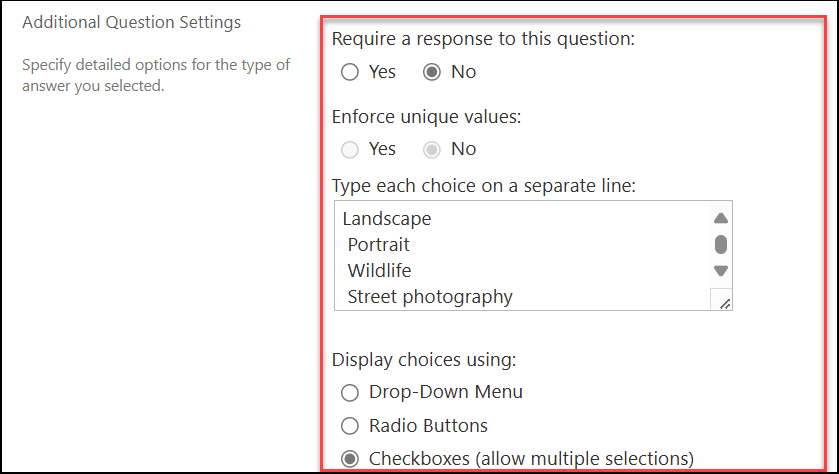
-
Pokud chcete přidat logiku větvení, ve které průzkum klade různé otázky podle toho, jaká byla poslední odpověď, musíte nejprve dokončit vytvoření průzkumu. Pak můžete přejít na stránku Nastavení průzkumu a přidat logiku větvení. Další informace najdete v tématu Přidání logiky větvení do průzkumu.

-
Pokud chcete v části Ověření sloupce zkontrolovat, jestli je odpověď platná, zadejte do pole Vzorec vzorec, který chcete použít k ověření. V poli Zpráva uživatele popište, co musí uživatel udělat, aby se ujistil, že odpověď je platná. Pokud například požádáte zaměstnance, aby zadal dobu, po kterou pracovala v oddělení, můžete určit, že nesmí být delší než celková doba, po kterou pracovala ve společnosti. Další informace o vzorcích najdete v tématu Příklady běžných vzorců v SharePointu Seznamy.

-
Udělejte něco z tohoto:
-
Pokud chcete vytvořit další otázky, vyberte Další otázka a zadejte informace pro další otázku. Pokračujte v procesu, dokud nepřidáte všechny požadované otázky.
-
Pokud jste dokončili přidávání otázek, vyberte Dokončit.
-
-
Průzkum zobrazíte tak, že v části Poslední na panelu Snadné spuštění vyberete název průzkumu.
Vytvoření průzkumu v SharePoint 2016 nebo SharePoint 2013
-
V SharePoint přejděte na web, kam chcete přidat průzkum.
-
V SharePoint vyberte Nastavení

-
Na stránce Vaše aplikace zadejte do vyhledávacího pole průzkum.

Vyberte ikonu Průzkum .

Poznámka: Pokud to vaše společnost umožňuje, můžete si vybrat z interních aplikací nebo aplikací průzkumu třetích stran. Pokud ho chcete použít, obraťte se na správce SharePoint.
-
V poli Přidání průzkumu vyberte Upřesnit možnosti.
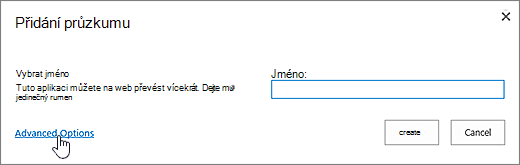
Můžete také jednoduše zadat jméno, vybrat Vytvořit a pak změnit nastavení a přidat otázky později.
-
Zadejte název průzkumu.
-
Do pole Popis zadejte popis průzkumu. Popis je volitelný.

-
V části Možnosti průzkumu určete, jestli se mají zobrazovat jména lidí s jejich odpověďmi a jestli lidé můžou na průzkum odpovědět vícekrát.
-
Vyberte Další.
-
Na stránce Nová otázka zadejte text otázky a pak vyberte požadovaný typ odpovědi v části Otázka a typ první otázky.

Poznámka: V současné době neexistuje způsob, jak očíslovat otázky pro zobrazení, protože do průzkumu nemůžete přidat další sloupce. Pokud chcete číslo otázky, zadejte ho do pole Název otázky. Otázky se přidávají postupně, když je vytvoříte, ale pořadí otázek můžete změnit na stránce nastavení.
-
V části Další nastavení otázek zadejte další nastavení pro vaši otázku, například jestli se vyžaduje odpověď na otázku. V závislosti na typu otázky můžete také zadat odpovědi, ze které si chcete vybrat, a volitelnou výchozí hodnotu.
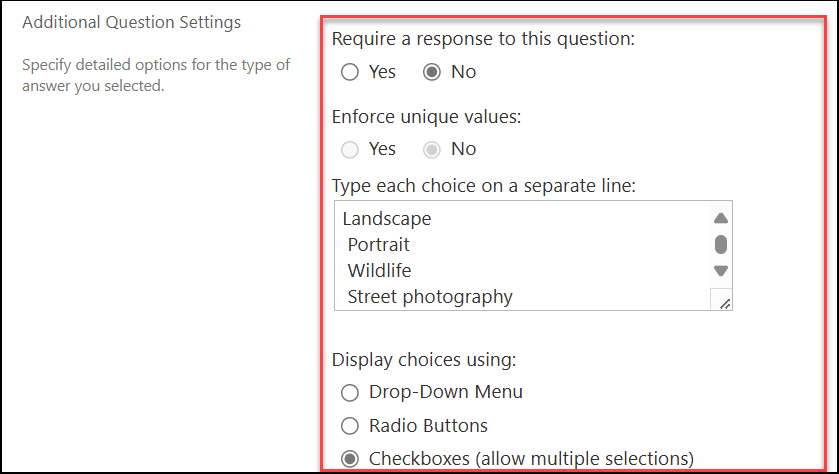
-
Pokud chcete přidat logiku větvení, to znamená, že průzkum klade různé otázky podle toho, jaká byla poslední odpověď, budete muset nejprve dokončit vytvoření průzkumu. Pak můžete přejít na stránku Nastavení průzkumu a přidat logiku větvení. Další informace najdete v tématu Přidání logiky větvení do průzkumu.

-
Pokud chcete v části Ověření sloupce zkontrolovat, jestli je odpověď platná, zadejte do pole Vzorec vzorec, který chcete použít k ověření. V poli Zpráva uživatele popište, co musí uživatel udělat, aby se ujistil, že odpověď je platná. Pokud například požádáte zaměstnance, aby zadal dobu, po kterou pracovala v oddělení, můžete určit, že nesmí být delší než celková doba, po kterou pracovala ve společnosti. Další informace o vzorcích najdete v tématu Příklady běžných vzorců v SharePointu Seznamy.

-
Udělejte něco z tohoto:
-
Pokud chcete vytvořit další otázky, klikněte na Další otázka a zadejte informace pro další otázku. Pokračujte v procesu, dokud nepřidáte všechny požadované otázky.
-
Pokud jste dokončili přidávání otázek, vyberte Dokončit.
-
-
Průzkum zobrazíte tak, že v části Poslední na panelu Snadné spuštění vyberete název průzkumu.
Otázky se zobrazují postupně, jak je vytváříte, ale někdy potřebujete změnit pořadí. Například používáte logiku větvení a chcete, aby všechny otázky týkající se předmětu byly položeny před větvení. Pokud chcete změnit pořadí, postupujte takto.
-
Přejděte do průzkumu, u kterého chcete změnit pořadí otázek.
-
V záhlaví průzkumu vyberte Nastavení a pak vyberte Nastavení průzkumu.

-
V dialogovém okně Nastavení se posuňte dolů do dolní části stránky a vyberte Změnit pořadí otázek.

-
V dialogovém okně Změnit pořadí sloupců změňte čísla v části Pozice shora tak, aby otázky byly v požadovaném pořadí.

-
Vyberte OK a na panelu Snadné spuštění nebo v popisu cesty vyberte název průzkumu.

Pokud chcete průzkum znovu použít, ale odebrat starší odpovědi, pomocí Site Manager vymažte data bez ztráty otázek.
Další informace najdete v tématu Odstranění všech dat z existujícího průzkumu.
Součástí vašeho webu je SharePoint průzkum, takže si ho bude moct zobrazit každý, kdo může zobrazit seznamy a knihovny. Aby uživatelé mohli na průzkum reagovat, musí mít oprávnění přispívat. Další informace o oprávněních najdete v tématu Úprava oprávnění pro seznam nebo knihovnu.
Průzkum můžete umístit na domovskou stránku tak, že ho vložíte jako část aplikace. Další informace najdete v tématu Přidání části aplikace na stránku.
Pokud chcete poslat odkaz na průzkum e-mailem nebo rychlou zprávou, vyberte a zkopírujte adresu URL z adresního řádku prohlížeče a vložte ji do zprávy.
Další témata související s průzkumem
Tady jsou některá další témata, která vám pomůžou naplánovat, spravovat, zobrazit oprávnění a další informace v průzkumu:
Napište nám komentář
Byl tento článek užitečný? Pokud ano, dejte nám o tom prosím vědět na konci této stránky. Pokud ne, dejte nám vědět, co bylo matoucí nebo co chybělo. Pokud jste se sem dostali z hledání a nebyly to informace, které jste chtěli, dejte nám vědět, co jste hledali. Na základě vaší zpětné vazby znovu tyto postupy prověříme a článek aktualizujeme.