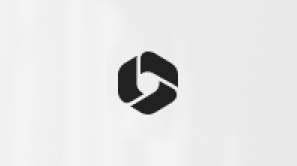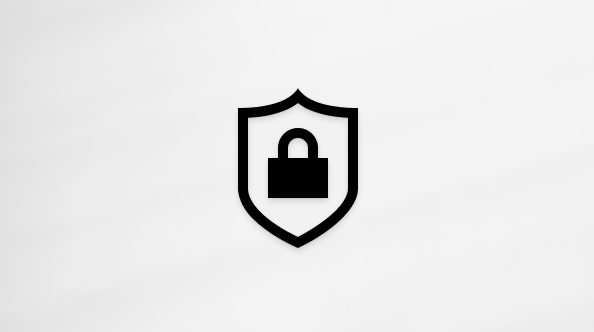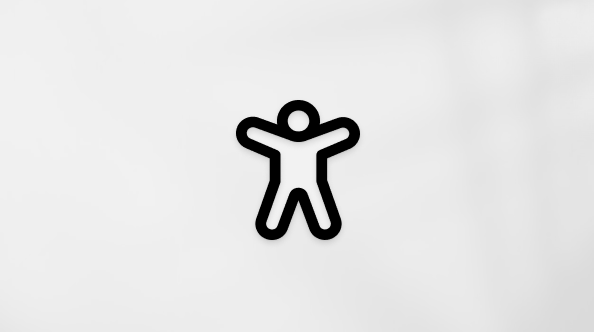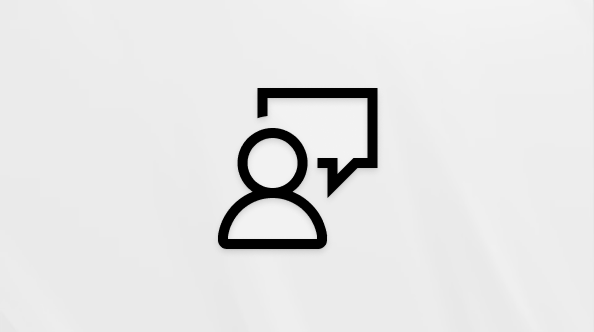Využte si svůj e-mail na víc pomocí Outlook.com. Zjednodušili jsme vyhledávání, abyste snadněji našli vše, co potřebujete. Nové funkce, jako jsou náhledy souborů a příloh, umožňují zobrazit obrázky a soubory, aniž byste museli opustit složku s doručenou poštou. A do svých zpráv teď můžete přidat emoji a animované obrázky ve formátu GIF.
Poznámka: Tento web poskytuje pomoc lidem, kteří používají Outlook.com na stolním počítači nebo velkém tabletu. Pokud používáte Outlook.com v mobilním prohlížeči, klikněte sem.
kategorie podpory Outlook.com
Email | Kalendář | Lidé & Kontakty | Soubory & přílohy | To Do | Premium | Účet | Řešit problémy
Populární témata vOutlook.com
Pokud si chcete změnit nastavení pošty, aby vaše doručená pošta vypadala a chovala se přesně tak, jak chcete, podívejte se na článek Přizpůsobení nového prostředí pošty ve službě Outlook.com. Podívejte se také do komunitního fóra Outlook.com.
Kliknutím na libovolný nadpis níže ho rozbalíte a zobrazíte pokyny.
-
Výběrem možnosti

-
Vyberte Pošta > Rozložení a v části Prioritní doručená pošta vyberte Neřadit zprávy.
-
Vyberte Uložit.
-
Výběrem možnosti

-
Vyberte Pošta > Rozložení a v části Podokno čtení zvolte Vpravo, Dole nebo Skrýt podokno čtení.
-
Vyberte Uložit.
-
Výběrem možnosti

-
Vyberte Pošta > Rozložení. Pokud nechcete, aby vaše zprávy byly uspořádané podle konverzací, vyberte v části Organizace zprávmožnost Zobrazit e-maily jako jednotlivé zprávy.
-
Vyberte Uložit.
-
V horní části stránky vyberte své jméno nebo obrázek účtu.

-
Vyberte Můj profil > Změnit heslo.
-
V seznamu zpráv vyberte zprávu, kterou chcete připojit.
-
Přetáhněte zprávu do podokna pro psaní zprávy.
-
Nastavte myš pod řádek předmětu a pusťte její tlačítko. Zpráva by se měla připojit.
Výchozím režimem zobrazení zpráv v nové verzi služby Outlook.com je zobrazení konverzací. V tomto zobrazení může e-mailové vlákno obsahovat mnoho položek. Pokud má některá položka přílohu, zobrazí se u ní v seznamu zpráv ikona kancelářské sponky.
Pokud chcete najít položku s přílohou, projděte seznam položek ve vláknu. Hledejte položku, u které je kancelářská sponka.
Události kalendáře můžete použít pro vlastní osobní událost nebo můžete pozvat ostatní, aby vytvořili osobní schůzku nebo schůzku v Teams.
-
Vyberte

-
Vyberte možnost Nová událost.
-
Na obrazovce Nová událost zadejte název a zvolte datum a čas. Tady můžete také zadat popis a zvolit různé možnosti plánování.
-
Pokud chcete pozvat lidi na událost, zadejte jména nebo e-mailové adresy lidí, které chcete pozvat, do pole Pozvat účastníky .
-
Až to budete hotovi, vyberte Uložit. Pokud jste pozvali ostatní, Outlook jim pozvánku pošle.
Outlook.com nápovědy a řešení potíží
Oblíbená témata řešení potíží
Odblokování mého účtu Outlook.com
Řešení Outlook.com problémů se synchronizací e-mailů, včetně problémů s přihlášením
Řešení potíží s Outlook.com e-mailem, které aktivují chybu "Doručení selhalo"
Řešení známých problémů se sdílenými kalendáři v Outlooku
Opětovné připojení účtu Outlook 2016 nebo Outlooku 2013 k Outlook.com
Oprava nebo řešení přechodných známých problémů v Outlook.com
Windows Live Mail 2012 se už nepřipojí k Outlook.com
ProzkoumáníOutlook.com funkcí
Kliknutím na libovolný nadpis níže ho rozbalíte a zobrazíte další informace.
Přečtěte si, jak získáte více informací o připojení pomocí Outlook.com. Zjednodušili jsme vyhledávání, abyste snadněji našli vše, co potřebujete. Nová funkce Náhled příloh Outlooku umožňuje zobrazit obrázky a soubory, aniž byste museli opustit doručenou poštu. Do zpráv teď můžete přidávat emoji a GIF. Nebo si můžete přizpůsobit vzhled a chování poštovní schránky? Pokud chcete snadno změnit nastavení tak, aby vaše doručená pošta vypadala tak, jak chcete, přečtěte si článek Přizpůsobení nového prostředí pošty v Outlook.com.
Podrobněji se podíváme na novinky v Outlook.com dále v tomto článku, ale nejprve si pojďme vyjasnit některé nejasnosti kolem této služby. Tady je stručný přehled toho, co potřebujete vědět:
-
Outlook.com je aktuální název e-mailové služby Microsoftu, která se dříve označovala jako Hotmail (a později jako Windows Live Hotmail).
-
Outlook Pošta je webová aplikace, která umožňuje procházet Outlook.com e-mailový účet. Je součástí sady Outlook na webu webových aplikací. Outlook Pošta je front-end, zatímco Outlook.com je back-end.
-
Když byla služba Hotmail přejmenována na Outlook.com, stávající uživatelé služby Hotmail si mohli zachovat své e-mailové adresy @hotmail.com, ale noví uživatelé už nemohli vytvářet e-mailové účty s danou doménou. Místo toho mohli noví uživatelé vytvářet jenom @outlook.com adresy, i když obě domény používaly stejnou e-mailovou službu.
-
Outlook (nebo Office Outlook) je desktopový e-mailový klient Microsoftu. Dá se použít s Outlook.com e-mailovými adresami nebo s jinými e-mailovými adresami.
Pokud nepoužíváte zastaralé verze Windows, není už všechno ostatní – včetně Outlooku Express, MSN Mailu a Windows Live Mail – relevantní.Mějte ale na paměti aplikaci Windows Mail, která je polovinou nabídky e-mailu a kalendáře, která je součástí nové instalace Windows 10 (druhá polovina je Kalendář). Jedná se o jednoduchou aplikaci navrženou tak, aby zpracovávala více účtů a poměrně moderuje používání e-mailu.
Když se přihlásíte k aplikaci Outlook.com, přejdete rovnou do složky Doručená pošta.

|
Popis |
Akce |
|
Zpráva |
Novou zprávu vytvoříte tak, že vyberete Nová pošta. |
|
Seznam složek |
Seznam Složky obsahuje složky ve vaší poštovní schránce. Může obsahovat další složky, například Oblíbené položky, Koncepty, Odeslaná pošta a Archiv. Pokud chcete zobrazit nebo skrýt seznam složek, vyberte Zobrazit nebo Skrýt navigační podokno. Pravým tlačítkem myši klikněte na stávající složku a zvolte Vytvořit novou podsložku. Další informace o dostupných složkách najdete v článku Práce se složkami zpráv v Outlook.com. |
|
Pole Hledat |
Do vyhledávacího pole zadejte jméno nebo e-mailovou adresu osoby nebo klíčové slovo, které chcete vyhledat, a stiskněte Enter nebo vyberte .
|
|
Seznam zpráv |
Obsahuje seznam zpráv v aktuální složce. Může se zobrazit i vizuální upozornění na nepřečtenou zprávu, přílohu nebo příznak. V horní části seznamu zpráv můžete zvolit, jak chcete seznam zobrazit. Vyberte Filtr a vyberte Možnost Vše, Nepřečteno, Označeno příznakem, Pro mě, Má soubory, Zmíní mě, Má pozvánky v kalendáři nebo Seřadit > podle data, Kategorie, Od, Velikosti, Důležitosti nebo Předmětu. Každá zpráva má také minipanel nástrojů při otevření zprávy v novém okně. U každé zprávy ji můžete odstranit, označit ji jako nepřečtenou, označit ji příznakem nebo ji připnout, aby byla v horní části složky. |
|
Podokno čtení |
Vámi vybraná zpráva nebo konverzace se zobrazí v podokně čtení. V závislosti na zvoleném rozložení můžete pomocí panelu příkazů nad podoknem čtení provádět běžné akce, jako je odstranění, archivace, úklid, přesouvání e-mailů nebo kategorizace.
Pokud chcete zobrazit další akce, třeba možnost vytisknout zprávu, vyberte Další |
O akcích, schůzkách nebo jakýchkoli jiných událostech si můžete udržovat přehled odkudkoli. Události můžete přidávat, upravovat nebo odstraňovat pomocí denního, týdenního nebo měsíčního zobrazení. Další informace o práci s kalendáři ve službě Outlook.com najdete v článku o používání kalendáře ve službě Outlook.com.
|
Popis |
Akce |
|
Nová událost |
Novou událost vytvoříte tak, že vyberete možnost Nová událost. Potom vyplňte informace o příslušné události. |
|
Vaše kalendáře |
V části Kalendáře je ve výchozím nastavení vybraný Můj kalendář v zobrazení Měsíc. Mezi měsíci kalendáře se můžete pohybovat vpřed a vzad pomocí šipek nad kalendářem. Další kalendáře, například kalendář svátků, můžete přidat tak, že v levém podokně vyberete Přidat kalendář. Po přidání nového kalendáře můžete zaškrtnutím nebo zrušením zaškrtnutí u kalendáře rozhodnout, jestli se má tento kalendář zobrazit. Pokud se rozhodnete, že vytvořený kalendář nechcete, klikněte na kalendář pravým tlačítkem a vyberte Odebrat. |
|
Další kalendáře |
Můžete zobrazit více kalendářů najednou, přidat další kalendáře, zvolit, který kalendář se má zobrazit, a vytvářet nové kalendáře. |
|
Možnosti zobrazení |
Zvolte zobrazení kalendáře: Den, Pracovní týden, Týden nebo Měsíc. K aktuálnímu datu se vrátíte tak, že v levé části panelu příkazů nad kalendářem vyberete Dnes. |
|
Podokno kalendáře |
Když v kalendáři vyberete konkrétní den, budou v této oblasti uvedeny všechny události nebo události naplánované na tento den. Můžete také vybrat den nebo čas a vytvořit novou schůzku nebo událost. |
Stránka Lidé slouží k hledání, zobrazení, vytváření a úpravám kontaktů a seznamů kontaktů. Další informace o správě kontaktů ve službě Outlook.com najdete v článku o vytváření, zobrazení a úpravách kontaktů a seznamů kontaktů ve službě Outlook.com.
|
Popis |
Akce |
|
Pole Hledat |
Začněte do vyhledávacího pole zadávat kontakt nebo seznam kontaktů. |
|
Panel nástrojů |
Pokud chcete některý kontakt přidat k oblíbeným, vyberte ho v seznamu a pak vyberte Přidat k oblíbeným. Když někoho přidáte k oblíbeným v oblasti Lidé, zobrazí se mezi oblíbenými také v oblasti Pošta (pokud má daný kontakt e-mailovou adresu), a platí to i naopak. Pokud chcete importovat kontakty z jiných e-mailových služeb, exportovat kontakty nebo vyčistit duplicitní kontakty, vyberte některou možnost z nabídky Spravovat kontakty . |
|
Moje kontakty v levém podokně |
Oblíbení lidé: Zobrazí kontakty, které jste v oblasti Lidé nebo Pošta přidali jako oblíbené. Všechny kontakty: Zobrazí kontakty ze všech složek. Všechny seznamy kontaktů: Zobrazí seznamy kontaktů ze všech složek. Skupiny: Když se připojíte ke skupině, získáte přístup k poštovní schránce skupiny, kalendáři, poznámkovému bloku OneNotu a k týmovému webu. O oprávnění se staráte automaticky, takže se nemusíte starat o chybějící schůzky nebo konverzace. |
|
Kontakty nebo seznamy kontaktů |
Zobrazuje kontakty nebo seznamy kontaktů na základě toho, co jste vybrali v levém podokně. Výběrem kontaktu nebo seznamu kontaktů zobrazíte podrobnosti na kartě kontaktu vpravo. Můžete vybrat i více kontaktů – třeba když chcete poslat e-mail vybraným kontaktům. U kontaktů můžete vpravo nahoře vybrat Filtr a pak vybrat, co se má v seznamu zobrazit a jaké má být řazení. |
|
Karta kontaktu |
Umožňuje zobrazit nebo upravit informace o kontaktu nebo seznamu kontaktů. Umožňuje kontaktovat někoho přímo výběrem možnosti Začít chatovat nebo Poslat e-mail. |
Úkoly se používají k vytváření, správě a sledování věcí, které potřebujete udělat. Další informace o nových a klasických úkolech v Outlook.com najdete v článku Použití aplikace To Do ke správě úkolů v Outlooku.
|
Popis |
Akce |
|
Seznamy úkolů |
Úkoly obsahují čtyři výchozí seznamy a všechny vámi vytvořené seznamy. |
|
Obsah seznamu úkolů |
V tomto okně můžete zobrazit a spravovat úkoly vybraného seznamu. Můžete v něm také vytvářet nové úkoly. Když na úkol kliknete pravým tlačítkem, zobrazí se seznam možností. Pokud ho vyberete, můžete si prohlédnout podrobnosti a spravovat je. |
|
Podokno podrobností o úkolu |
Po výběru úkolu máte v podokně podrobností další možnosti. Můžete třeba přidat další informace, přidat kroky nebo úkol označit jako důležitý. |
Potřebujete další pomoc?
Můžete také získat podporu od dalších uživatelů Outlook.com v našem Komunitním fóru nebo získat nápovědu tak, že níže vyberete Kontaktovat podporu:
|
|
Pokud chcete získat podporu v Outlook.com, klikněte sem nebo v řádku nabídek vyberte Nápověda a zadejte dotaz. Pokud samoobslužná nápověda váš problém nevyřeší, posuňte se dolů na Stále potřebujete pomoc? a vyberte Ano. Pokud nás chcete kontaktovat na Outlook.com, budete se muset přihlásit. Pokud se nemůžete přihlásit, klikněte sem. |
|
|
|
Pro další nápovědu ke svému účtu Microsoft a předplatným, navštivteNápovědu k účtu a fakturaci. |
|
|
|
Pokud chcete získat nápovědu a řešit potíže s jinými produkty a službami Microsoftu, zadejte svůj problém zde. |
|
|
|
Publikujte dotazy, sledujte diskuse a sdílejte své znalosti v komunitě Outlook.com. |
Další podporu najdete v tématu Jak získat podporu pro Outlook.com.