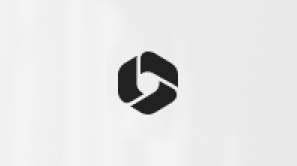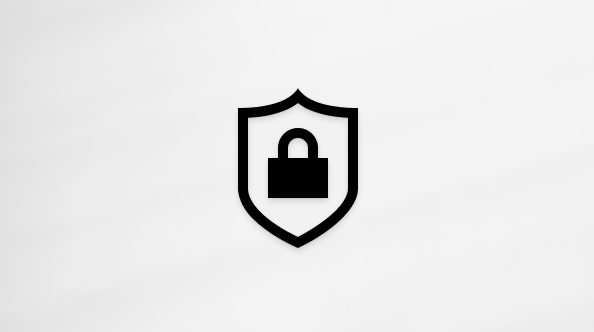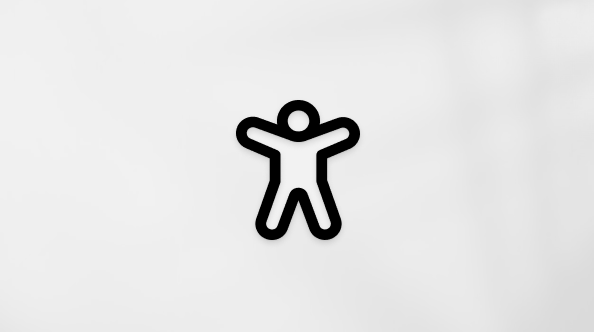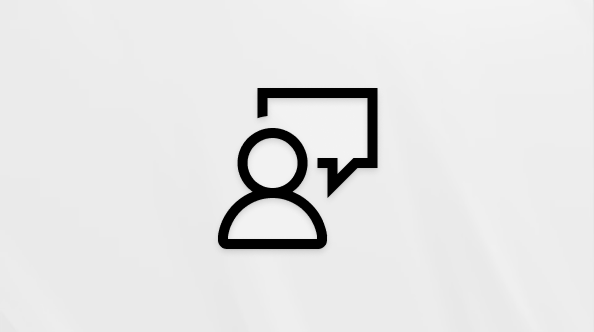Tento článek je určený pro uživatele, kteří používají program pro čtení obrazovky, jako jsou Windows Předčítání, JAWS nebo NVDA s nástroji nebo funkcemi Windows a produkty Microsoft 365. Tento článek je součástí sady obsahu Nápověda a výukový obsah o přístupnosti, kde najdete další informace o přístupnosti v našich aplikacích. Pokud potřebujete obecnou pomoc, navštivte podporu Microsoftu.
Používání aplikace Skype pro firmy pomocí klávesnice a Předčítání, což je čtečka obrazovky integrovaná v systému Windows, vám umožňuje zasílat rychlé zprávy (IM) komukoli, kdo má účet aplikace Skype pro firmy.
Poznámky:
-
Nové funkce Microsoft 365 se pro předplatitele Microsoft 365 vydávají postupně, takže vaše aplikace ještě nemusí tyto funkce mít. Pokud se chcete dozvědět, jak nové funkce rychleji získat, zapojte se do programu Office Insider.
-
Klávesové zkratky najdete v části Klávesové zkratky ve Skypu pro firmy.
-
V tomto tématu se předpokládá, že používáte čtečku obrazovky Předčítání integrovanou ve Windows. Další informace o použití Předčítání najdete v tématu Kompletní průvodce Předčítáním.
-
Toto téma obsahuje také informace o funkcích aplikace JAWS. Další informace o JAWS pro Windows najdete v úvodní příručce k JAWS pro Windows.
-
V tomto tématu se předpokládá, že tuto aplikaci používáte na počítači. Navigace a gesta se můžou lišit od těch pro telefon nebo tablet s Windows.
V tomto tématu
Zaslání zprávy jedné osobě
-
Pro spuštění Skype pro firmy stiskněte klávesu s logem Windows, napište Skype pro firmy a stiskněte Enter.
Fokus je nejprve ve vyhledávacím políčku Vyhledat uživatele.
-
Napište jméno nebo e-mailovou adresu osoby, kterou hledáte. Když bude nějaké jméno odpovídat hledanému řetězci, v aplikaci Předčítání uslyšíte „Search results, pane updated“ (Podokno výsledků vyhledávání aktualizováno).
-
Výsledky hledání můžete procházet pomocí šipky dolů. Uslyšíte jména jednotlivých kontaktů.
-
Pokud chcete vybranému kontaktu poslat rychlou zprávu, stiskněte klávesu Enter. Otevře se seznam možností pro tento kontakt.
-
Uslyšíte: „Send an IM button“ (Tlačítko Poslat rychlou zprávu). Když stisknete Enter, otevře se okno chatu s tímto kontaktem.
-
Uslyšíte jméno nebo e-mailovou adresu této osoby a její aktuální stav. Fokus je na poli Vstup chatu. Napište zprávu a odešlete ji stisknutím klávesy Enter.
Tip: Pokud má příjemce rychlé zprávy účet Skype pro firmy, avšak není ve stavu „Online“, nemusí odpovědět okamžitě. Pokud není zrovna u počítače, zpráva se může odeslat na jeho e-mail nebo uložit do jeho historie konverzací.
Zaslání zprávy více osobám
Můžete vést konverzaci se dvěma nebo více lidmi zároveň.
-
Opakujte kroky 1–5 podle pokynů v části Zaslání zprávy jedné osobě.
-
Pokud chcete pozvat další kontakty, aby se připojili ke konverzaci, stiskněte ALT + V nebo TAB, dokud neuslyšíte, že jste na tlačítku pozvat další lidi, a pak stiskněte ENTER. Otevře se nové okno s fokusem na poli pro úpravy.
-
Zadejte jméno nebo pomocí klávesy se šipkou dolů vyberte jméno ze seznamu.
-
Opakujte stisknutí tabulátoru, dokud neuslyšíte „OK button“ (Tlačítko OK), a potom přidejte vybranou osobu ke konverzaci stisknutím klávesy Enter.
-
Opakujte kroky 2–4, dokud nepozvete všechny osoby, které pozvat chcete.
Když teď odešlete zprávu, pošle se všem vámi vybraným osobám.
Zasílání souborů pomocí rychlých zpráv
Když máte otevřené okno rychlých zpráv, můžete svému kontaktu poslat jakýkoliv soubor.
Tip: V případě schůzky nebo konverzace s více osobami se soubor zašle všem účastníkům této schůzky nebo konverzace.
-
Na tlačítko Vybrat soubor k odeslání přejdete pomocí tabulátoru. Uslyšíte „Choose file to send“ (Vybrat soubor k odeslání).
-
Dialogové okno Výběr souboru otevřete pomocí mezerníku. Uslyšíte „Send a file to all participants“ (Odeslat soubor všem účastníkům).
-
V dialogovém okně Výběr souboru vyberte soubor (soubory) k odeslání.
Tip: Můžete poslat buď textovou zprávu, nebo soubor, ale ne obojí najednou. Pokud máte v poli pro zprávu napsaný text, který jste ještě neodeslali, při odeslání souboru se tento text ztratí.
-
Po vybrání souboru (souborů) k odeslání vyberte tlačítko Otevřít a stiskněte Enter.
Viz také
Použití čtečky obrazovky k přidávání lidí do kontaktů ve Skypu pro firmy
Použití čtečky obrazovky k uskutečnění nebo přijetí volání ve Skypu pro firmy
Klávesové zkratky ve Skypu pro firmy
Použití čtečky obrazovky k základním úkolům ve Skypu pro firmy
Nastavení zařízení pro použití s funkcemi přístupnosti v Microsoft 365
Používání aplikace Skype pro firmy pro Mac spolu s klávesnicí a funkcí VoiceOver, vestavěnou čtečkou obrazovky systému Mac OS, vám umožňuje zasílat rychlé zprávy (IM) komukoli, kdo má účet aplikace Skype pro firmy nebo Skype.
Poznámky:
-
Nové funkce Microsoft 365 se pro předplatitele Microsoft 365 vydávají postupně, takže vaše aplikace ještě nemusí tyto funkce mít. Pokud se chcete dozvědět, jak nové funkce rychleji získat, zapojte se do programu Office Insider.
-
Klávesové zkratky najdete v části Klávesové zkratky ve Skypu pro firmy.
-
V tomto tématu se předpokládá, že používáte čtečku obrazovky VoiceOver, která je integrovaná v macOS. Další informace o použití VoiceOveru najdete v příručce k zahájení práce s VoiceOverem.
Zaslání zprávy jedné osobě
-
Spusťte Skype pro firmy pro Mac a pak opakujte stisknutí tabulátoru, dokud neuslyšíte „Search for contacts, search text field“ (Prohledat kontakty, textové pole pro hledání).
-
Napište jméno nebo e-mailovou adresu hledané osoby. VoiceOver oznámí počet nalezených osob.
-
Do tabulky výsledků hledání se přesunete stisknutím tabulátoru.
-
Výsledky hledání můžete procházet pomocí kláves se šipkami nahoru a dolů. Při procházení seznamu čtečka VoiceOver oznamuje jména a stavy dostupnosti jednotlivých osob.
-
Když se dostanete na požadovaný kontakt, vyberte ho stisknutím kombinace kláves Control+Option+Shift+šipka dolů.
-
Opakujte stisknutí tabulátoru, dokud neuslyšíte čtečku VoiceOver oznámit tlačítko Chat.
-
Pro otevření okna pro zasílání rychlých zpráv stiskněte kombinaci kláves Control+Option+mezerník.
-
Fokus je nyní na textovém poli a vy můžete začít psát zprávu. Zprávu odešlete stisknutím klávesy Enter.
-
Když vám přijde nová zpráva chatu, uslyšíte zvukový signál. Zprávy chatu si můžete poslechnout takto:
-
Pokud chcete přejít do předchozí oblasti chatu, musíte opustit textové pole pro zprávy. Z tohoto pole odejdete stisknutím kombinace kláves Control+Option+šipka doleva, které opakujete tolikrát, dokud neuslyšíte „Chat history, table“ (Historie chatu, tabulka).
-
Pro přechod do tabulky stiskněte kombinaci kláves Control+Option+Shift+šipka dolů. VoiceOver přečte první zprávu vlákna.
-
Pro čtení dalších zpráv stiskněte kombinaci kláves Control+Option+šipka dolů.
-
Pro odchod z tabulky historie chatu stiskněte kombinaci kláves Control+Option+Shift+šipka nahoru.
-
Pro návrat do textového pole pro psaní zpráv opakujte stisknutí kombinace kláves Control+Option+šipka doprava, dokud neuslyšíte „Type a message here, edit text“ (Napište zprávu, úprava textu).
-
Viz také
Použití čtečky obrazovky k přidávání lidí do kontaktů ve Skypu pro firmy
Použití čtečky obrazovky k uskutečnění nebo přijetí volání ve Skypu pro firmy
Klávesové zkratky ve Skypu pro firmy
Použití čtečky obrazovky k základním úkolům ve Skypu pro firmy
Nastavení zařízení pro použití s funkcemi přístupnosti v Microsoft 365
Důležité informace: Tento oddíl je v rozpracovaném stavu. Určitý obsah může být v tomto okamžiku neúplný nebo nepřesný. Brzy tady najdete dokončený článek. Děkujeme!
VoiceOver, integrovanou čtečku obrazovky v systému iOS, můžete použít k odesílání rychlých zpráv z aplikace Skype pro firmy v iPhonu. Můžete chatovat jen s jedním člověkem nebo můžete vést konverzaci s více lidmi prostřednictvím rychlých zpráv.
Poznámky:
-
Nové funkce Microsoft 365 se pro předplatitele Microsoft 365 vydávají postupně, takže vaše aplikace ještě nemusí tyto funkce mít. Pokud se chcete dozvědět, jak nové funkce rychleji získat, zapojte se do programu Office Insider.
-
V tomto tématu se předpokládá, že používáte čtečku obrazovky VoiceOver, která je v iOSu integrovaná. Další informace o použití VoiceOveru najdete v tématu Přístupnost na zařízeních Apple.
-
V tomto tématu se předpokládá, že používáte iPhone. Navigace a gesta se můžou lišit od těch pro iPad.
V tomto tématu
Zaslání zprávy jedné osobě
-
Otevřete Skype pro firmy v iPhonu a případně se přihlaste. Pomoc s přihlášením najdete v části Použití čtečky obrazovky k základním úkolům ve Skypu pro firmy.
-
V hlavním zobrazení aplikace Skype pro firmy potahujte prstem doprava, dokud neuslyšíte možnost, kterou chcete použít k vyhledání požadované osoby:
-
Tlačítko Kontakty je užitečné, když osoba, se kterou chcete chatovat, je už přidána do jedné z vašich skupin kontaktů. Seznam Kontakty otevřete poklepáním na obrazovku. Seznam můžete procházet potažením prstem doprava. Požadovanou skupinu kontaktů otevřete poklepáním na obrazovku.
-
Vyhledávací pole Hledat kontakty umožňuje hledat všechny osoby, které jsou dostupné v Skype pro firmy vaší organizace, nebo dokonce Skype, pokud je Skype hledání povolené vaší organizací. Pokud chcete vyhledávání použít, poklepejte na obrazovku. Potom pomocí klávesnice na obrazovce napište jméno požadované osoby. Pokud chcete spustit hledání, potáhněte prstem na klávesnici doprava, dokud neuslyšíte "Hledat", a poklepejte na obrazovku. Pokud chcete procházet seznam lidí, potáhněte prstem doprava nebo doleva.
-
Seznam Poslední obsahuje kontakty, se kterými jste nedávno komunikovali. Seznam můžete procházet potažením prstem doprava.
-
-
Když je fokus na osobě, se kterou chcete chatovat, poklepejte na obrazovku. Otevře se zobrazení chatu.
-
Opakovaně potáhněte prstem doprava, dokud neuslyšíte "sem napište zprávu", a poklepejte na obrazovku. Na obrazovce se zobrazí klávesnice a můžete napsat zprávu.
-
Pokud chcete zprávu odeslat, potáhněte prstem doleva, dokud neuslyšíte, že jste na tlačítku Odeslat zprávu, a poklepejte na obrazovku. Uslyšíte, že zpráva byla odeslána. Sem napište zprávu. Fokus zůstane v poli pro vložení textu a můžete pokračovat v psaní další zprávy.
VoiceOver přečte všechny odpovědi přijaté v chatu.
Zaslání zprávy více osobám
Chcete-li zahájit konverzaci s více lidmi, nejprve zahajte chat s jednou osobou a pak do chatu přidejte další účastníky.
-
V chatu s osobou potáhněte prstem doleva, dokud neuslyšíte jméno osoby následované tlačítkem, a poklepejte na obrazovku. Otevře se seznam možností.
-
Potahujte prstem doprava, dokud neuslyšíte „Add participants, button“ (Tlačítko Přidat účastníky). Pak poklepejte na obrazovku.
-
Uslyšíte „Search for contacts, text field“ (Textové pole Prohledat kontakty). Fokus je na vyhledávacím poli. S funkcí vyhledávání můžete najít určitou osobu nebo pomocí aktuálního zobrazení procházet kontakty:
-
Chcete-li vyhledávání použít k vyhledání osoby, kterou chcete přidat, poklepejte na obrazovku. Pomocí klávesnice na obrazovce napište jméno osoby. Po skončení potahujte prstem doleva, dokud neuslyšíte jméno osoby v seznamu výsledků.
-
Chcete-li v tomto zobrazení procházet seznam kontaktů, potahujte prstem doprava, dokud neuslyšíte jméno osoby, kterou chcete přidat.
-
-
Když je fokus na osobě, kterou chcete přidat do konverzace, poklepejte na obrazovku. Tato osoba bude přidána do konverzace a fokus bude v zobrazení chatu na tlačítku Zpět.
-
Chcete-li se přesunout na pole pro zadávání textu, potahujte prstem doprava, dokud neuslyšíte „Type a message here, text field“ (Textové pole Sem napište zprávu). Poklepejte na obrazovku. Na obrazovce se zobrazí klávesnice a můžete napsat zprávu.
-
Pokud chcete zprávu odeslat, potáhněte prstem doleva, dokud neuslyšíte, že jste na tlačítku Odeslat zprávu, a poklepejte na obrazovku. Uslyšíte, že zpráva byla odeslána. Sem napište zprávu. Fokus zůstane v poli pro vložení textu a můžete pokračovat v psaní další zprávy.
VoiceOver přečte všechny odpovědi přijaté v chatu.
Viz také
Použití čtečky obrazovky ke správě kontaktů ve Skypu pro firmy
Použití čtečky obrazovky k uskutečnění nebo přijetí volání ve Skypu pro firmy
Použití čtečky obrazovky k základním úkolům ve Skypu pro firmy
Nastavení zařízení pro použití s funkcemi přístupnosti v Microsoft 365
Důležité informace: Tento oddíl je v rozpracovaném stavu. Určitý obsah může být v tomto okamžiku neúplný nebo nepřesný. Brzy tady najdete dokončený článek. Děkujeme!
TalkBack, integrovanou čtečku obrazovky v Androidu, můžete používat k odesílání rychlých zpráv z aplikace Skype pro firmy pro Android. Můžete chatovat jen s jedním člověkem nebo můžete vést konverzaci s více lidmi prostřednictvím rychlých zpráv.
Poznámky:
-
Nové funkce Microsoft 365 se pro předplatitele Microsoft 365 vydávají postupně, takže vaše aplikace ještě nemusí tyto funkce mít. Pokud se chcete dozvědět, jak nové funkce rychleji získat, zapojte se do programu Office Insider.
-
V tomto tématu se předpokládá, že používáte čtečku obrazovky TalkBack, která je součástí Androidu. Další informace o použití TalkBacku najdete v tématu Přístupnost v Androidu.
-
V tomto tématu se předpokládá, že tuto aplikaci používáte na telefonu s Androidem. Navigace a gesta se můžou lišit od těch pro tablet s Androidem.
V tomto tématu
Zaslání zprávy jedné osobě
-
Otevřete Skype pro firmy v telefonu a případně se přihlaste. Pomoc s přihlášením najdete v části Použití čtečky obrazovky k základním úkolům ve Skypu pro firmy.
-
V hlavním zobrazení aplikace Skype pro firmy potahujte prstem doprava, dokud neuslyšíte možnost, kterou chcete použít k vyhledání požadované osoby:
-
Tlačítko Kontakty je užitečné, když osoba, se kterou chcete chatovat, je už přidána do jedné z vašich skupin kontaktů. Seznam Kontakty otevřete poklepáním na obrazovku, když uslyšíte „View contacts and contact management screen“ (Zobrazit kontakty a obrazovku správy kontaktů). Seznam můžete procházet potažením prstem doprava. Požadovanou skupinu kontaktů otevřete poklepáním na obrazovku.
-
Pole Hledat umožňuje najít jakoukoli osobu, která je dostupná v adresáři aplikace Skype pro firmy organizace. Funkci vyhledávání můžete použít poklepáním na obrazovku, když uslyšíte „Search in the company directory“ (Hledat v podnikovém adresáři). Potom pomocí klávesnice na obrazovce napište jméno požadované osoby. Vyhledávání se provádí během psaní a TalkBack oznámí počet výsledků. Chcete-li procházet seznam lidí, potáhněte prstem doprava.
Tip: Pokud jste komunikovali s lidmi pomocí aplikace Skype pro firmy pro Android, tyto osoby jsou na seznamu Poslední v hlavním zobrazení aplikace Skype pro firmy. Seznam můžete procházet potažením prstem doprava. Chcete-li rychle odeslat zprávu osobě na tomto seznamu, poklepejte na obrazovku. Otevře se chat a fokus bude na poli pro zadání textu. Poklepáním na obrazovku aktivujte klávesnici na obrazovce a napište zprávu.
-
-
Když je fokus na osobě, se kterou chcete chatovat, poklepejte na obrazovku. Otevře se karta kontaktu.
-
Stiskněte opakovaně prstem, dokud neuslyšíte, že jste na tlačítku chatu, a poklepejte na obrazovku. Na obrazovce se zobrazí klávesnice a můžete napsat zprávu.
-
Pokud chcete zprávu poslat, táhněte prstem doprava, dokud neuslyšíte, že jste na tlačítku poslat zprávu chatu, a poklepejte na obrazovku. Uslyšíte: „Message sent“ (Zpráva odeslána). Fokus zůstane v poli pro vložení textu a můžete pokračovat v psaní další zprávy.
TalkBack přečte všechny odpovědi přijaté v chatu.
Zaslání zprávy více osobám
Chcete-li zahájit konverzaci s více lidmi, nejprve zahajte chat s jednou osobou a pak do chatu přidejte další účastníky.
-
V chatu s osobou potáhněte prstem doleva, dokud neuslyšíte, že jste na tlačítku další možnosti, a poklepejte na obrazovku. Otevře se seznam možností.
-
Uslyšíte „Item 1 of 3, Add participants“ (Položka 1 ze 3, přidat účastníky). Poklepejte na obrazovku.
-
Uslyšíte: "úpravy, hledat lidi, upravit pole. Hledejte v adresáři společnosti. Fokus je na vyhledávacím poli. S funkcí vyhledávání můžete najít určitou osobu nebo pomocí aktuálního zobrazení procházet kontakty:
-
Chcete-li vyhledávání použít k vyhledání osoby, kterou chcete přidat, napište její jméno pomocí klávesnice na obrazovce. Po skončení potahujte prstem doprava, dokud neuslyšíte jméno osoby v seznamu výsledků.
-
Chcete-li v tomto zobrazení procházet seznam kontaktů, potahujte prstem doprava, dokud neuslyšíte jméno osoby, kterou chcete přidat.
-
-
Když je fokus na osobě, kterou chcete přidat do konverzace, poklepejte na obrazovku. Tato osoba bude přidána do konverzace a fokus bude v zobrazení chatu na poli pro zadávání textu.
-
Pomocí klávesnice na obrazovce napište zprávu.
-
Pokud chcete zprávu poslat, táhněte prstem doprava, dokud neuslyšíte, že jste na tlačítku poslat zprávu chatu, a poklepejte na obrazovku. Uslyšíte: „Message sent“ (Zpráva odeslána). Fokus zůstane v poli pro vložení textu a můžete pokračovat v psaní další zprávy.
TalkBack přečte všechny odpovědi přijaté v chatu.
Viz také
Použití čtečky obrazovky ke správně kontaktů ve Skypu pro firmy
Použití čtečky obrazovky k uskutečnění nebo přijetí volání ve Skypu pro firmy
Použití čtečky obrazovky k základním úkolům ve Skypu pro firmy
Nastavení zařízení pro použití s funkcemi přístupnosti v Microsoft 365
Předčítání, což je integrovaná čtečka obrazovky ve Windows, můžete používat k odesílání rychlých zpráv z aplikace Skype pro firmy v rámci aplikace Outlook na webu. Odesílání zpráv je bleskové, protože podokno konverzací aplikace Skype pro firmy je přístupné přímo z aplikace Outlook na webu.
Poznámky:
-
Nové funkce Microsoft 365 se pro předplatitele Microsoft 365 vydávají postupně, takže vaše aplikace ještě nemusí tyto funkce mít. Pokud se chcete dozvědět, jak nové funkce rychleji získat, zapojte se do programu Office Insider.
-
V tomto tématu se předpokládá, že používáte čtečku obrazovky Předčítání integrovanou ve Windows. Další informace o použití Předčítání najdete v tématu Kompletní průvodce Předčítáním.
-
V tomto tématu se předpokládá, že tuto aplikaci používáte na počítači. Navigace a gesta se můžou lišit od těch pro telefon nebo tablet s Windows.
-
Při používání aplikace Skype pro firmy v rámci Outlook na webu doporučujeme používat webový prohlížeč Microsoft Edge. Protože Skype pro firmy v rámci Outlook na webu běží ve webovém prohlížeči, liší se klávesové zkratky od klávesových zkratek v desktopové aplikaci. Třeba k přechodu na příkazy a z příkazů se místo F6 používá kombinace kláves Ctrl+F6. Kromě toho běžné klávesové zkratky jako F1 (Nápověda) a Ctrl+O (Otevřít) platí pro webový prohlížeč, ne pro Outlook na webu.
-
Otevřete aplikaci Outlook na webu v prohlížeči a v případě potřeby se přihlaste.
Tip: Pomoc s přihlášením najdete v části Použití čtečky obrazovky k základním úkolům ve Skypu pro firmy.
-
Opakovaně stiskněte klávesu TAB, dokud neuslyšíte, že používáte panel Skype pro firmy konverzace, a pak stiskněte šipku dolů. Otevře se podoknoSkype pro firmy konverzace s fokusem v seznamu všechny kontakty a uslyšíte, že se jedná o kontakty, všechny kontakty <jména kontaktů>.
V pravém horním rohu podokna jsou k dispozici tlačítka Prohledat Skype, Kontakty a Nový chat. V pravém dolním rohu podokna je k dispozici tlačítko Vypnout oznámení chatu.
-
Chcete-li zjistit, kdo je online, opakovaně stiskejte tabulátor, dokud neuslyšíte „Online, Link“ (Odkaz Online). Potom stiskněte klávesu Enter.
-
Stisknutím tabulátoru přejděte na první kontakt v seznamu.
-
Opakovaně stiskejte klávesu se šipkou dolů, dokud neuslyšíte jméno osoby, které chcete odeslat rychlou zprávu, a potom stiskněte klávesu Enter. Uslyšíte „Chat input, Conversations with <contact’s name> editable combo box“ (Vstup chatu, upravitelné pole se seznamem Konverzace s <jméno kontaktu>).
-
Napište zprávu a stiskněte klávesu Enter. Rychlá zpráva se odešle a přidá do podokna Konverzace s <jméno kontaktu>. Do tohoto podokna se přidají i odpovědi na vaši zprávu. Chcete-li na odpověď kontaktu reagovat, do editovacího pole se seznamem napište novou zprávu a stiskněte klávesu Enter.
Viz také
Použití čtečky obrazovky ke správně kontaktů ve Skypu pro firmy
Použití čtečky obrazovky k základním úkolům ve Skypu pro firmy
Technická podpora pro zákazníky s postižením
Microsoft se snaží poskytovat nejlepší možnosti práce a prostředí všem svým zákazníkům. Pokud máte nějaké postižení nebo se chcete zeptat na něco v souvislosti s přístupností, obraťte se prosím se žádostí o technickou pomoc na Microsoft Disability Answer Desk. Tým podpory Disability Answer Desk je vyškolený v používání mnoha oblíbených technologií usnadnění a může nabídnout pomoc v angličtině, španělštině, francouzštině a americkém znakovém jazyku. Kontaktní informace pro vaši oblast najdete na webu Microsoft Disability Answer Desk.
Pokud jste uživatelem ve státní správě, komerční sféře nebo velkém podniku, obraťte se prosím na enterprise Disability Answer Desk.